Jak povolit funkci Secure Boot v zařízení Dell
Summary: Informace o povolení funkce Secure Boot v systému Windows 11.
Instructions
Co je funkce Secure Boot?
Funkce Secure Boot chrání proces spouštění před útoky ze strany škodlivých kódů, jako je malware a ransomware. Funkce Secure Boot závisí na firmwaru a vyžaduje, aby byl systém BIOS počítače nastaven do režimu UEFI.
Jak ověřit, zda je povoleno zabezpečené spouštění.
- V levé dolní části obrazovky klikněte na tlačítko Windows nebo stiskněte klávesu Windows.
- Do pole pro vyhledávání zadejte výraz:
msinfo32
- Stiskněte Enter.
- Otevře se okno Systémové informace a ve výchozím nastavení by měl být vybrán souhrn systému .
- Na pravé straně této obrazovky vyhledejte položku Režim systému BIOS a Stav zabezpečeného spouštění.
- Pokud je funkce Secure Boot povolena, režim systému BIOS zobrazí hodnotu "UEFI" a stav Zabezpečené spouštění se zobrazí jako "Zapnuto" (obrázek 1).
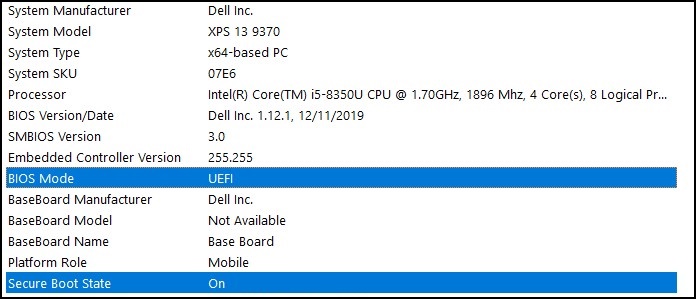
Obrázek 1
Pokud je v nastavení spouštění v systému BIOS počítače režim BIOS nastaven na možnost "Legacy", je nutné jej přepnout z režimu Legacy do režimu UEFI .
Před pokračováním ověřte, zda byl počítač testován pro upgrade na systém Windows 11, jelikož starší počítače nemusí splňovat systémové požadavky na systém Windows 11.
Počítače Dell testované pro upgrade na systém Windows 11
Přepnutí režimu Legacy na UEFI
- Spusťte počítač.
- Jakmile se zobrazí logo Dell, stiskněte klávesu F2 a přejděte do systému BIOS.
- Následující kroky se mohou lišit v závislosti na modelu počítače:
Alienware, Inspiron a Vostro
- Přejděte do nabídky Boot> Change Secure Boot List Option na UEFI.
- Stisknutím klávesy F10 nastavení uložte a ukončete.
OptiPlex, Precision, Wyse a XPS
- Přejděte na položku General>Boot Sequence>Boot List Option – změňte nastavení na UEFI.
- Klikněte na tlačítko Apply> a exit – uložte změny.
Povolení funkce Secure Boot
Funkci Secure Boot řídí firmware počítače (BIOS) a lze ji povolit několika jednoduchými kroky:
- Spusťte počítač.
- Jakmile se zobrazí logo Dell, stiskněte klávesu F2 a přejděte do systému BIOS.
- Následující kroky se mohou lišit v závislosti na modelu počítače:
Alienware, Inspiron a Vostro
- Přejděte do nabídky Secure Boot> Change Secure Boot na hodnotu Enabled.
- Stisknutím klávesy F10 nastavení uložte a ukončete.
OptiPlex, Precision, Wyse a XPS
- Přejděte na možnost Secure Boot>Secure Boot Enable> Check Secure Boot Enable.
- Klikněte na tlačítko Použít> a uložte změny kliknutím na tlačítko Ukončit>.
Počítač se restartuje a spustí se zpět na plochu systému Windows.
Další zdroje:
Additional Information
Doporučené články
Zde je několik doporučených článků týkajících se tohoto tématu, které by vás mohly zajímat.