Utilisation de la restauration du système sous Microsoft Windows
Summary: Cet article fournit des informations sur la restauration du système dans Microsoft Windows. Découvrez comment créer un point de restauration et comment restaurer les fichiers et les paramètres système dans Microsoft Windows. Retrouvez des instructions étapes par étape pour restaurer l’ordinateur à l’aide de la fonction de restauration du système dans Microsoft Windows. ...
Instructions
La restauration du système dans Microsoft Windows permet d’effectuer des points de restauration lors de l’installation manuelle d’une nouvelle application, d’un pilote, d’une mise à jour Windows ou de la création manuelle d’un point de restauration. L’utilisation de la restauration du système n’affecte pas vos fichiers personnels, mais elle supprime les applications, les pilotes et les mises à jour installés après le point de restauration.
La restauration du système crée automatiquement un point de restauration une fois par jour. Elle surveille en permanence l’activité du système et crée un point de restauration lorsque des activités telles que l’installation d’applications, de pilotes ou de mises à jour Windows se produisent.
Systèmes d’exploitation pris en charge
- Windows 11
- Windows 10
L’utilitaire de restauration du système sous Microsoft Windows peut être utilisé comme outil efficace pour restaurer l’ordinateur à son dernier état de fonctionnement connu lors du dépannage des problèmes logiciels.
Activation de l’utilitaire de restauration du système sous Windows
- Cliquez sur Démarrer.
- Recherchez Créer un point de restauration et ouvrez Propriétés système.
- Dans la fenêtre Propriétés système , accédez à l’onglet Protection du système .
- Si la protection du disque système (Figure 1) est activée, la restauration du système est déjà activée sur votre ordinateur. Si la protection du disque « système » est désactivée, passez à l’étape suivante.
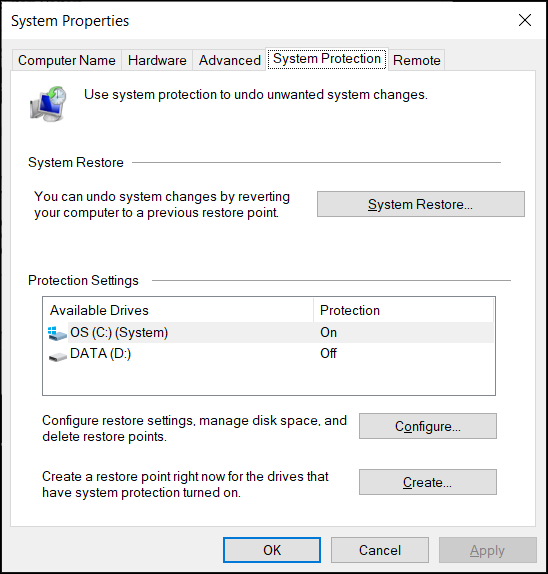
Figure 1 : Section Restauration du système dans la fenêtre des propriétés du système. L’image est en anglais. - Cliquez sur Configurer.
- Sélectionnez Activer la protection du système.
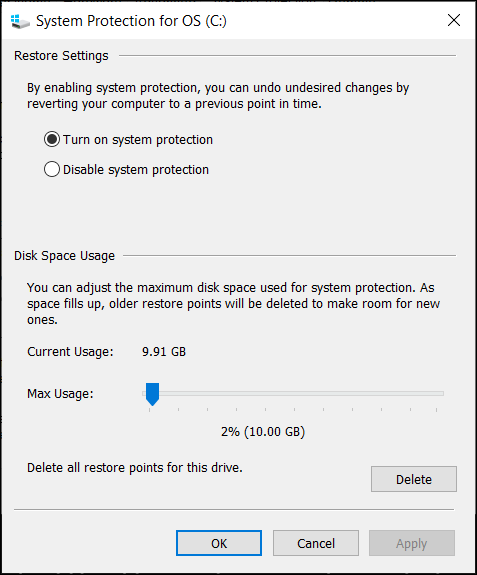
Figure 2 : Activez ou désactivez la protection du système dans Windows. L’image est en anglais. - Cliquez sur Appliquer.
- Cliquez sur OK pour confirmer.
Microsoft Windows crée automatiquement un point de restauration après l’application d’une nouvelle mise à jour Windows ou si des modifications spécifiques ont été apportées au système.
Création d’un point de contrôle de restauration système sous Windows
- Cliquez sur Démarrer.
- Recherchez Créer un point de restauration et ouvrez Propriétés système.
- Dans la fenêtre Propriétés système , accédez à l’onglet Protection du système .
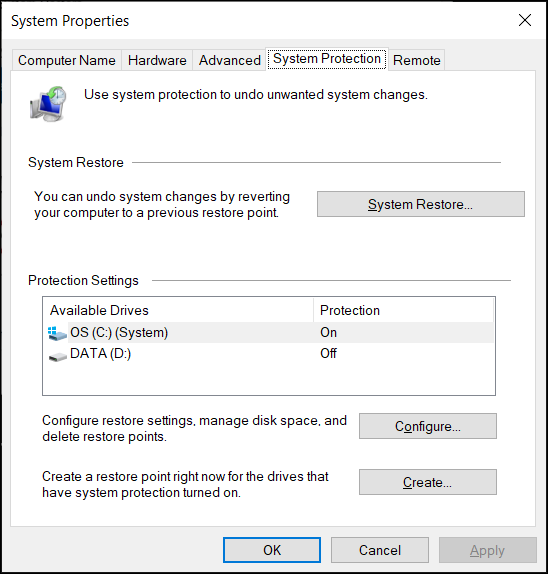
Figure 3 : Section Restauration du système dans la fenêtre des propriétés du système. L’image est en anglais. - Cliquez sur Create.
- Saisissez un nom descriptif pour le point de restauration. Par exemple, tapez « avant d’installer le logiciel ABC »
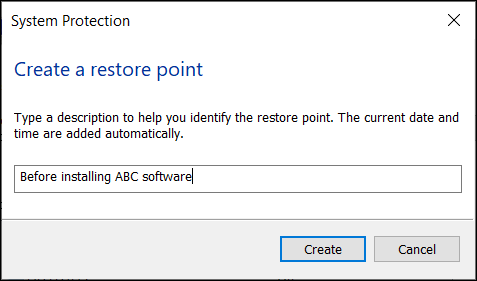
Figure 4 : Saisissez une description du point de restauration. L’image est en anglais. - Cliquez sur Create.
- Cliquez sur Fermer.
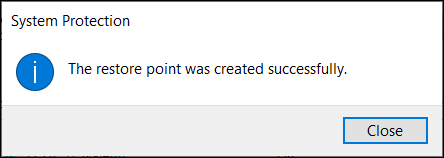
Figure 5 : Message de confirmation indiquant que le point de restauration a bien été créé. L’image est en anglais. - Cliquez sur OK.
Restauration de l’ordinateur à l’aide de la restauration du système sous Windows
- Cliquez sur Démarrer.
- Recherchez Créer un point de restauration et ouvrez Propriétés système.
- Dans la fenêtre Propriétés système , accédez à l’onglet Protection du système .
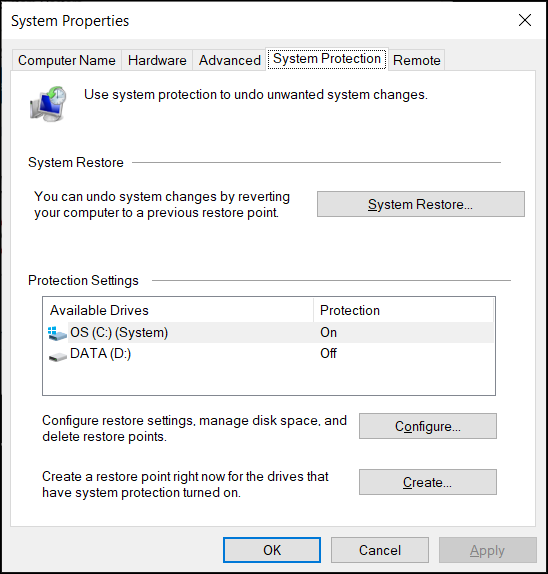
Figure 6 : Section Restauration du système dans la fenêtre des propriétés du système. L’image est en anglais. - Cliquez sur Restauration du système.
Remarque : l’option de restauration du système est désactivée si aucun point de contrôle de restauration du système n’est disponible sur l’ordinateur.
- Cliquez sur Next.
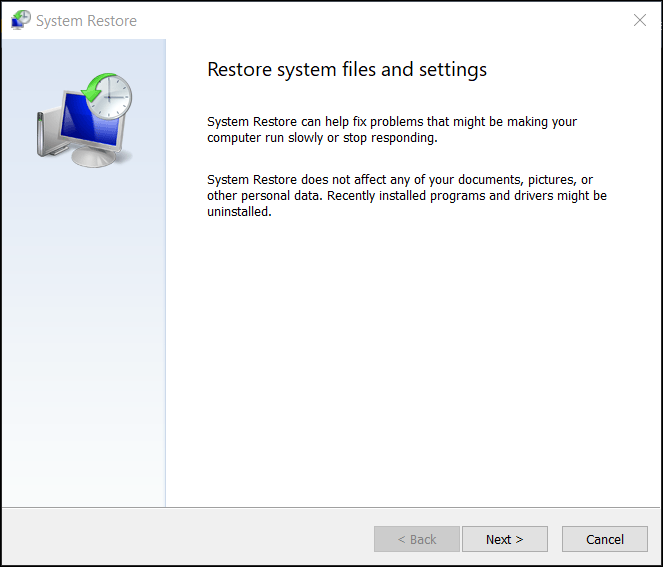
Figure 7 : Restaurez les fichiers et paramètres système. L’image est en anglais. - Sélectionnez le point de restauration pour rétablir les modifications et réparer les problèmes.
Remarque : sélectionnez le point de restauration où l’ordinateur fonctionnait sans problème.
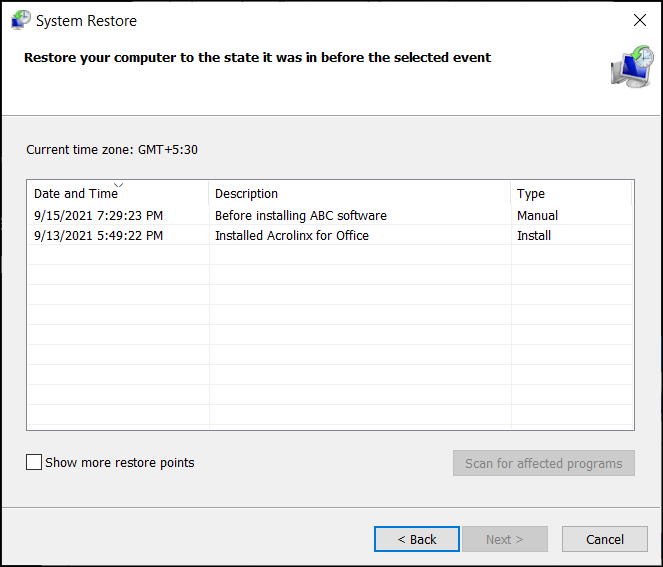
Figure 8 : Sélectionnez un point de restauration dans la liste. L’image est en anglais. - Cliquez sur Rechercher les programmes concernés pour confirmer les applications et pilotes qui seront supprimés, car ils ont été ajoutés après la création du point de restauration.
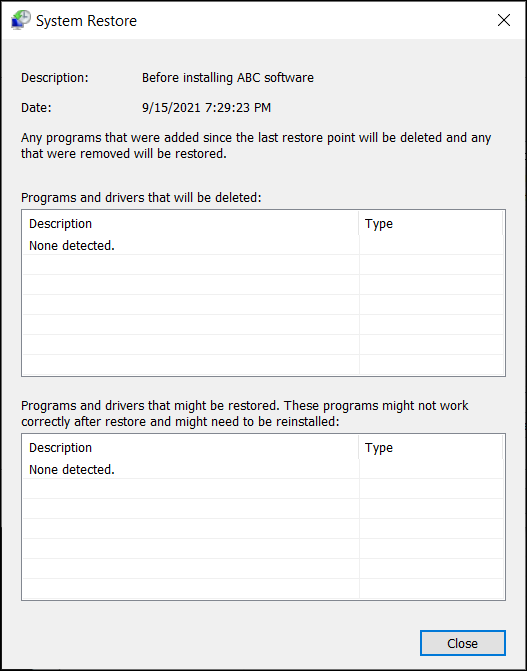
Figure 9 : Analysez et identifiez la liste des programmes et des pilotes supprimés lors du processus de restauration du système. L’image est en anglais. - Cliquez sur Fermer.
- Cliquez sur Suivant pour commencer la restauration des fichiers et des paramètres système.
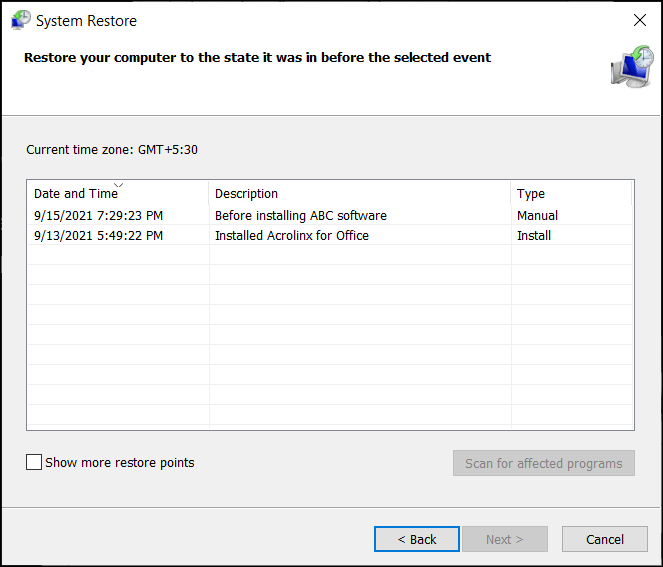
Figure 10 : Sélectionnez un point de restauration dans la liste. L’image est en anglais. - Cliquez sur Terminer.
Remarque : si un ou plusieurs pilotes ou applications ont été affectés, réinstallez-les après le processus de restauration (le cas échéant).
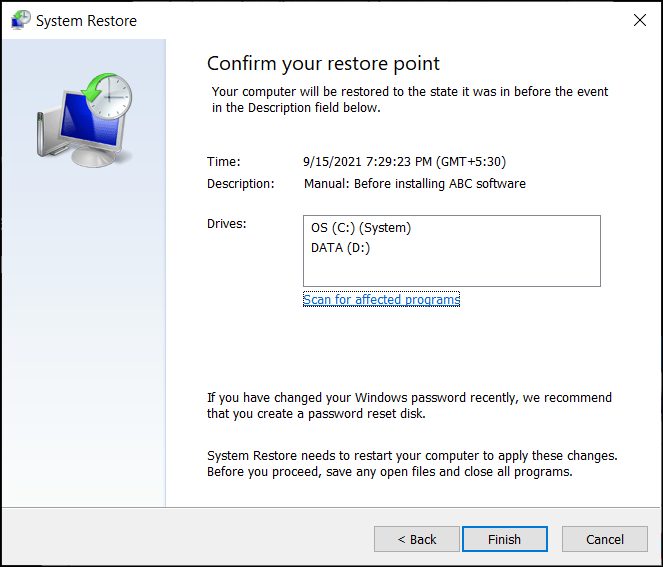
Figure 11 : Confirmez le point de restauration du système pour appliquer les modifications. L’image est en anglais.
Additional Information
Questions fréquentes
Cliquez sur les sections ci-dessous pour plus d’informations.
L’utilitaire de restauration du système est accessible via l’environnement de récupération Windows (WinRE) sous Windows 11 et Windows 10. L’ordinateur démarre automatiquement dans Windows Recovery Environment (WinRE) si le système d’exploitation ne parvient pas à démarrer deux fois consécutivement.
Pour démarrer manuellement dans l’environnement de récupération Windows (WinRE) :
- Appuyez sur le bouton d’alimentation et maintenez-le enfoncé pendant 10 secondes pour mettre l’ordinateur hors tension.
- Mettez l'ordinateur sous tension.
- Sur l’écran de démarrage de Windows, appuyez sur le bouton d’alimentation et maintenez-le enfoncé pendant 10 secondes pour mettre l’ordinateur hors tension.
- Mettez l'ordinateur sous tension.
- Sur l’écran de démarrage de Windows, appuyez sur le bouton d’alimentation et maintenez-le enfoncé pendant 10 secondes pour mettre l’ordinateur hors tension.
- Mettez l'ordinateur sous tension. L’ordinateur démarre dans l’environnement de récupération Windows (WinRE).
- Cliquez sur Dépanner.
- Cliquez sur Options avancées.
- Cliquez sur Restauration du système.
- Actualisation du système : réinstallez Windows et conservez vos fichiers et paramètres personnels. L’actualisation permet également de conserver les applications livrées avec votre ordinateur et les applications installées à partir de Microsoft Store.
AVERTISSEMENT : l'actualisation du système supprime les applications qui n'étaient pas préinstallées sur l'ordinateur. Par exemple, les applications installées par l’utilisateur à partir d’un CD, d’un DVD, d’une clé USB ou de fichiers téléchargés
- Réinitialisation du système : réinstalle Windows, mais supprime vos fichiers, paramètres et applications. À l'exception des applications préinstallées sur l'ordinateur.
Articles recommandés
Voici quelques articles recommandés sur ce sujet qui peuvent vous intéresser.