TPM Bellenimini TPM Sürüm 1.2'ye Düşürme İşlemi "Update FAILED: Invalid source version" (Güncelleme BAŞARISIZ: Geçersiz kaynak sürümü) Hatası Vererek Başarısız Oluyor
Summary: Belirli KABY Lake sistemlerinde TPM 1.2 bellenimini güncellerken bu hata iletisiyle karşılaşırsanız belleniminizi değiştirmeniz veya düşürmeniz gerekebilir.
Symptoms
KABY Lake sistemlerinde TPM 1.2 bellenimini güncellerken "Update FAILED: Invalid source version" (Güncelleme BAŞARISIZ: Geçersiz kaynak sürümü) hatası alabilirsiniz. Bu makalede, bu sorun ve sorunun çözümüne yönelik adımlar hakkında ek bilgiler verilmiştir.
TPM Bellenimini TPM Sürüm 1.2'ye Düşürme Hatası
KABY Lake sistemlerinde TPM 1.2 bellenimini güncellerken "Update FAILED: Invalid source version" (Güncelleme BAŞARISIZ: Geçersiz kaynak sürümü) hata mesajı görülebilir (bkz. Şekil 1). Bu hata, yanlış TPM 1.2 bellenim sürümüne güncelleme yapılmasından kaynaklanır. Nuvoton TPMS için 5.81.0.0 Sürümü, çoğu Kaby Lake sistemi Dell tarafından sevk edilmeden önce mevcut olan sürümdür. Kaby Lake sistemleri sevk edilmeye başlandığında 5.81.0.0 sürümüne güncelleme olarak Nuvoton TPM FW 5.81.2.1 sürümü yayınlanmıştır. Tüm sistemler, 1.2 modundaki Nuvoton TPM'yi kullanıyorsa oluşturulma tarihine veya işlemciye bakılmaksızın 5.81.2.1 Sürümüne proaktif olarak güncellenmelidir.
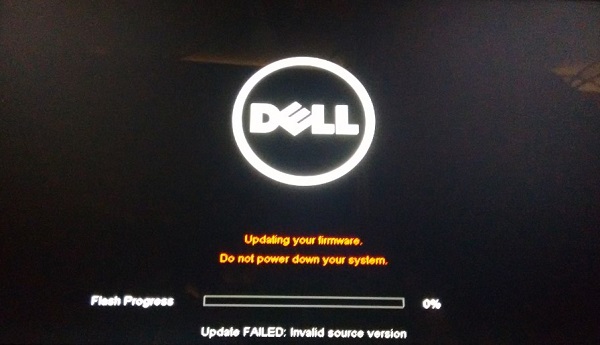
Şekil 1: TPM Bellenimi Sürüm Düşürme Hatası
TPM'yi 5.81.0.0'dan 5.81.2.1'e güncellemekte zorlanıyorsanız aşağıda listelenen TPM 2.0 Bellenim Güncelleme sürümü 1.3.2.8_V1'e güncellemeyi deneyin.
Dell'in Şubat 2018 itibarıyla yayınlamış olduğu mevcut TPM bellenim sürümleri:
- Dell TPM 2.0 Bellenim Güncelleme Yardımcı Programı (32 bit yükleyici), Nuvoton TPM, sürüm 1.3.2.8_V1
- Dell TPM 2.0 Bellenim Güncelleme Yardımcı Programı (64 bit yükleyici), Nuvoton TPM, sürüm 1.3.2.8_V1
- Dell TPM 1.2 Bellenim Güncelleme Yardımcı Programı (32 bit yükleyici), Nuvoton TPM, sürüm 5.81.2.1_V3
- Dell TPM 1.2 Bellenim Güncelleme Yardımcı Programı (64 bit yükleyici), Nuvoton TPM, sürüm 5.81.2.1_V3
Dell Support Web Sitesinden ilgili platformun sürücü sayfasını kontrol ederek (özellikle Servis Etiketini değil) sisteminizin hangi bellenim güncellemesini desteklediğini de doğrulayabilirsiniz.
 NOT: Windows 7, Kaby Lake sistem modellerinde hala desteklenmemektedir; dolayısıyla bu durum, yalnızca Eski modda Windows 10 çalıştıran sistemler için geçerlidir.
NOT: Windows 7, Kaby Lake sistem modellerinde hala desteklenmemektedir; dolayısıyla bu durum, yalnızca Eski modda Windows 10 çalıştıran sistemler için geçerlidir.
TPM bellenimini 2.0'dan 1.2'ye düşürme
Kaby Lake sistemlerinde TPM bellenimini 2.0'dan 1.2'ye düşürmek için aşağıdaki adımları izleyin:
 NOT: Bu hata, Windows 7 32 bit işletim sistemi kullanan Intel Skylake işlemcili sistemlerde de görülebilir. TPM 1.2'ye düşürme işlemi sırasında bu yapılandırmada hatayla karşılaşırsanız BIOS'taki Security / TPM 2.0 Security (Güvenlik/TPM 2.0 Güvenliği) ayarları altından Clear (Temizle) öğesini seçin ve SHA-256 ayarını devre dışı bırakın. TPM'yi temizledikten sonra bilgisayarı yeniden başlatın ve F12 önyükleme seçim menüsünden BIOS yükseltme güncellemesi yardımcı programı aracılığıyla TPM sürümü düşürme işlemini gerçekleştirin.
NOT: Bu hata, Windows 7 32 bit işletim sistemi kullanan Intel Skylake işlemcili sistemlerde de görülebilir. TPM 1.2'ye düşürme işlemi sırasında bu yapılandırmada hatayla karşılaşırsanız BIOS'taki Security / TPM 2.0 Security (Güvenlik/TPM 2.0 Güvenliği) ayarları altından Clear (Temizle) öğesini seçin ve SHA-256 ayarını devre dışı bırakın. TPM'yi temizledikten sonra bilgisayarı yeniden başlatın ve F12 önyükleme seçim menüsünden BIOS yükseltme güncellemesi yardımcı programı aracılığıyla TPM sürümü düşürme işlemini gerçekleştirin.
- Öncelikle BitLocker'ı, şu anda etkinse Manage BitLocker (BitLocker'ı Yönet) bölmesinden devre dışı bırakın:
- Başlat'a tıklayın, bitlocker'ı yönet yazın ve Enter tuşuna basın (Şekil 2):
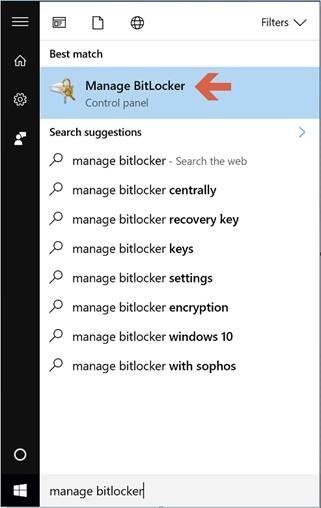
Şekil 2: BitLocker'ı Yönet Denetim Masasını Açma - BitLocker Sürücü Şifrelemesi Denetim Masasından BitLocker'ı Kapat öğesini seçin (Şekil 3):
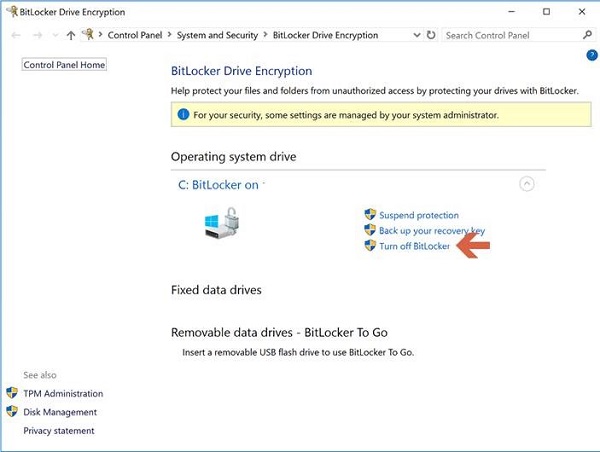
Şekil 3: BitLocker Sürücü Şifrelemesi Denetim Masası - Onaylamak için BitLocker'ı Kapat öğesine tıklayın (Şekil 4):
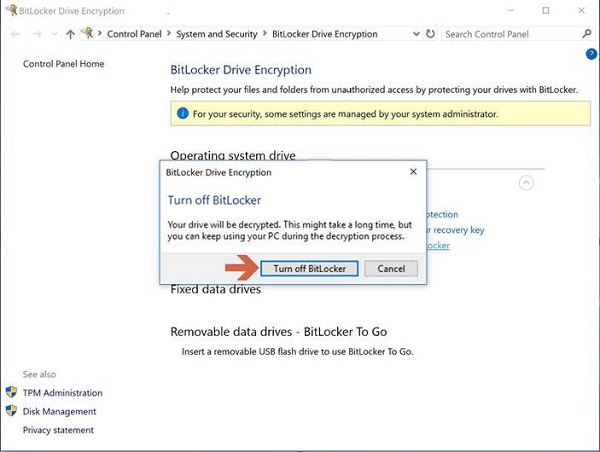
Şekil 4: BitLocker'ın kapatılmasını doğrulama istemi - Şifre çözme işlemi tamamlandıktan sonra 2. adıma geçin.
- Başlat'a tıklayın, bitlocker'ı yönet yazın ve Enter tuşuna basın (Şekil 2):
- Başlat öğesine tıklayın ve arama kutusuna powershell yazın.
- PowerShell (x86) öğesine sağ tıklayın ve Yönetici olarak çalıştır öğesini seçin.
- Disable-TpmAutoProvisioning şeklindeki PowerShell komutunu yazın ve Enter tuşuna basın.
- AutoProvisioning: Disabled (Otomatik Yetkilendirme: Devre dışı) sonucunu onaylayın (Şekil 5):
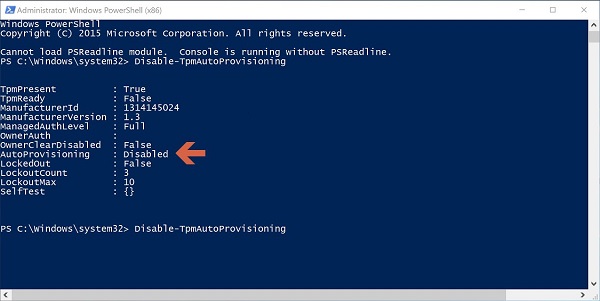
Şekil 5: AutoProvisioning:Disabled (Otomatik Yetkilendirme: Devre dışı) PowerShell ayarı - Başlat'a tıklayın, arama kutusuna tpm.msc yazın ve ardından Enter tuşuna basın.
- Sağ taraftaki Eylemler bölmesinden TPM'yi Temizle… öğesini seçin
- Yeniden başlatın ve sorulduğunda temizleme işlemine devam etmek için F12 tuşuna basın.
- TPM 1.2 bellenimi yardımcı programını (Sürüm 5.81.2.1_V3) aşağıdaki konumdan indirip çalıştırın: Dell TPM 1.2 Güncelleme Yardımcı Programı (Sürüm 5.81.2.1_V3) (İngilizce). Dosyayı manuel olarak bulup yüklemek için aşağıdaki adımları da izleyebilirsiniz:
- Dell Support /Drivers & Downloads (Dell Support/Sürücüler ve İndirmeler) web sitesine gidin.
- Bu bağlantı, bilgisayarınıza yönelik Drivers & Downloads (Sürücüler ve İndirmeler) sayfasını açmazsa servis etiketini girin veya bilgisayar modelinizi arayın.
- Security (Güvenlik) kategorisini seçin.
- En yeni Dell TPM 1.2 Firmware Update Utility (Dell TPM 1.2 Bellenim Güncellemesi Yardımcı Programı) menüde gösterilir. Güncellemeyi yüklemek için indirme bağlantısına tıklayın.
- Bellenimi yüklemek isteyip istemediğiniz sorulduğunda yeniden başlatın.
 NOT: Bilgisayarın AC gücüne bağlı olduğundan emin olun.
NOT: Bilgisayarın AC gücüne bağlı olduğundan emin olun.
- Dizüstü bilgisayar bellenimi yükseltme ve yeniden başlatma işlemleri tamamlandıktan sonra Aygıt Yöneticisi > Güvenlik aygıtları bölümünde (veya BIOS > Güvenlik bölümünde) TPM 1.2 Security (TPM 1.2 Güvenliği) öğesinin yer aldığını doğrulayın.
- BitLocker'ı açın.