Slik feilsøker du en blåskjerm- eller STOPP-feilkode på en Dell-datamaskin
Summary: Denne artikkelen inneholder informasjon om hvordan du identifiserer og feilsøker blåskjerm- eller stoppfeil på en Dell-datamaskin. Finn feilsøkingstrinn for å løse blåskjermfeil eller stoppfeil. ...
Symptoms
En stoppfeil (også kalt en blåskjermfeil) kan oppstå hvis et problem fører til at enheten slår seg av eller plutselig starter på nytt. Du kan se en stoppfeil på en blåskjerm (Windows 10 og tidligere versjoner) og en svart skjerm (Windows 11) med en melding om at enheten støtte på et problem og må starte på nytt.
Noen av de vanlige blåskjerm- eller stoppfeilene er:
- SYSTEM_SERVICE_EXCEPTION
- DRIVER_POWER_STATE_FAILURE
- DPC_WATCHDOG_VIOLATION
- VIDEO_TDR_FAILURE
- PAGE_FAULT_IN_NONPAGED_AREA
- DRIVER_IRQL_NOT_LESS_OR_EQUAL
- SYSTEM_THREAD_EXCEPTION_NOT_HANDLED
- IRQL_NOT_LESS_OR_EQUAL
- VIDEO_DXGKRNL_FATAL_ERROR
- KMODE_EXCEPTION_NOT_HANDLED
- INACCESSIBLE_BOOT_DEVICE
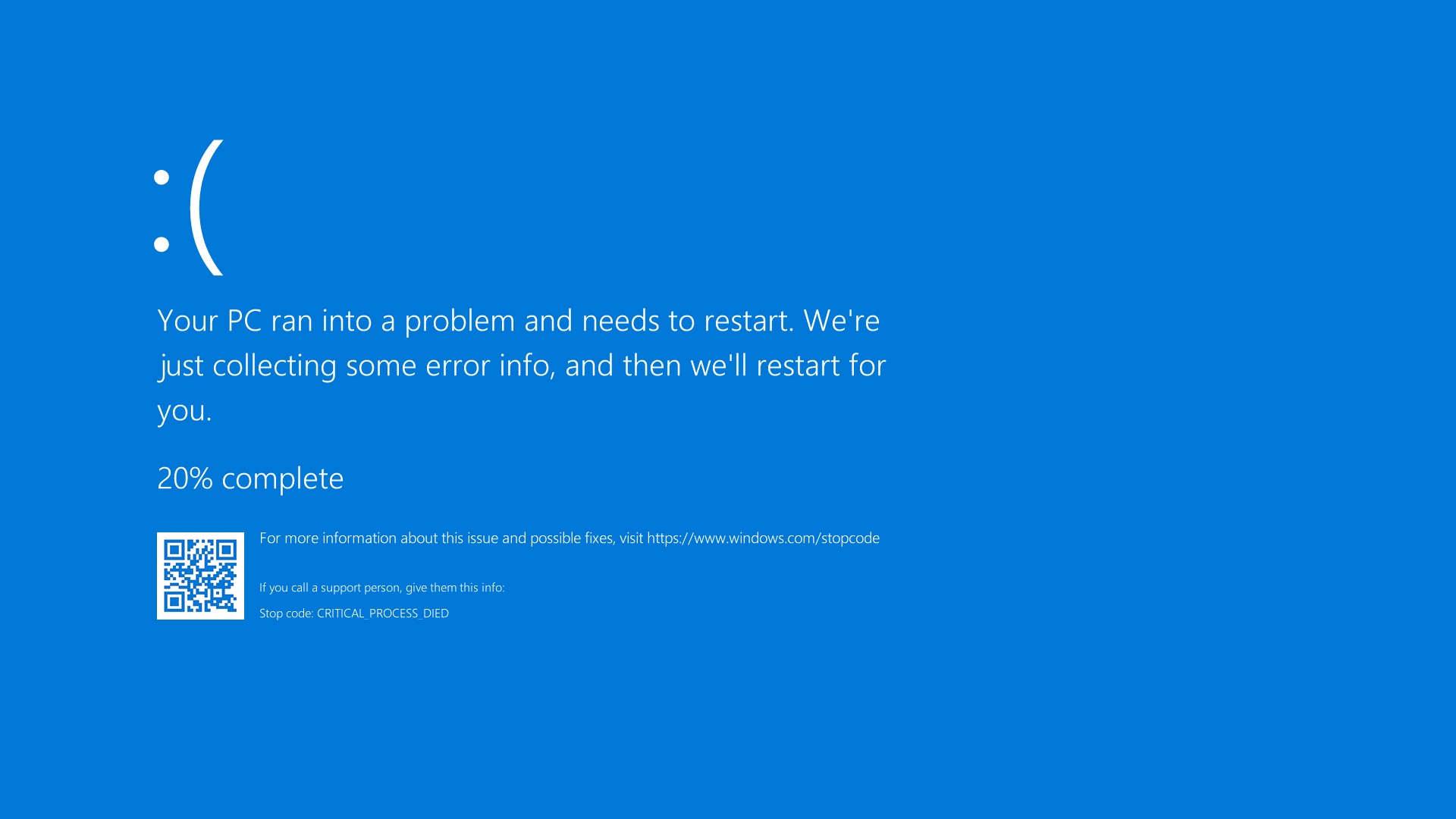
Figur 1: Illustrasjon av en blåskjerm- eller STOPP-feil i Windows 10
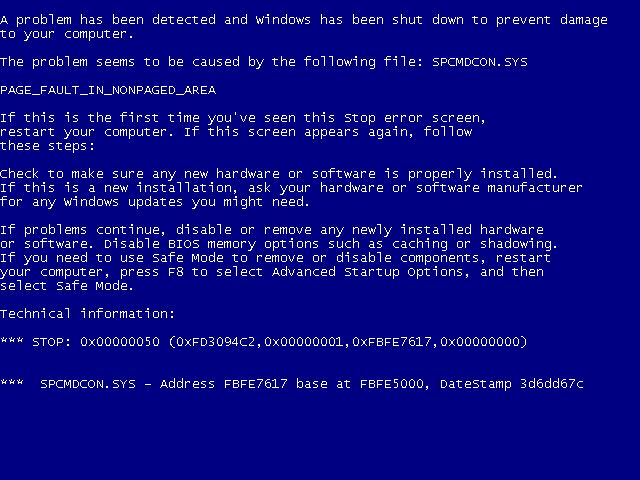
Figur 2: Illustrasjon av en blåskjerm- eller STOPP-feil i Windows 7 eller tidligere versjoner
Cause
Hvis du har den primære feilkoden på den blå skjermen, kan du se Microsoft-artikkelen "Feilsøke blåskjermfeil" 
Resolution
Hvis trinnene i Microsoft-artikkelen ovenfor ikke løser problemet, kan du prøve alternativet nedenfor ved å åpne en av de utvidbare delene. Disse bør følges i rekkefølgen som vises, til problemet er løst.
- Slå av datamaskinen. Trykk på og hold nede strømknappen i ti sekunder.
- Koble strømadapteren eller strømledningen fra datamaskinen, og ta ut batteriet (for bærbare Dell-PC-er der batteriet kan fjernes).
MERK: For bærbare Dell-PC-er som har et batteri som ikke kan tas ut, seSlik tilbakestiller du sanntidsklokken (RTC). For bærbare PC-er med et batteri som kan tas ut, se Brukerveiledningen for Dell-PC-en for å få veiledning om hvordan du kan fjerne batteriet på en sikker måte.MERK: På utvalgte bærbare Dell-PC-er kan du prøve å gjenopprette PC-en ved hjelp av metoden for tvunget ePSA fra POST eller boot failure. Finn ut hvordan du får ePSA til å gjenopprette fra POST- eller oppstartsfeil på Dell Latitude PC-er.
- Koble fra alle enheter, for eksempel USB-stasjoner, skrivere, webkameraer og mediekort (SD eller xD). Bortsett fra tastaturet og musen.
- Trykk på og hold nede strømknappen i 15–20 sekunder for å lade ut resterende strøm.
- Koble til strømkabelen (for stasjonære Dell-PC-er), strømadapteren og batteriet (for bærbare Dell-PC-er).
- Slå på datamaskinen.
Hvis dette ikke løser problemet, går du videre til neste trinn.
Hvis du skal fastslå om en Dell-datamaskin har et maskinvareproblem, anbefales det at du først kjører en diagnostikktest av maskinvaren. Dell tilbyr både innebygd og nettbasert diagnostikk.
Hvis datamaskinen ikke kan starte opp i Windows, kjører du diagnostikktest før oppstart på en Dell-datamaskin:
- Slå på datamaskinen og trykk på F2-tasten flere ganger til du ser One Time Boot Menu (menyen for engangsoppstart).
- Velg Diagnostics (Diagnostisering), og trykk på Enter.
- Følg instruksjonene på skjermen for å fullføre diagnostikktest før oppstart.
- Hvis testene bestås, fungerer maskinvareenhetene i datamaskinen slik som de skal. Problemet er sannsynligvis relatert til operativsystemet eller programvaren som er installert på datamaskinen.
- Hvis testen mislykkes, skriver du ned service-ID, feilkode og valideringskode. Slå opp feilkoden for diagnostikk før oppstart.
Hvis datamaskinen starter opp i Windows og har tilgang til Internett, kjører du Dells online-diagnostikk:
- Gå til Dell.com/support.
- Identifiser Dell-datamaskinen din.
- Klikk på Last ned og installer SupportAssist for å finne Dell-PC-en automatisk. Følg instruksjonene på skjermen for å installere Dell SupportAssist.
- Du kan også kan oppgi service-ID-en eller ekspresservicekoden til Dell-datamaskinen, og klikke på Søk.
- Du kan også klikke på Bla gjennom alle produkter, og velge Dell-datamaskinen din manuelt fra listen.
- Gå til fanen Diagnostikk.
- Klikk på Run Full Test (Kjør fullstendig test). Denne omfattende testen tar en grundigere titt på maskinvaren for å finne problemer som ikke blir funnet enkelt. Hvis du allerede har kjørt hurtigtesten, og problemet ikke ble løst, anbefaler vi at du kjører denne testen neste gang.
MERK: Hvis SupportAssist ikke er installert på Dell-datamaskinen din, blir du bedt om å laste ned og installere SupportAssist-appen.
- Hvis testen blir bestått, går du videre til neste trinn.
- Hvis diagnostikktesten mislykkes, kontakter du Dell teknisk kundestøtte for å få reparasjonsalternativer i ditt område.
Noen ganger kan de eksterne enhetene forårsake blåskjermfeil eller stoppfeil. Koble fra alle eksterne lagringsenheter, for eksempel eksterne stasjoner, dokkingstasjoner og annen maskinvare som er koblet til datamaskinen, og start deretter datamaskinen på nytt.
Hvis du ikke opplever problemet etter at du har startet datamaskinen på nytt, kan den eksterne enheten være årsaken til problemet, og du må kontakte enhetsprodusenten for ytterligere støtte.
Hvis dette ikke løser problemet, går du videre til neste trinn.
Sikkermodus starter Windows i en grunnleggende tilstand ved hjelp av et begrenset sett med filer og drivere, og dette lar deg utføre feilsøkingstrinn. Før du går inn i sikkermodus, må du gå inn i Windows Recovery Environment (WinRE).
Starte opp i sikkermodus med nettverkstilkobling i Windows 11, Windows 10, Windows 8, eller 8.1
- Hold inne av/på-knappen i 10 sekunder for å slå av datamaskinen.
- Slå på datamaskinen.
- Hold inne av/på-knappen i 10 sekunder når du ser oppstartsskjermen i Windows, for å slå av datamaskinen.
- Slå på datamaskinen.
- Hold inne av/på-knappen i 10 sekunder når du ser oppstartsskjermen i Windows, for å slå av datamaskinen.
- Slå på datamaskinen. Datamaskinen starter opp i Windows Recovery Environment (WinRE).
- Klikk på Feilsøking.
- Klikk på Avanserte alternativer.
- Velg Startup Settings (Innstillinger for oppstart).
- Klikk på Start på nytt.
- Når PC-en har startet opp på nytt, får du se en liste over alternativer. Det foretrukne alternativet er å velge 5, eller trykke på F5 for sikkermodus med nettverkstilkobling.
Starte opp i sikkermodus med nettverkstilkobling i Windows 7
- Hold inne av/på-knappen i 10 sekunder for å slå av datamaskinen.
- Slå på datamaskinen.
- Trykk gjentatte ganger på F8-tasten, til du ser menyen Advanced Boot Options (Avanserte oppstartsalternativer).
- Bruk piltastene for å velge Safe Mode with Networking (Sikkermodus med nettverkstilkobling), og trykk på Enter.
- Datamaskinen starter Windows 7 på nytt i sikkermodus med nettverkstilkobling.
Når datamaskinen har startet opp i sikkermodus med nettverkstilkobling, går du videre til neste trinn.
Oppstart i sikkermodus med nettverkstilkobling
Varighet: 00:50
Undertekster: Tilgjengelig på flere språk. Klikk på CC-ikonet, og velg deretter foretrukket språk.
- Klikk Start , og skriv inn følgende tekst:
- SupportAssist
- Klikk på SupportAssist-appen i søkeresultatene.
- I SupportAssist-vinduet klikker du på fanen Troubleshooting (Feilsøking).
- Klikk på I want to troubleshoot my PC (Jeg vil feilsøke PC-en).
- Klikk Min PC svarer ikke eller starter uventet på nytt.
- Klikk på Fix Now (Reparer nå).
- SupportAssist kjører en fullstendig systemskanning for å kontrollere maskinvaren og identifisere driveroppdateringer som kan bidra til å unngå fremtidige problemer.
Hvis dette ikke løser problemet, går du videre til neste trinn.
Systemfilkontroll og DISM.exe (Deployment Image Servicing and Management) er kommandolinjeverktøy som skanner Windows og reparerer de manglende eller ødelagte systemfilene.
- Start datamaskinen på nytt i Windows. Hvis datamaskinen ikke kan starte opp i Windows, starter du opp i sikkermodus med nettverkstilkobling.
- Klikk på Start , og søk deretter etter Ledetekst eller cmd.
- Høyreklikk på Ledetekst, og velg Kjør som Administrator.
- Ved ledeteksten skriver du inn følgende kommando og trykker Enter:
sfc /scannow
- Systemfilkontrollen skanner og verifiserer operativsystemfilene. Ikke lukk ledetekstvinduet før bekreftelsen er 100 % fullført.
- Start datamaskinen på nytt, og kontroller om problemet er løst.
- Hvis problemet ikke er løst, gjentar du trinn 1 og 2.
- Ved ledeteksten skriver du inn følgende kommando og trykker Enter:
DISM.exe /Online /Cleanup-image /Restorehealth
MERK: DISM-verktøyet krever en aktiv Internett-tilkobling. Koble en Ethernet (RJ45)-kabel direkte fra ruteren til datamaskinen. Sikkermodus med nettverk støtter ikke trådløs Internett-tilkobling (Wi-Fi). - DISM-verktøyet (Deployment Image Servicing and Management) kobles til Windows Update på Internett for å laste ned og erstatte manglende eller defekte Windows-systemfiler (hvis aktuelt).
- Når reparasjonsprosessen er fullført, må du starte datamaskinen på nytt.
Hvis dette ikke løser problemet, går du videre til neste trinn.
Dell Technologies anbefaler at du oppdaterer enhetsdriverne og BIOS som en del av den planlagte oppdateringssyklusen. Oppdateringer for enhetsdrivere og BIOS kan inneholde funksjonsforbedringer eller endringer som bidrar til å holde systemprogramvaren oppdatert og kompatibel med andre systemmoduler (maskinvare og programvare), samt øke stabiliteten.
Finn ut hvordan du laster ned og installerer den nyeste BIOS-oppdateringen på Dell-datamaskinen.
Lær å Laste ned og installere Dell-drivere.
Hvis dette ikke løser problemet, går du videre til neste trinn.
Systemgjenoppretting er en funksjon i Microsoft Windows-operativsystemet som kan hjelpe deg med å løse enkelte typer krasj og andre datamaskinproblemer. Systemgjenoppretting tilbakestiller datamaskinens tilstand (inkludert datamaskinfiler, installerte applikasjoner, Windows-register og datamaskininnstillinger) til et tidligere tidspunkt.
Finn ut hvordan du gjenoppretter datamaskinen ved hjelp av Systemgjenoppretting i Microsoft Windows.
Hvis dette ikke løser problemet, går du videre til neste trinn.
Hvis Dell-datamaskinen fortsatt låser seg, og feilsøkingstrinnene ovenfor ikke løste problemet, må du vurdere å installere operativsystemet på nytt. Finn ut hvordan du tilbakestiller, gjenoppretter eller installerer Microsoft Windows på nytt på en Dell-datamaskin.
Additional Information
Anbefalte artikler
Her er noen anbefalte artikler relatert til dette emnet som kan være av interesse for deg.
- Slik løser du problemer med harddisk (HDD) eller SSD-disk (SSD) på Dell-datamaskinen
- Slik bruker du Systemgjenoppretting i Microsoft Windows
- Dell-datamaskinen starter ikke opp til Windows 11 eller Windows 10
- Slik konfigurerer du Intel-basert RAID på en Dell-datamaskin
- Endring av lagringskontrollermodus forårsaker Windows blå skjerm med utilgjengelig oppstartsenhetsfeil