How to Create a Windows Shutdown Shortcut icon for Windows 11 and 10
Summary: Learn how to create a Windows shutdown shortcut icon for quick access. Follow this guide to set up a Windows 11 and 10 shutdown shortcut and discover how to shut down your personal computer or computer for faster system power-offs. ...
Bu makale şunlar için geçerlidir:
Bu makale şunlar için geçerli değildir:
Bu makale, belirli bir ürüne bağlı değildir.
Bu makalede tüm ürün sürümleri tanımlanmamıştır.
Instructions
You may have noticed that Windows 11 and Windows 10 require more steps to shut down than previous versions of Windows. To reduce the number of steps required to shut down your system, you can create a shutdown button.
To do this you must create a shortcut that you can pin to start, pin to the taskbar, or use from your main desktop. I have for you here the instructions to complete this process in the section below.
You can follow these step-by-step instructions to create a shutdown shortcut.
- Right-click the desktop and select the New > Shortcut option.
- In the Created Shortcut window, enter "shutdown /s /t 0" as the location (The last character is a zero), do not type the quotes (" "). After entering the location, click Next to go to the next step.
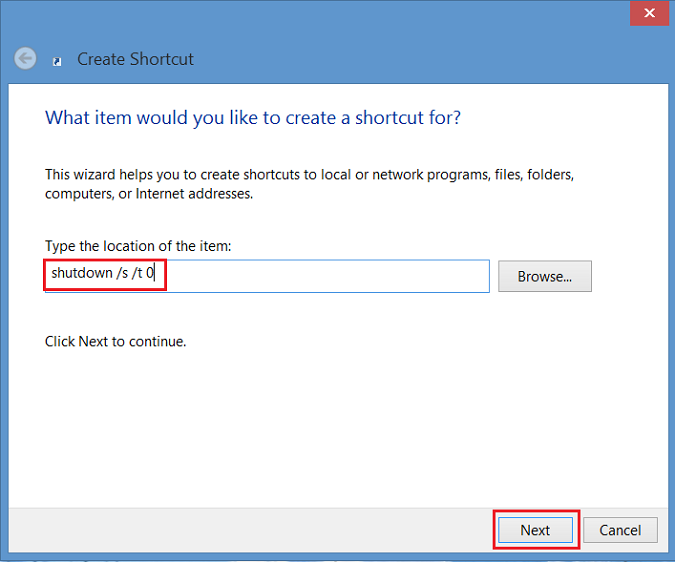
Figure 1 - Create a Shortcut window - Now enter a name for the shortcut. In this example, "Shutdown" was used. Click Finish. A shortcut appears on your Windows 8 desktop.
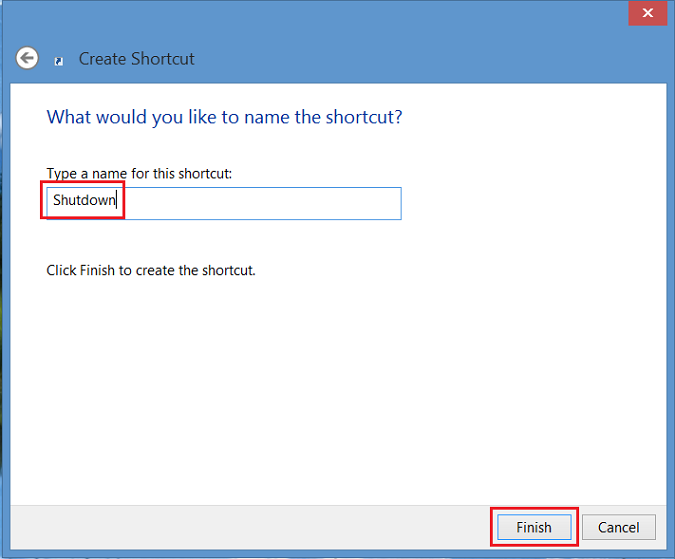
Figure 2 - enter a name for the shortcut - Right-click the new shutdown icon, select Properties and a dialogue box appear. This dialogue box gives you a notification that this shortcut does not have an icon. Click Change Icon, then click OK to add the Icon.
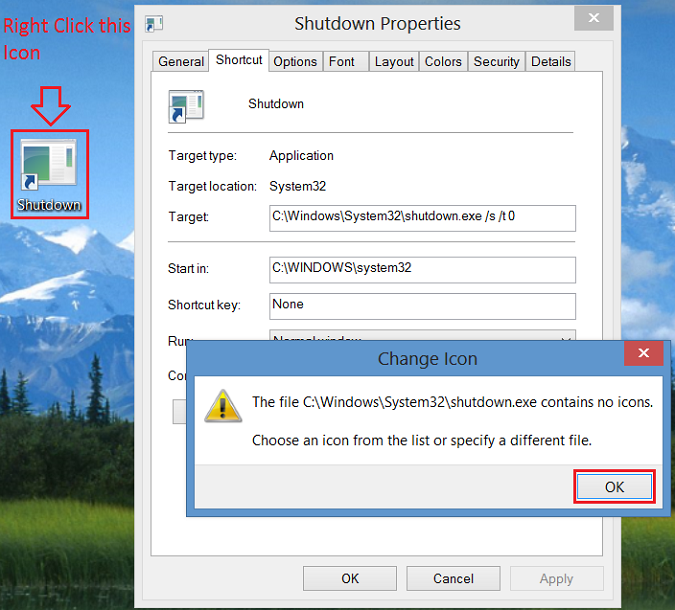
Figure 3 - right-click the new shutdown icon - Now click the Change Icon button and select the Power Button icon. After selecting, click twice on OK to save the change.
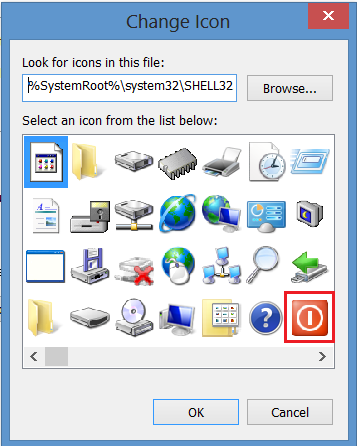
Figure 4 - Change Icon - A shutdown button shortcut now appears on your desktop. Right-click it and choose Pin to Start or Pin to Taskbar to add to the taskbar. You can also move the icon where you want on the desktop.
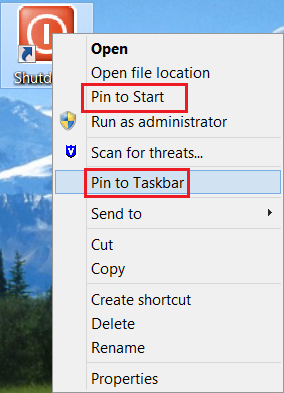
Figure 5 - Pin to Start or Pin to Taskbar
Etkilenen Ürünler
Operating SystemsMakale Özellikleri
Article Number: 000123375
Article Type: How To
Son Değiştirme: 11 Eki 2024
Version: 6
Sorularınıza diğer Dell kullanıcılarından yanıtlar bulun
Destek Hizmetleri
Aygıtınızın Destek Hizmetleri kapsamında olup olmadığını kontrol edin.