Test de performances sur les serveurs PowerEdge avec Iometer
Summary: Test de performances sur les serveurs Dell PowerEdge avec Iometer
Instructions
Iometer est à la fois un générateur de charge applicative (il effectue des opérations d’E/S afin de mettre le système en contrainte) et un outil de mesure (il examine et enregistre les performances ainsi que l’impact de ces opérations d’E/S sur le système). Il est possible de le configurer pour émuler la charge d’E/S engendrée par un programme ou un test de performances sur un disque ou un réseau. Il permet également de générer des charges d’E/S entièrement artificielles. Enfin, il peut générer et mesurer des charges sur un ou plusieurs systèmes (en réseau).
1. Description
L’outil est constitué de deux programmes, Iometer et Dynamo.
- Iometer est le programme de contrôle. Vous pouvez configurer la charge applicative, définir les paramètres d’exécution, mais aussi lancer et arrêter les tests via son interface graphique utilisateur. Iometer commande le programme Dynamo, collecte les données obtenues et récapitule les résultats dans des fichiers de sortie. Vous ne devez exécuter qu’une seule instance de Iometer à la fois. Généralement elle est exécutée sur le serveur.
- Dynamo est le générateur de charge applicative. Il n’a pas d’interface utilisateur. Sur demande de Iometer, Dynamo effectue des opérations d’E/S et enregistre les performances, puis renvoie les données à Iometer. Vous pouvez exécuter plusieurs instances de Dynamo simultanément : généralement, une instance est exécutée sur le serveur et une autre sur le client.
2. Documentation
Pour tester les performances sur les systèmes Windows, Iometer peut être installé et démarré directement.
Il n’est pas nécessaire d’installer également Dynamo. Vous trouverez ci-dessous les instructions d’installation de l’outil et de démarrage de la procédure de test.
-
Tout d’abord, vous devez télécharger Iometer à partir de Iometer.org.
 Remarque : pour Windows 2008 et versions ultérieures, téléchargez la version 1.1.0. Pour les éditions Windows antérieures, utilisez la version 2006.07.27.
Remarque : pour Windows 2008 et versions ultérieures, téléchargez la version 1.1.0. Pour les éditions Windows antérieures, utilisez la version 2006.07.27.
-
Cliquez avec le bouton droit de la souris sur le fichier de configuration, puis cliquez sur Exécuter en tant qu’administrateur

. Figure 1.2 : Fichier Iometer sur le bureau
-
Acceptez la demande du contrôle d’accès utilisateur.

Figure 1.3 : Demande de contrôle du compte utilisateur
-
Cliquez sur Suivant > sur l’écran de bienvenue.

Figure 1.4 : Écran d’accueil
-
Sélectionnez les composants à installer, puis cliquez sur Next

Figure 1.6 : Choisir des composants
-
Sélectionnez la destination d’installation, puis cliquez sur Install
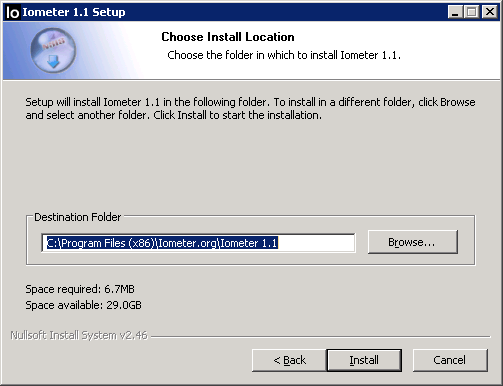
Figure 1.7 : Définir le dossier de destination
-
Une fois l’installation terminée, cliquez sur Terminer

Figure 1.8 : Installation terminée
-
Démarrez Iometer.
-
Accepter les conditions

de licenceFigure 2.1 : Conditions de licence
-
Cliquez sur le bouton
 DossierFigure 2.2 : Bouton Dossier dans l’angle supérieur gauche
DossierFigure 2.2 : Bouton Dossier dans l’angle supérieur gauche
-
Téléchargez un fichier de configuration de test ou créez-en un et ouvrez-le avec Iometer.

Figure 2.3 : Choisir le fichier de configuration
-
Sélectionnez le périphérique à tester.
Avertissement : sauf instruction contraire, utilisez Iometer uniquement sur les systèmes de fichiers, sinon, vous risquez de perdre des données !
Figure 2.4 : Sélectionnez le périphérique à tester.
-
Démarrez le test en cliquant sur le bouton
 du drapeau vertFigure 2.5 : Drapeau vert dans la partie centrale supérieure
du drapeau vertFigure 2.5 : Drapeau vert dans la partie centrale supérieure
-
Définissez la destination où enregistrer le fichier

de résultatsFigure 2.6 : Choisir l’emplacement de destination des résultats
-
Le test démarre et dure environ 10 à 15 minutes

.Figure 2.7 : Test en cours d’exécution
Le programme Iometer s’exécute uniquement sur le système d’exploitation Windows. Sur les systèmes Linux, c’est l’outil Dynamo qui est utilisé pour envoyer les informations pertinentes au système Windows où Iometer est installé.
Cela signifie que, pour tester un système sur lequel Linux est installé, il est nécessaire d’installer Iometer sur un système Windows ou un émulateur Windows. Téléchargez Iometer à partir de Iometer.org.
 Remarque : les fichiers Dynamo correspondants sont inclus dans les archives Iometer sur Iometer.org.
Remarque : les fichiers Dynamo correspondants sont inclus dans les archives Iometer sur Iometer.org.
-
Installez d’abord Iometer sur un système Windows se trouvant sur le même réseau que le serveur que vous souhaitez tester.
Si aucun client Windows n’est disponible pour exécuter le fichier Iometer.exe, vous pouvez également utiliser un émulateur WinE pour ce faire.
Figure 3.1 : Interface graphique Iometer
-
Connexion via SSH au serveur Linux (par exemple via Putty)

Figure 3.2 : Putty Figure 3.3 : Cliquez sur Oui
Figure 3.3 : Cliquez sur Oui
-
Connectez-vous au serveur

Figure 3.4 : Console via Putty
-
Utilisez
uname -ipour recevoir des informations sur la plate-forme matérielle, ce qui est nécessaire pour choisir la bonne version de Dynamo.
Figure 3.5 : Vérification de la version matérielle
-
Avec
rpm -qa|grep -i glibcVous vérifiez la version installée de la glibc Note : glibc 2.15 ou supérieure est nécessaire pour fonctionner avec Iometer 1.1.0. Sinon, utilisez la version 2006.07.27 de Iometer.
Note : glibc 2.15 ou supérieure est nécessaire pour fonctionner avec Iometer 1.1.0. Sinon, utilisez la version 2006.07.27 de Iometer.

Figure 3.6 : Résultat de la commande
-
Basculez vers le
/tmp
dossierFigure 3.7 : Dossier /tmp
-
Décompressez le fichier Iometer téléchargé à l’aide de
tar xvf Iometer -1.1.0-linux.x86_64-bin.tar.bz2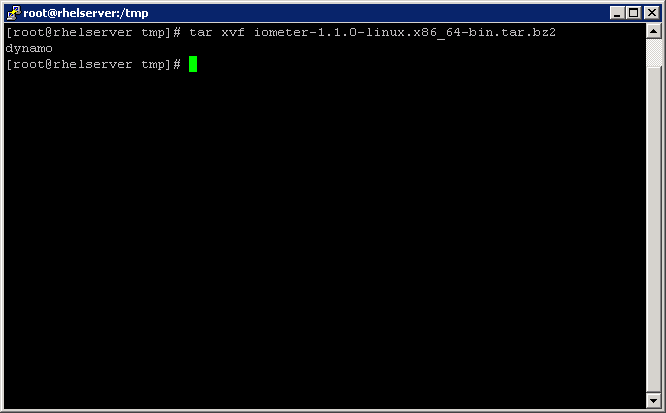
Graphique 3.8 : Décompresser le fichier Dynamo
-
Vérifiez l’adresse IP du système Windows à l’aide de la commande CLI
ipconfig
Graphique 4.1 : Vérifier l’adresse IP du système Windows
-
Vérifiez les adresses IP du système Linux avec
ip addr showouifconfig -a
Graphique 4.2 : Vérifier l’adresse IP du système Linux
-
Désactivez le pare-feu Linux pour permettre la communication entre Dynamo et Iometer
 Remarque : les commandes permettant de désactiver le pare-feu Linux sont les suivantes :
Remarque : les commandes permettant de désactiver le pare-feu Linux sont les suivantes :
SUSE :rcSuSEfirewall2 stop
RHEL :service iptables stopousystemctl stop firewalld
Basé sur Debian :service iptables stop
Ubuntu :ufw disable
Figure 4.3 : Arrêter le pare-feu sur un système Linux
-
Saisissez
vi /etc/hostspour apporter des modifications au fichier hôte pour la résolution
du nomFigure 4.4 : Ouvrir /etc/hosts
-
Ajoutez l’adresse IP et le nom du système

LinuxFigure 4.5 : Ajouter une adresse IP et un nom
-
Connectez maintenant Dynamo à Iometer à l’aide de la commande suivante :
dynamo -i <IP of machine with Iometer = windows system> -m <IP of machine to run workload = linux system>
Figure 4.6 : Connecter la dynamo à l’iomètre Figure 4.7 : Connexion établie
Figure 4.7 : Connexion établie
-
Dans Iometer, le serveur Linux est maintenant visible

Figure 4.8 : Système Linux répertorié dans Iometer
-
Avant de charger le modèle de test, certaines modifications doivent être effectuées sur le fichier.
Ouvrez le fichier dans un éditeur (par exemple, Bloc-notes). Modifiez le nom du Manager et l’adresse réseau du Manager en utilisant les informations de l’étape 5. Enregistrez le fichier lorsque les modifications sont effectuées.

Figure 4.9 : Recherche dans la LISTE DES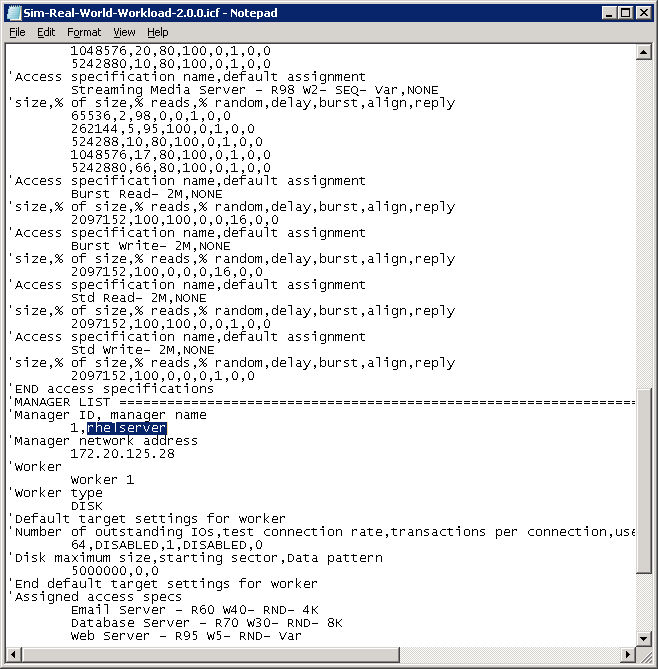 GESTIONNAIRESFigure 4.10 : Ajouter le nom
GESTIONNAIRESFigure 4.10 : Ajouter le nom du serveur LinuxFigure 4.11 : Ajout de l’adresse IP du serveur Linux et enregistrement du fichier
du serveur LinuxFigure 4.11 : Ajout de l’adresse IP du serveur Linux et enregistrement du fichier
-
Charger le modèle

modifiéFigure 4.12 : Charger le fichier de configuration
-
Sélectionnez le périphérique à tester.
Avertissement : sauf instruction contraire, utilisez Iometer uniquement sur les systèmes de fichiers, sinon, vous risquez de perdre des données !
Figure 4.13 : Sélectionnez le périphérique à tester.
-
Démarrez le test en cliquant sur le bouton

d’indicateur vertFigure 4.14 : Drapeau vert dans la partie centrale supérieure
-
Choisissez l’emplacement de sauvegarde des résultats du test.

Figure 4.15 : Choisir l’emplacement de destination des résultats
-
Le test commence

alorsFigure 4.16 : Test en cours d’exécution
-
Lorsque le test est effectué,

Figure 4.17 : Test terminé dans la vue
console... N’oubliez pas de réactiver le pare-feu, de supprimer les informations de /etc/host (annulez l’étape 5) etexit.
Figure 4.18 : Quitter la console

