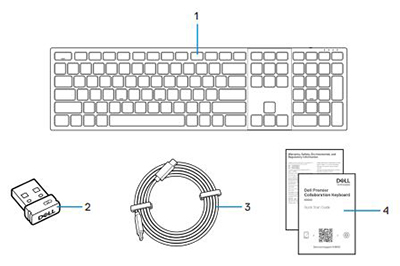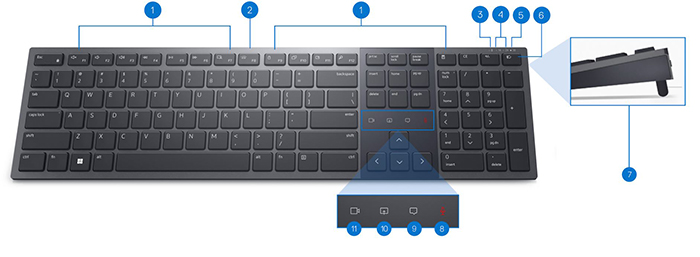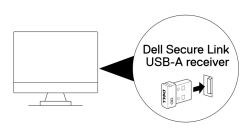- Qual o conteúdo da caixa do teclado colaborativo Dell Premier KB900?
- Recursos do teclado sem fio
- Configurando o teclado sem fio
- Solução de problemas
- Informações adicionais

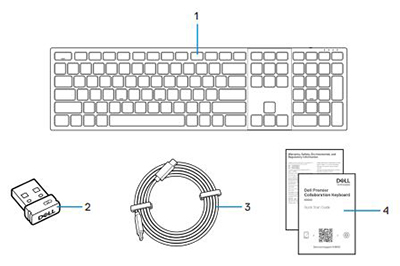
| 1 |
Teclado sem fio |
2 |
Receptor USB Type-A de link seguro |
| 3 |
Cabo de carregamento USB Type-C para Type-C |
4 |
Documentos |
Exibição superior

Visão lateral do lado direito

Recursos do produto
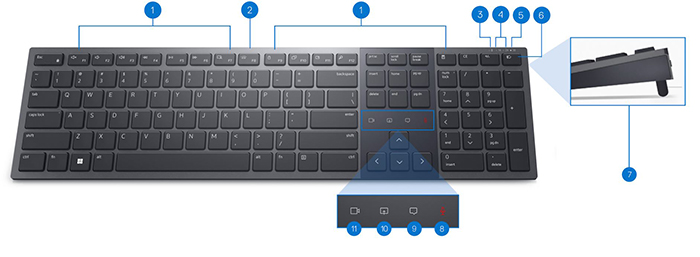
| 1 |
15 teclas programáveis |
2 |
Controle de brilho da luz de fundo |
| 3 |
Indicador inferior de LED da bateria |
4 |
Modos do Bluetooth 5.1 |
| 5 |
Modo de radiofrequência (RF) de 2,4 GHz (receptor USB Type-A) |
6 |
Botão de alternância de modo |
| 7 |
Pés de inclinação ajustáveis |
8 |
Ativar ou desativar mudo do microfone |
| 9 |
Chat |
10 |
Compartilhamento de tela |
| 11 |
Vídeo ativado ou desativado |
|
|
Exibição do botão Liga/desliga e da porta de carregamento USB Type-C

Compatibilidade
Sistemas operacionais (SO):
- Conectividade sem fio de 2,4 GHz:
-
Windows 7, 8, 8.1, 10 e 11; Mac; Linux (Software Red Hat 8.0/Ubuntu 18.04); Cromar; e sistema operacional Android
- Conectividade sem fio Bluetooth 5.1:
Como usar o aplicativo Dell Peripheral Manager:
Uso do aplicativo Dell Pair:
Conectando o receptor USB do teclado sem fio
O teclado colaborativo Dell Premier KB900 se conecta ao desktop ou notebook por meio de um dongle receptor USB Type-A de link seguro.
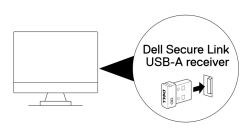
Nota: Pode-se comprar separadamente um adaptador USB Type-C para Type-A caso seu computador não seja compatível com conectores USB Type-A.
Conectando o teclado sem fio por bluetooth
Nota: Certifique-se de que a distância entre os dispositivos e o teclado esteja a menos de dez metros.
Há várias maneiras de estabelecer conexão usando bluetooth. Você pode usar o utilitário Dell Pair. Você pode ativar o Swift Pair no Windows. Você pode fazer o emparelhamento de forma manual pressionando o botão do modo de conexão no teclado por três segundos. Quando conectado por meio do bluetooth, você pode adicionar um segundo dispositivo que tenha bluetooth e usar o botão do modo de conexão para alternar entre os dispositivos. Se você conectar o aparelho sem fio a um terceiro dispositivo, será possível usar o botão do modo de conexão para alternar entre os três.
É possível obter as instruções detalhadas nos guias a seguir:
- Guia do usuário do Dell Peripheral Manager
- Guia do usuário Dell Pair
- Guia de início rápido do teclado colaborativo Dell Premier KB900
- Guia do usuário do teclado colaborativo Dell Premier KB900
Os guias estão localizados em nosso site de suporte:
| Problemas |
Possíveis soluções |
| Não é possível usar o teclado sem fio. |
- Verifique o nível de carga da pilha. Se o teclado sem fio usar uma pilha recarregável, verifique se ela está totalmente carregada.
- Desligue e ligue o teclado sem fio novamente.
|
| Os botões do teclado não funcionam. |
- Verifique o nível de carga da pilha. Esse teclado sem fio usa uma pilha recarregável. Verifique se ela está totalmente carregada.
- Desligue e ligue o teclado sem fio novamente.
- No computador, desligue e ligue o Bluetooth.
- Reinicie o computador.
- Verifique se há interferência que possa afetar a conectividade Bluetooth. (Por exemplo: Dispositivos Wi-Fi ou USB 3.0 próximos.)
- Verifique se há dispositivos sem fio próximos, como dispositivos de rede sem fio. (Por exemplo: Impressora Bluetooth, dispositivos USB 3.0 e assim por diante.)
- Afaste-se desses dispositivos.
|
| Não é possível emparelhar o teclado com o computador usando o botão de emparelhamento bluetooth. |
- Verifique o nível de carga da pilha. Esse teclado sem fio usa uma pilha recarregável. Verifique se ela está totalmente carregada.
- Desligue e ligue o teclado sem fio novamente.
- Certifique-se de que o dispositivo Bluetooth esteja no modo de emparelhamento pressionando o botão de emparelhamento Bluetooth por três segundos. O LED do canal Bluetooth pisca na cor branca para indicar que o emparelhamento Bluetooth foi iniciado.
|
| Não é possível emparelhar o teclado sem fio com o computador. |
- Verifique o nível de carga da pilha. Esse teclado sem fio usa uma pilha recarregável. Verifique se ela está totalmente carregada.
- Desligue e ligue o teclado sem fio.
- No computador, desligue e ligue o Bluetooth.
- Reinicie o computador.
- Verifique se você tem o driver de Bluetooth mais recente instalado no computador: Como fazer download e instalar o driver de Bluetooth para Windows 11 e Windows 10
- Verifique se há interferência que possa afetar a conectividade Bluetooth. (Por exemplo: Dispositivos Wi-Fi ou USB 3.0 próximos.)
- Verifique se há dispositivos sem fio próximos, como dispositivos de rede sem fio. (Por exemplo: Impressora Bluetooth, dispositivos USB 3.0 e assim por diante.)
- Afaste-se desses dispositivos.
- Certifique-se de que o dispositivo Bluetooth esteja no modo de emparelhamento pressionando o botão do modo de conexão por três segundos. O LED do canal Bluetooth pisca na cor branca para indicar que o emparelhamento Bluetooth foi iniciado.
- Verifique se o seu computador está na lista de computadores Dell selecionados compatíveis com o teclado. Para obter mais informações, consulte Dell.com/support.
|
| A conexão sem fio é perdida. |
- Verifique o nível de carga da pilha. Esse teclado sem fio usa uma pilha recarregável. Verifique se ela está totalmente carregada.
- Desligue e ligue o teclado sem fio.
- No computador, desligue e ligue o Bluetooth.
- Reinicie o computador.
- Verifique se você tem o driver de Bluetooth mais recente instalado no computador: Como fazer download e instalar o driver de Bluetooth para Windows 11 e Windows 10
- Verifique se há interferência que possa afetar a conectividade Bluetooth ou RF. (Por exemplo: Dispositivos Wi-Fi ou USB 3.0 próximos.)
- Verifique se há dispositivos sem fio próximos, como dispositivos de rede sem fio. (Por exemplo: Impressora Bluetooth, dispositivos USB 3.0 e assim por diante.)
- Afaste-se desses dispositivos.
- Certifique-se de que a distância entre seu notebook, desktop ou um dispositivo móvel compatível em que o receptor USB Type-A do Dell Secure Link está conectado esteja dentro de 1 m.
- Certifique-se de que a porta USB Type-A conectada ao receptor USB Type-A de link seguro Dell não esteja próxima à alguma porta USB Type-A conectada a outro dispositivo.
- Se necessário, conecte o receptor USB Type-A do Dell Secure Link ao extensor do dongle e verifique a conexão sem fio novamente.
|
| As teclas pressionadas são irregulares, se repetem automaticamente ou ficam para trás. |
- Verifique se há interferência que possa afetar a conectividade Bluetooth ou radiofrequência. (Por exemplo, dispositivos Wi-Fi ou USB 3.0 próximos.)
- Verifique se há dispositivos sem fio próximos, como dispositivos de rede sem fio. (Por exemplo: Impressora Bluetooth, dispositivos USB 3.0 e assim por diante.)
- Certifique-se de que a distância entre o notebook, desktop ou um dispositivo móvel compatível conectado ao receptor USB da Dell com Secure Link esteja dentro de 1 m.
- Afaste-se desses dispositivos.
- Certifique-se de que a porta USB-A na qual o receptor USB da Dell com Secure Link está conectado não esteja próxima às portas USB-A na qual outros dispositivos estão conectados.
- Se necessário, conecte o receptor USB da Dell com Secure Link ao extensor do dongle e verifique a conexão sem fio novamente.
|
| A notificação do Dell Pair não é exibida ao ligar um dispositivo bluetooth pela primeira vez. |
- O Windows 10 (versão 19041) é a primeira versão compatível com o Dell Pair.
- É necessário ter Bluetooth versão 5.0 ou superior.
- O computador é compatível com Bluetooth. Ele é ativado nas configurações do Windows.
- O dispositivo Bluetooth é compatível com a detecção por Dell Pair.
- O dispositivo Bluetooth está posicionado próximo à faixa de detecção do computador. Levante o mouse e aproxime-o do computador.
- Verifique se o computador e o dispositivo Bluetooth têm bateria suficiente para funcionar.
- O dispositivo Bluetooth tem o firmware mais recente.
- O controlador Bluetooth no computador é da Intel.
- Reinicie o dispositivo Bluetooth.
- Certifique-se de que o dispositivo Bluetooth esteja no modo de emparelhamento pressionando o botão do modo de conexão por três segundos. O LED do canal Bluetooth pisca na cor branca para indicar que o emparelhamento Bluetooth foi iniciado.
|
| O Dell Pair relata um erro de emparelhamento. |
Reconecte-se por meio do Dell Pair usando as seguintes etapas:
- Faça download dos drivers de Bluetooth mais recentes no computador e instale-os: Como fazer download e instalar o driver de Bluetooth para Windows 11 e Windows 10
- Se um dispositivo Bluetooth for aproximado do computador e estiver no modo de emparelhamento, a IU do Dell Pair auxiliará no emparelhamento.
- Aguarde até que o erro de emparelhamento da Interface do Usuário (IU) seja descartado automaticamente.
- Afaste o dispositivo Bluetooth do computador.
- Aproxime o dispositivo bluetooth Dell ao computador.
- Certifique-se de que o dispositivo Bluetooth esteja no modo de emparelhamento pressionando o botão do modo de conexão por três segundos. O LED do canal Bluetooth pisca na cor branca para indicar que o emparelhamento Bluetooth foi iniciado
|
| Não é possível emparelhar usando o Dell Pair e o Swift Pair. |
- Pressione o botão do modo de conexão para alternar para o primeiro ou segundo modo de emparelhamento Bluetooth.
- Pressione o botão do modo de conexão por três segundos até que o LED do canal Bluetooth selecionado comece a piscar na cor branca.
- Abra as configurações do Start > Bluetooth e outros dispositivos > Adicionar Bluetooth ou outro dispositivo.>
- Selecione Adicionar > dispositivo Bluetooth.
- Selecione Dell KB900 e adicione-o.
- Se a adição do teclado sem fio não for bem-sucedida, reinicie o computador e repita as etapas.
|
| O receptor USB Type-A do Dell Secure Link não está funcionando. |
- Desconecte e reconecte o receptor USB Type-A do Dell Secure Link ou conecte-o a outra porta USB Type-A.
- Certifique-se de que o modo de terceira conexão esteja selecionado.
- Se o receptor USB Type-A do Dell Secure Link ainda não estiver funcionando, reinicie o computador ou verifique se há erros no KB900 - Dell Peripheral Manager.
|
| Os ícones de controle de toque do Zoom não estão visíveis. |
- Certifique-se de ter instalado a versão mais recente do Zoom para desktop (5.9.3 ou superior) no seu dispositivo.
- Deslize os ícones de controle de toque do Zoom da esquerda para a direita ou da direita para a esquerda para garantir que você não os desativou acidentalmente.
- Certifique-se de que o Dell Peripheral Manager esteja instalado e em execução
- Lembre-se de que os controles de toque não são compatíveis com a versão do navegador da Web Zoom.
|
| Os ícones de controle de toque do Microsoft Teams não estão visíveis. |
- Verifique se você instalou o aplicativo Teams para desktop do Windows para trabalho ou escola, versão 1.6.00.24078 ou posterior.
- Certifique-se de que a versão do firmware KB900 seja 1.0.5.0 ou superior.
- Verifique se você habilitou a API do aplicativo de terceiros.
- Deslize os ícones de controle de toque do Teams da esquerda para a direita ou da direita para a esquerda para garantir que você não os desativou acidentalmente.
- Certifique-se de que o Dell Peripheral Manager esteja instalado e em execução.
- Se o problema persistir depois que você executar as etapas de 1 a 5, limpe o cache do Teams seguindo o link do artigo abaixo: https://learn.microsoft.com/en-us/ microsoftteams/solução de problemas/teamsadministração/clear-teams-cache

|
| A luz de fundo não acende. |
- Verifique se o teclado está ativado.
- Se o brilho detectado em seu ambiente for claro o suficiente, a luz de fundo não acenderá para conservar a duração da bateria.
|
Voltar ao início
Página do portal de solução de problemas de teclado Dell
Conheça as funções e a solução de problemas do teclado que você usa em seu computador. Você pode encontrar informações sobre etapas de solução de problemas, guias práticos e vídeos de suporte relevantes para obter ajuda.
Para abrir o Guia do usuário do teclado colaborativo Dell Premier KB900, navegue até: Página do manual on-line do teclado colaborativo Dell Premier KB900
Na seção Manuais e documentos, você pode tocar ou clicar em Visualizar PDF à direita do Guia do usuário.
Voltar ao início