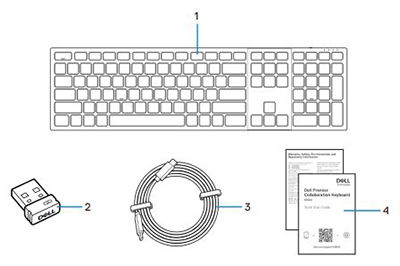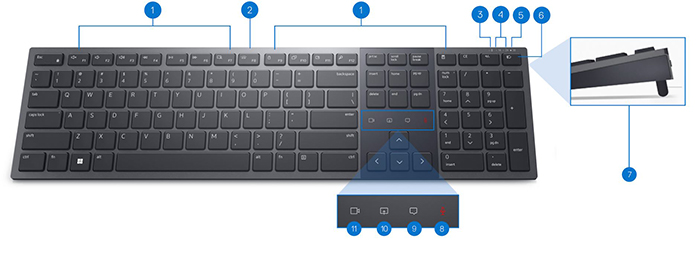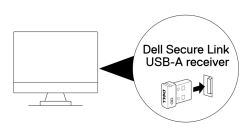- Wat zit er in de doos van het Dell Premier samenwerkingstoetsenbord KB900?
- Functies draadloos toetsenbord
- Uw draadloze toetsenbord instellen
- Probleemoplossing
- Aanvullende informatie

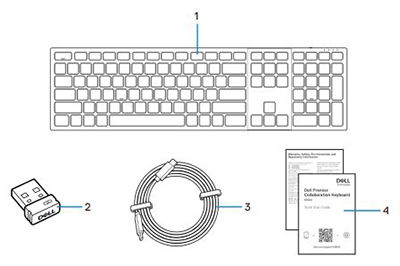
| 1 |
Draadloos toetsenbord |
2 |
Secure Link USB Type-A-ontvanger |
| 3 |
USB Type-C naar Type-C oplaadkabel |
4 |
Documenten |
Bovenaanzicht

Rechterzijaanzicht

Producteigenschappen
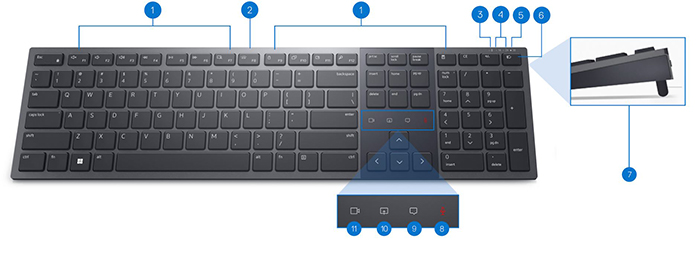
| 1 |
15 programmeerbare toetsen |
2 |
Helderheidsregeling achtergrondverlichting |
| 3 |
LED-lampje voor lege batterij |
4 |
Bluetooth 5.1-modi |
| 5 |
Radiofrequentie (RF) 2,4 GHz-modus (USB Type-A-ontvanger) |
6 |
Schakelknop voor modus |
| 7 |
Verstelbare kantelpoten |
8 |
Microfoon dempen of dempen opheffen |
| 9 |
Babbelen |
10 |
Scherm delen |
| 11 |
Video aan of uit |
|
|
Aan/uit-knop en weergave USB Type-C-oplaadpoort

Compatibiliteit
Besturingssystemen (OS):
- Draadloze 2,4 GHz connectiviteit:
- Draadloze Bluetooth 5.1-connectiviteit:
Met de applicatie Dell Peripheral Manager:
De Dell Pair applicatie gebruiken:
Het draadloze toetsenbord aansluiten USB-ontvanger
Het Dell Premier samenwerkingstoetsenbord KB900 maakt gebruik van een Secure Link USB Type-A-ontvangerdongle om verbinding te maken met uw desktop of laptop.
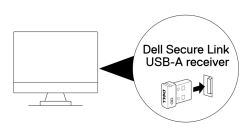
Opmerking: U kunt afzonderlijk een USB Type-C-naar-type-A-adapter aanschaffen als uw computer geen USB Type-A-connector ondersteunt.
Het draadloze toetsenbord verbinden via Bluetooth
Opmerking: Zorg ervoor dat de afstand tussen uw apparaten en het toetsenbord minder dan tien meter is.
Er zijn verschillende manieren om verbinding te maken via Bluetooth. U kunt het hulpprogramma Dell Pair gebruiken. U kunt Swift Pair inschakelen in Windows. U kunt handmatig koppelen door de knop voor de verbindingsmodus op uw toetsenbord drie seconden ingedrukt te houden. Wanneer u verbonden bent via Bluetooth, kunt u een tweede apparaat toevoegen dat Bluetooth gebruikt en de knop voor de verbindingsmodus gebruiken om tussen apparaten te schakelen. Als u het draadloze apparaat aansluit op een derde apparaat, kunt u de knop voor de verbindingsmodus gebruiken om tussen alle drie apparaten te schakelen.
U vindt stapsgewijze instructies in de volgende handleidingen:
- Dell Peripheral Manager gebruikershandleiding
- Gebruikershandleiding Dell Pair
- Dell Premier samenwerkingstoetsenbord KB900 snelstartgids
- Dell Premier samenwerkingstoetsenbord KB900 Gebruikershandleiding
De handleidingen bevinden zich op onze supportwebsite:
| Problemen |
Mogelijke oplossingen |
| Kan het draadloze toetsenbord niet gebruiken. |
- Controleer het laadniveau van de batterij. Het draadloze toetsenbord maakt gebruik van een oplaadbare batterij; zorg ervoor dat de batterij volledig is opgeladen.
- Schakel het draadloze toetsenbord uit en vervolgens weer in.
|
| Toetsenbordknoppen werken niet. |
- Controleer het laadniveau van de batterij. Dit draadloze toetsenbord maakt gebruik van een oplaadbare batterij; zorg ervoor dat de batterij volledig is opgeladen.
- Schakel het draadloze toetsenbord uit en vervolgens weer in.
- Schakel Bluetooth op uw computer in en uit.
- Start de computer opnieuw.
- Controleer op interferentie die de Bluetooth-connectiviteit kan beïnvloeden. (Bijvoorbeeld: Wi-Fi- of USB 3.0-apparaten in de buurt.)
- Controleer op draadloze apparaten die zich in de buurt bevinden, zoals draadloze netwerkapparaten. (Bijvoorbeeld: Bluetooth-printer, USB 3.0-apparaten, enzovoort.)
- Blijf uit de buurt van deze apparaten.
|
| Kan het toetsenbord niet aan de computer koppelen via de Bluetooth-koppelingsknop. |
- Controleer het laadniveau van de batterij. Dit draadloze toetsenbord maakt gebruik van een oplaadbare batterij; zorg ervoor dat de batterij volledig is opgeladen.
- Schakel het draadloze toetsenbord uit en vervolgens weer in.
- Zorg ervoor dat het Bluetooth-apparaat in de koppelingsmodus staat door drie seconden op de Bluetooth-koppelingsknop te drukken. Het LED-lampje van het Bluetooth-kanaal knippert wit om aan te geven dat de Bluetooth-koppeling is gestart.
|
| Kan het draadloze toetsenbord niet aan de computer koppelen. |
- Controleer het laadniveau van de batterij. Dit draadloze toetsenbord maakt gebruik van een oplaadbare batterij; zorg ervoor dat de batterij volledig is opgeladen.
- Schakel het draadloze toetsenbord uit en vervolgens weer in.
- Schakel Bluetooth op uw computer in en uit.
- Start de computer opnieuw.
- Controleer of u de nieuwste Bluetooth-driver op uw computer hebt geïnstalleerd: Bluetooth-driver voor Windows 11 en Windows 10 downloaden en installeren
- Controleer op interferentie die de Bluetooth-connectiviteit kan beïnvloeden. (Bijvoorbeeld: Wi-Fi- of USB 3.0-apparaten in de buurt.)
- Controleer op draadloze apparaten die zich in de buurt bevinden, zoals draadloze netwerkapparaten. (Bijvoorbeeld: Bluetooth-printer, USB 3.0-apparaten, enzovoort.)
- Blijf uit de buurt van deze apparaten.
- Zorg ervoor dat het Bluetooth-apparaat in de koppelingsmodus staat door de knop voor de verbindingsmodus drie seconden ingedrukt te houden. Het LED-lampje van het Bluetooth-kanaal knippert wit om aan te geven dat de Bluetooth-koppeling is gestart.
- Controleer of uw computer voorkomt in de lijst met geselecteerde Dell computers die compatibel zijn met het toetsenbord. Zie Dell.com/support voor meer informatie.
|
| Draadloze verbinding is verbroken. |
- Controleer het laadniveau van de batterij. Dit draadloze toetsenbord maakt gebruik van een oplaadbare batterij; zorg ervoor dat de batterij volledig is opgeladen.
- Schakel het draadloze toetsenbord uit en vervolgens weer in.
- Schakel Bluetooth op uw computer in en uit.
- Start de computer opnieuw.
- Controleer of u de nieuwste Bluetooth-driver op uw computer hebt geïnstalleerd: Bluetooth-driver voor Windows 11 en Windows 10 downloaden en installeren
- Controleer op interferentie die de Bluetooth- of RF-connectiviteit kan beïnvloeden. (Bijvoorbeeld: Wi-Fi- of USB 3.0-apparaten in de buurt.)
- Controleer op draadloze apparaten die zich in de buurt bevinden, zoals draadloze netwerkapparaten. (Bijvoorbeeld: Bluetooth-printer, USB 3.0-apparaten, enzovoort.)
- Blijf uit de buurt van deze apparaten.
- Zorg ervoor dat de afstand tussen uw laptop, desktop of een compatibel mobiel apparaat waarop de Dell Secure Link USB Type-A-ontvanger is aangesloten, minder dan 1 m is.
- Zorg ervoor dat de USB Type A-poort waarop de Dell Secure Link USB Type A-ontvanger is aangesloten, zich niet in de buurt van USB Type A-poorten bevindt waarop andere apparaten zijn aangesloten.
- Sluit indien nodig de Dell Secure Link USB Type-A-ontvanger aan op de dongleverlenger en controleer de draadloze verbinding opnieuw.
|
| Toetsaanslagen zijn onregelmatig, worden automatisch herhaald of blijven achter. |
- Controleer op interferentie die de Bluetooth- of radiofrequentieconnectiviteit kan beïnvloeden. (Bijvoorbeeld Wi-Fi- of USB 3.0-apparaten in de buurt.)
- Controleer op draadloze apparaten die zich in de buurt bevinden, zoals draadloze netwerkapparaten. (Bijvoorbeeld: Bluetooth-printer, USB 3.0-apparaten, enzovoort.)
- Zorg ervoor dat de afstand tussen uw laptop, desktop of een compatibel mobiel apparaat waarop de Dell Secure Link USB-ontvanger is aangesloten, binnen 1 m is.
- Blijf uit de buurt van deze apparaten.
- Zorg ervoor dat de USB-A-poort waarop de Dell Secure Link USB-ontvanger is aangesloten, zich niet in de buurt van de USB-A-poorten bevindt waarop andere apparaten zijn aangesloten.
- Sluit indien nodig de Dell Secure Link USB-ontvanger aan op de dongleverlenger en controleer de draadloze verbinding opnieuw.
|
| De melding van Dell Pair wordt niet geopend wanneer u een Bluetooth-apparaat voor het eerst inschakelt. |
- Windows 10 (versie 19041) is de oudste versie die Dell Pair ondersteunt.
- Bluetooth-versie 5.0 of hoger is vereist.
- Bluetooth wordt ondersteund op de computer. Het wordt ingeschakeld onder Windows-instellingen.
- Het Bluetooth-apparaat ondersteunt detectie door Dell Pair.
- Het Bluetooth-apparaat bevindt zich dicht bij het detectiebereik van de computer. Til de muis op en breng deze dichter naar uw computer.
- Controleer of de computer en het Bluetooth-apparaat beide voldoende batterijlading hebben om te kunnen werken.
- Het Bluetooth-apparaat heeft de nieuwste firmware.
- De Bluetooth-controller op de computer is van Intel.
- Schakel het Bluetooth-apparaat uit en weer in.
- Zorg ervoor dat het Bluetooth-apparaat in de koppelingsmodus staat door de knop voor de verbindingsmodus drie seconden ingedrukt te houden. Het LED-lampje van het Bluetooth-kanaal knippert wit om aan te geven dat de Bluetooth-koppeling is gestart.
|
| Dell Pair meldt een koppelingsfout. |
Maak opnieuw verbinding via Dell Pair aan de hand van de volgende stappen:
- Download en installeer de nieuwste Bluetooth-drivers op uw computer: Bluetooth-driver voor Windows 11 en Windows 10 downloaden en installeren
- Als een Bluetooth-apparaat in de buurt van de computer wordt gebracht en in de koppelingsmodus staat, helpt de gebruikersinterface van Dell Pair bij het koppelen.
- Wacht tot de gebruikersinterface (UI) van de koppelingsfout automatisch wordt genegeerd.
- Plaats het Bluetooth-apparaat ver uit de buurt van de computer.
- Breng het Bluetooth-apparaat terug in de buurt van de computer.
- Zorg ervoor dat het Bluetooth-apparaat in de koppelingsmodus staat door de knop voor de verbindingsmodus drie seconden ingedrukt te houden. Het LED-lampje van het Bluetooth-kanaal knippert wit om aan te geven dat de Bluetooth-koppeling is gestart
|
| Kan niet koppelen met Dell Pair en Swift Pair. |
- Druk op de knop voor de verbindingsmodus om over te schakelen naar de eerste of tweede Bluetooth-koppelingsmodus.
- Druk drie seconden op de knop voor de verbindingsmodus totdat de LED van het geselecteerde Bluetooth-kanaal wit begint te knipperen.
- Open Startinstellingen >> , Bluetooth en andere apparaten > : Voeg Bluetooth of een ander apparaat toe.
- Selecteer Bluetooth-apparaat > toevoegen.
- Selecteer Dell KB900 en voeg deze toe.
- Als het toevoegen van het draadloze toetsenbord niet lukt, start u de computer opnieuw op en herhaalt u de stappen.
|
| De Dell Secure Link USB Type-A ontvanger werkt niet. |
- Ontkoppel de Dell Secure Link USB Type-A-ontvanger en sluit deze weer aan of sluit deze aan op een andere USB Type-A-poort.
- Zorg ervoor dat de derde verbindingsmodus is geselecteerd.
- Als de Dell Secure Link USB Type-A-ontvanger nog steeds niet werkt, start u de computer opnieuw op of controleert u KB900 - Dell Peripheral Manager op fouten.
|
| Pictogrammen voor aanraakbediening voor Zoom zijn niet zichtbaar. |
- Zorg ervoor dat je de nieuwste desktopversie van Zoom (5.9.3 of hoger) op je apparaat hebt geïnstalleerd.
- Veeg de Zoom Touch Control-pictogrammen van links naar rechts of van rechts naar links om er zeker van te zijn dat u ze niet per ongeluk hebt uitgeschakeld.
- Zorg ervoor dat Dell Peripheral Manager is geïnstalleerd en wordt uitgevoerd
- Houd er rekening mee dat aanraakbedieningen niet worden ondersteund voor de Zoom-webbrowserversie.
|
| Microsoft Teams-pictogrammen voor aanraakbediening zijn niet zichtbaar. |
- Zorg ervoor dat u de Windows-desktoptoepassing voor werk of school hebt geïnstalleerd, versie 1.6.00.24078 of hoger.
- Zorg ervoor dat uw KB900 firmwareversie 1.0.5.0 of hoger is.
- Zorg ervoor dat u de API van apps van derden hebt ingeschakeld.
- Veeg de Teams-aanraakbedieningspictogrammen van links naar rechts of van rechts naar links om ervoor te zorgen dat u ze niet per ongeluk hebt uitgeschakeld.
- Zorg ervoor dat Dell Peripheral Manager is geïnstalleerd en werkt.
- Als het probleem zich blijft voordoen nadat u de stappen 1 tot en met 5 hebt uitgevoerd, leegt u de Teams-cache met behulp van de onderstaande artikelkoppeling: https://learn.microsoft.com/en-us/microsoftteams/troubleshoot/teams-administration/clear-teams-cache

|
| De achtergrondverlichting gaat niet aan. |
- Zorg ervoor dat het toetsenbord is ingeschakeld.
- Als de omgevingshelderheid die in uw omgeving wordt gedetecteerd helder genoeg is, gaat de achtergrondverlichting niet aan om de batterij te sparen.
|
Terug naar boven
Probleemoplossingspagina Dell toetsenbord
Informatie over gebruik van en probleemoplossing voor het toetsenbord dat u met uw computer gebruikt. U vindt informatie over stappen voor probleemoplossing, instructiegidsen en relevante supportvideo's voor hulp.
Om de gebruikershandleiding voor het Dell Premier samenwerkingstoetsenbord KB900 te openen, bladert u naar: Dell Premier samenwerkingstoetsenbord KB900 Online handleiding pagina
U kunt tikken of klikken op PDF weergeven aan de rechterkant van de gebruikershandleiding, in het gedeelte Handleidingen en documenten.
Terug naar boven