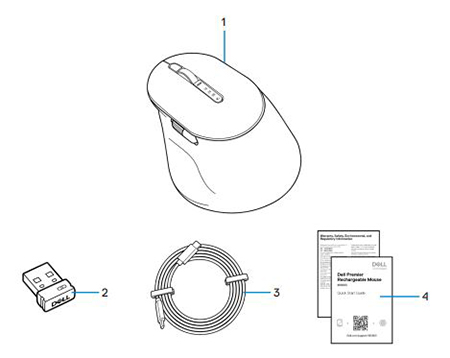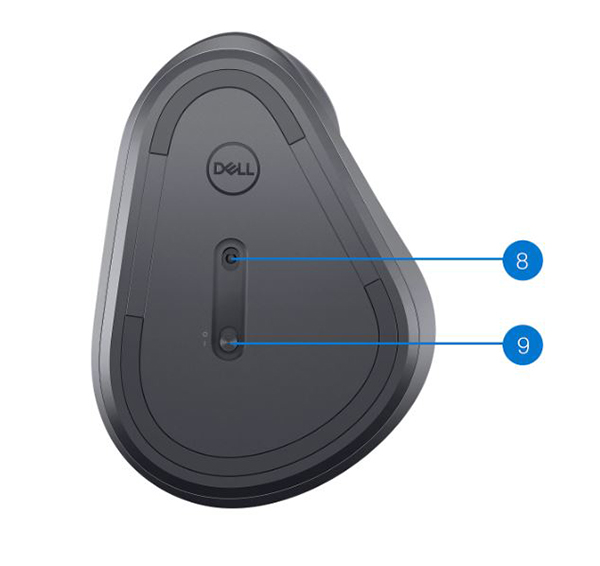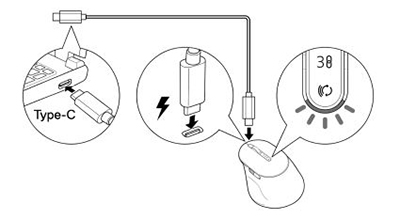- Qual é o conteúdo da caixa do mouse sem fio recarregável Dell Premier MS900?
- Recursos do mouse sem fio recarregável Premier MS900
- Configurando o mouse sem fio recarregável Premier MS900
- Solução de problemas
- Informações adicionais

(Figura 1 Trabalhe de forma mais rápida e inteligente com o mouse sem fio recarregável Dell Premier MS900)
"Você pode obter produtividade ininterrupta com um mouse recarregável que oferece até três meses de duração da bateria, com carga total. Recarregue em dois minutos para um dia inteiro de trabalho."
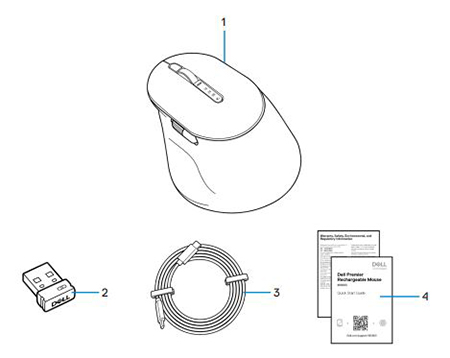
(Figura 2 Conteúdo da caixa do mouse sem fio recarregável Dell Premier MS900)
| 1 |
Mouse sem fio recarregável Premier MS900 |
2 |
Receptor USB Type-A do Dell Secure Link |
| 3 |
Cabo de carregamento USB Type-C |
4 |
Documentos |
Voltar ao início
Exibição superior

(Figura 3 Exibição superior do mouse sem fio recarregável Dell Premier MS900)
Exibição à esquerda

(Figura 4 Exibição à esquerda do mouse sem fio recarregável Dell Premier MS900)
Recursos do produto

(Figura 5 Recursos do produto mouse sem fio recarregável Dell Premier MS900)
| 1 |
Roda de rolagem vertical |
2 |
Modos do Bluetooth 5.1 |
| 3 |
Modo RF de 2,4 GHz (receptor USB Type-A) |
4 |
Botão do modo de conexão |
| 5 |
Botão lateral programável |
6 |
Roda de rolagem horizontal |
| 7 |
Porta de carregamento USB Type-C |
|
|
Visão inferior
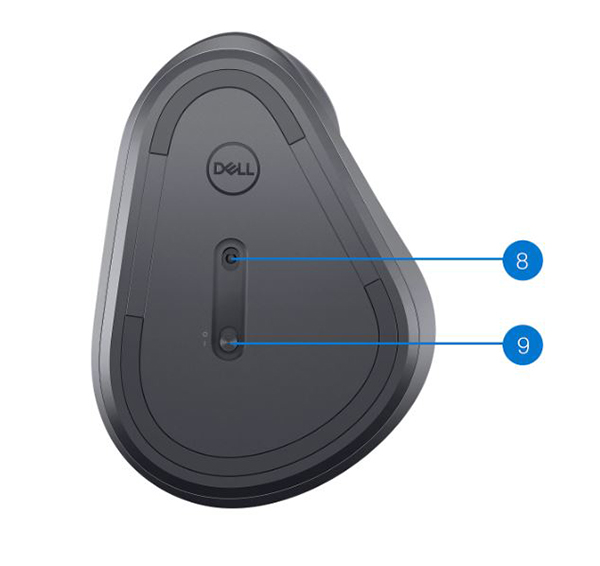
(Figure.6 Visão inferior)
| 8 |
Sensor óptico |
9 |
Botão liga/desliga |
Exibição da porta de carregamento USB Type-C

(Figura 7: porta de carregamento do mouse sem fio recarregável Dell Premier MS900)
Voltar ao início
Compatibilidade
Sistemas operacionais (SO):
- Conectividade sem fio de 2,4 GHz:
- Conectividade sem fio Bluetooth 5.0:
Como usar o aplicativo Dell Peripheral Manager:
Uso do aplicativo Dell Pair:
Conectando o mouse sem fio recarregável Premier MS900 para carregamento
O mouse sem fio recarregável Dell Premier MS900 usa um cabo USB Type-C para USB Type-C para se conectar ao desktop ou notebook e fazer o carregamento.
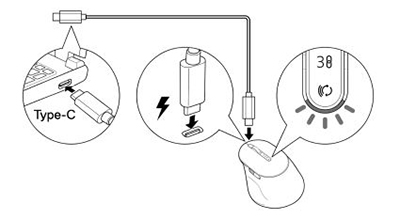
(Figura 8 Cabo USB Type-C)
Conectando o mouse sem fio recarregável Premier MS900 ao computador
É possível obter as instruções detalhadas nos guias a seguir:
- Guia do usuário do Dell Peripheral Manager
- Guia do usuário Dell Pair
- Guia de início rápido do mouse sem fio recarregável Dell Premier MS900, MS7421W
- Guia do usuário do mouse sem fio recarregável Dell Premier MS900, MS7421W
Os guias estão localizados em nosso site de suporte:
Voltar ao início
| Problemas |
Possíveis soluções |
| Não é possível usar o mouse sem fio. |
- Verifique o nível de carga da pilha. Esse mouse sem fio usa uma pilha recarregável, verifique se ela está totalmente carregada.
- Desligue e ligue o mouse sem fio novamente.
|
| O botão do mouse não funciona. |
- Verifique o nível de carga da pilha. Esse mouse sem fio usa uma pilha recarregável, verifique se ela está totalmente carregada.
- Desligue e ligue o mouse sem fio novamente.
- No computador, desligue e ligue o Bluetooth.
- Reinicie o computador.
- Verifique se há interferência que possa afetar a conectividade Bluetooth. Por exemplo, quaisquer dispositivos Wi-Fi ou USB 3.0 próximos.
- Verifique se há dispositivos sem fio próximos, como dispositivos de rede sem fio. Por exemplo, impressora Bluetooth, dispositivos USB 3.0 e assim por diante.
- Afaste-se desses dispositivos.
|
| Não é possível emparelhar o mouse com o computador usando o botão de emparelhamento Bluetooth. |
- Verifique o nível de carga da pilha. Esse mouse sem fio usa uma pilha recarregável, verifique se ela está totalmente carregada.
- Desligue e ligue o mouse sem fio novamente.
- Certifique-se de que o dispositivo Bluetooth esteja no modo de emparelhamento pressionando o botão de emparelhamento Bluetooth por três segundos. O LED do canal Bluetooth pisca na cor branca para indicar que o emparelhamento Bluetooth foi iniciado.
|
| Não é possível emparelhar o mouse sem fio com o computador. |
- Verifique o nível de carga da pilha. Esse mouse sem fio usa uma pilha recarregável, verifique se ela está totalmente carregada.
- Desligue e ligue o mouse sem fio.
- No computador, desligue e ligue o Bluetooth.
- Reinicie o computador.
- Verifique se você tem o driver Bluetooth mais recente instalado no computador.
- Verifique se há interferência que possa afetar a conectividade Bluetooth. Por exemplo, dispositivos Wi-Fi ou USB 3.0 próximos.
- Verifique se há dispositivos sem fio próximos, como dispositivos de rede sem fio. Por exemplo, impressora Bluetooth, dispositivos USB 3.0 e assim por diante.
- Afaste-se desses dispositivos.
- Certifique-se de que o dispositivo Bluetooth esteja no modo de emparelhamento pressionando o botão do modo de conexão por três segundos. O LED do canal Bluetooth pisca na cor branca para indicar que o emparelhamento Bluetooth foi iniciado.
|
| A conexão sem fio é perdida. |
- Verifique o nível de carga da pilha. Esse mouse sem fio usa uma pilha recarregável, verifique se ela está totalmente carregada.
- Desligue e ligue o mouse sem fio.
- No computador, desligue e ligue o Bluetooth.
- Reinicie o computador.
- Verifique se há interferência que possa afetar a conectividade Bluetooth ou RF. Por exemplo, dispositivos Wi-Fi ou USB 3.0 próximos.
- Verifique se há dispositivos sem fio próximos, como dispositivos de rede sem fio. Por exemplo, impressora Bluetooth, dispositivos USB 3.0 e assim por diante.
- Afaste-se desses dispositivos.
- Certifique-se de que a distância entre seu notebook, desktop ou um dispositivo móvel compatível em que o receptor USB Type-A do Dell Secure Link está conectado esteja dentro de 1 m.
- Certifique-se de que a porta USB Type-A à qual o receptor USB Type-A do Dell Secure Link está conectado não esteja próxima a nenhuma porta USB Type-A na qual outros dispositivos estão conectados. Se necessário, conecte o receptor USB Type-A do Dell Secure Link ao extensor do dongle e verifique a conexão sem fio novamente.
|
| O Dell Pair relata um erro de emparelhamento. |
Reconecte-se por meio do Dell Pair usando as seguintes etapas:
- Faça o download e instale os drivers de Bluetooth mais recentes em seu computador.
- Se o dispositivo bluetooth for colocado perto do computador Dell e estiver no Modo de emparelhamento, a IU do Dell Pair auxiliará no emparelhamento.
- Aguarde até que o erro de emparelhamento da Interface do Usuário (IU) seja descartado automaticamente.
- Afaste o dispositivo Bluetooth do computador.
- Aproxime o dispositivo bluetooth Dell ao computador.
- Certifique-se de que o dispositivo Bluetooth esteja no modo de emparelhamento pressionando o botão do modo de conexão por três segundos. O LED do canal Bluetooth pisca na cor branca para indicar que o emparelhamento Bluetooth foi iniciado
|
| Não é possível emparelhar usando o Dell Pair e o Swift Pair. |
- Pressione o botão do modo de conexão para alternar para o primeiro ou segundo modo de emparelhamento Bluetooth.
- Pressione o botão do modo de conexão por três segundos até que o LED do canal Bluetooth selecionado comece a piscar na cor branca.
- Abra Iniciar > Configurações > Bluetooth e outros dispositivos > Adicionar Bluetooth ou outro dispositivo > Bluetooth.
- Selecione Adicionar dispositivo > Bluetooth.
- Selecione Dell MS900 e adicione-o.
- Se a adição do mouse sem fio não for bem-sucedida, reinicie o computador e repita as etapas.
|
| A notificação do Dell Pair não é exibida ao ligar um dispositivo bluetooth pela primeira vez. |
- . O Windows 10 (versão 19041) é a primeira versão compatível com o Dell Pair.
- É necessário ter Bluetooth versão 5.0 ou superior.
- O computador é compatível com Bluetooth. Ele é ativado nas configurações do Windows.
- O dispositivo Bluetooth é compatível com a detecção por Dell Pair.
- O dispositivo Bluetooth está posicionado próximo à faixa de detecção do computador. Levante o mouse e aproxime-o do computador.
- Verifique se o computador e o dispositivo Bluetooth têm bateria suficiente para funcionar.
- O dispositivo Bluetooth tem o firmware mais recente.
- O controlador Bluetooth no computador é da Intel.
- Reinicie o dispositivo Bluetooth.
- Certifique-se de que o dispositivo Bluetooth esteja no modo de emparelhamento pressionando o botão do modo de conexão por três segundos. O LED do canal Bluetooth pisca na cor branca para indicar que o emparelhamento Bluetooth foi iniciado.
|
| O receptor USB Type-A do Dell Secure Link não funciona. |
- Desconecte e reconecte o receptor USB Type-A do Dell Secure Link ou conecte-o a outra porta USB Type-A.
- Certifique-se de que o modo de terceira conexão esteja selecionado.
- Se o receptor USB Type-A do Dell Secure Link ainda não estiver funcionando, reinicie o sistema ou verifique o MS900 no Dell Peripheral Manager para ver se há erros.
|
Voltar ao início
Página do Portal de solução de problemas do mouse sem fio
Conheça as funções e a solução de problemas do mouse que você usa em seu computador. Você pode encontrar informações sobre etapas de solução de problemas, guias práticos e vídeos de suporte relevantes para obter ajuda.
Para obter o Guia do usuário do mouse sem fio recarregável Dell Premier MS900, navegue até: Página do manual on-line do Mouse sem fio recarregável Dell Premier MS900. Toque ou clique em Exibir PDF à direita do Guia do usuário do mouse, localizado na seção Manuais e documentos.
Voltar ao início