Bedienungs- und Troubleshooting-Handbuch für die Dell SB522A Slim Conferencing-Soundleiste
Sammanfattning: Der folgende Artikel enthält Informationen zur Dell SB522A Slim Conferencing-Soundleiste. In den einzelnen Abschnitten finden Sie weitere Informationen zu den Funktionen der Dell SB522A Slim Conferencing-Soundleiste und deren Verwendung. ...
Instruktioner
Inhaltsverzeichnis:
- Was ist im Lieferumfang der Dell SB522A Slim Conferencing-Soundleiste enthalten?
- Funktionen der Slim Conferencing-Soundleiste
- Einrichten der Slim Conferencing-Soundleiste
- Unterstützte Displays
- Troubleshooting
- Zusätzliche Informationen
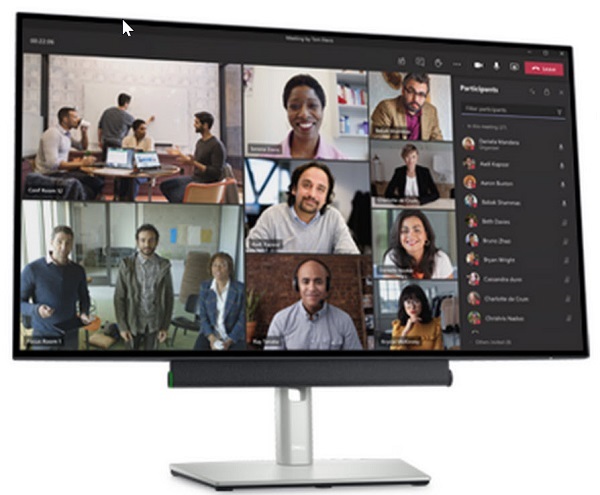
(Abbildung 1 Genießen Sie Konferenzen ungestört mit reduzierten Hintergrundgeräuschen mithilfe der weltweit intelligentesten, von Microsoft Teams zertifizierten Soundleiste. Dell Slim Conferencing-Soundleiste – SB522A)
Was ist im Lieferumfang der Dell SB522A Slim Conferencing-Soundleiste enthalten?
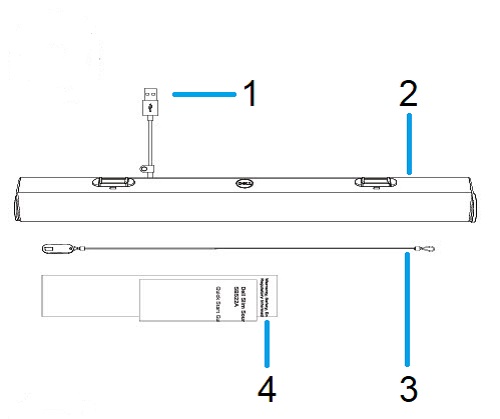
(Abbildung 2 Inhalt der Dell SB522A Slim Conferencing-Soundleiste)
| 1 | USB-Typ-A-Kabel | 2 | Slim Conferencing-Soundleiste |
| 3 | Sicherheitsschleifenkabel | 4 | Dokumente |
Funktionen der Slim Conferencing-Soundleiste
Vorderseite

(Abbildung 3 Dell SB522A Slim Conferencing-Soundleiste – Vorderseite)
Ansicht von links

(Abbildung 4 Dell SB522A Slim Conferencing-Soundleiste – Ansicht von links)
Ansicht von rechts

(Abbildung 5 Dell SB522A Slim Conferencing-Soundleiste – Ansicht von rechts)
Produktmerkmale
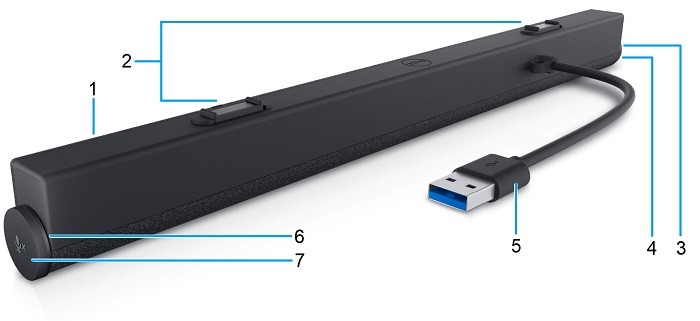
(Abbildung 6 Dell SB522A Slim Conferencing-Soundleiste – Produktmerkmale an der Rückseite)
| 1 | Slim Conferencing-Soundleiste | 2 | Magnetische Laschen x2 |
| 3 | LED (weiß oder grün) | 4 | Schaltfläche für Microsoft Teams und das Annehmen von Anrufen |
| 5 | USB-Typ-A-Kabel | 6 | LED (Rot) |
| 7 | Lautstärkeregler und Mikrofonsteuerungstaste |
Einrichten der Slim Conferencing-Soundleiste
Kompatibilität
Betriebssysteme:
- Windows 7, 8, 8.1, 10 und 11
Verwenden der Anwendung Dell Peripheral Manager:
- Windows 10 oder höher
Anschließen der Slim Conferencing-Soundleiste
Die Dell SB522A Slim Conferencing-Soundleiste wird mithilfe von zwei magnetischen Laschen an der Unterseite von Dell Flachbildschirmen befestigt. Ein USB-Typ-A-Kabel wird verwendet, um sie mit dem Monitor zu verbinden. Das USB-Upstream-Kabel des Monitors wird mit Ihrem Desktop-PC oder Laptop verbunden.

(Abbildung 7 USB-Type-A-Anschluss)
Unterstützte Displays
Die SB522A-Soundleiste kann auf den folgenden Monitoren installiert werden:
| Lautsprecher | Monitormodell | |
|---|---|---|
| P Serie | U-Serie | |
| SB522A | P2222H | U2421E |
| P2223HC | U2422H | |
| P2225H | U2422HE | |
| P2422H | U2422HX | |
| P2422HA | U2424H | |
| P2422HE | U2424HE | |
| P2423 | U2722D | |
| P2423D | U2722DE | |
| P2423DE | U2723QE | |
| P2425H | U2723QX | |
| P2425HE | U2724D | |
| P2425-KARTON | U2724DE | |
| P2425E | U3023E | |
| P2721Q | U3223QE | |
| P2722H | ||
| P2722HE | ||
| P2723D | ||
| P2723DE | ||
| P2723QE | ||
| P2725H | ||
| P2725HE | ||
| P3221D | ||
| P3222QE | ||
| P3223DE | ||
| P3223QE | ||
| P3421W | ||
| P3424WE | ||
Troubleshooting
| Probleme | Mögliche Lösungen |
|---|---|
| Soundleiste lässt sich nicht einschalten |
Hinweis: Bei Dell Monitoren ist das Upstream-Kabel enthalten. (USB Typ-C zu Typ-C oder USB Typ-A zu Typ-B) Sehen Sie im Benutzerhandbuch Ihres Monitors nach, um den Upstream-Anschluss Ihres Monitors zu identifizieren.
|
| Soundleiste ist eingeschaltet, funktioniert aber nicht |
|
| Kein Ton von der Soundleiste |
|
| Verzerrter Ton |
|
| Ungleichmäßige Tonausgabe |
|
| Geringes Volumen |
|
| Summendes Geräusch |
|
| Soundleiste kann nicht am Monitor montiert werden |
|
| Mikrofon funktioniert nicht |
|
| Die Funktion zum Annehmen von Anrufen funktioniert auf SB522A nicht, wenn Anrufe von Teams eingehen |
|
| Der Anruf kann nicht angenommen oder der eingehende Anruf kann nicht über die Schaltfläche Teams über Leitung, WhatsApp und WeChat angenommen werden |
|
Ytterligare information
Support-Website für Audio, Lautsprecher und Mikrofon von Dell
Erfahren Sie, wie Sie Ihre Soundleiste, Ihren Monitor und Ihren Computer verwenden und Probleme beheben. Hier finden Sie Informationen zu Schritten zur Fehlerbehebung, Anleitungen und relevanten Support-Videos.
So öffnen Sie das Benutzerhandbuch oder Handbuch für die Dell SB522A Slim Conferencing-Soundleiste:
- Navigieren Sie zu: Dell SB522A Slim Conferencing-Soundleiste – Onlinehandbuchseite
- Gehen Sie zum Abschnitt Handbücher und Dokumente .
- Tippen oder klicken Sie auf den Link PDF anzeigen rechts neben dem Eintrag im SB522A-Benutzerhandbuch.
Empfohlene Artikel
Hier sind einige empfohlene Artikel zu diesem Thema, die für Sie von Interesse sein könnten.
- Bedienungs- und Troubleshooting-Handbuch für die Dell SB521A Slim-Soundleiste
- Allgemeine Informationen über die Dell AE515- und AE515M-Soundleisten
- Allgemeine Informationen über die Dell AC511- und AC511M-Soundleisten
- Allgemeine Informationen über die Dell AX510- und AX510PA-Soundleisten
- Welche Soundleiste ist mit meinem Dell Monitor kompatibel?