使用 ISO 映像在 Intel 第 12 代電腦上安裝 Windows 10 時,某些映像可能沒有必要的驅動程式
Sammanfattning: 使用 ISO 映像在 Intel 第 12 代電腦上安裝 Windows 10 時,部分映像可能沒有內嵌於 ISO 映像的 Intel 快速儲存技術驅動程式。當其他操作電腦復原選項無法使用時,請使用此程序。
Den här artikeln gäller för
Den här artikeln gäller inte för
Den här artikeln är inte kopplad till någon specifik produkt.
Alla produktversioner identifieras inte i den här artikeln.
Instruktioner
目錄:
概觀
適用於 Intel 第 12 代電腦的 Windows 10 重新安裝 ISO 媒體可能缺少偵測電腦儲存裝置所需的 Intel 快速儲存技術驅動程式。
注意:本文說明如何在 Windows 10 安裝程式期間手動安裝 IRST 驅動程式。只有在無法使用正常 Dell 操作電腦還原 (DellConnect, SupportAssist 映像還原) 時才使用。
當 Windows 10 媒體 (Dell 或 Microsoft) 未包含所需的 Intel Rapid Storage Technology 驅動程式 (版本 18.1.1.1033 或更新版本) 時,請使用此功能。
回到頁首下載並安裝 Dell OS Recovery Tool
注意:您需要至少具有 16 GB 可用空間的空白 USB 隨身碟,才能建立重新安裝媒體。
使用 Dell OS Recovery Tool 建立 USB 復原快閃記憶體磁碟。您可以用來重新安裝電腦隨附的 Windows 版本。
連結到 Dell OS Recovery Tool使用 Dell OS Recovery Tool 建立可開機的 Windows 10 USB 隨身碟,讓您重新安裝電腦上的 Windows 10。
建立快閃記憶體磁碟時,請選取「進階選項」。在這裡,您只能選取通用 Windows 10 映射,不含映射還原選項 (圖 1)。
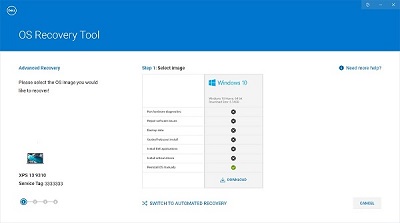
(圖 1.使用進階模式建立 Windows 10 映像)
下載並解壓縮 IRST 驅動程式
- 存取網際網路,然後瀏覽至:www.dell.com/support。
- 輸入電腦的產品服務編號,然後按一下「搜尋」。
- 按一下「驅動程式與下載」標籤,選取「序列 ATA」類別以尋找 Intel 快速儲存技術驅動程式的下載。
- 按一下「下載」按鈕,將驅動程式下載至您的電腦 (圖 2)。
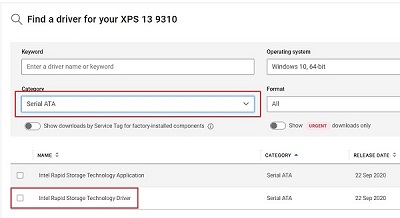
(圖 2.選取 IRST 驅動程式下載) - 按兩下 Intel-Rapid-Storage-Technology-Driver_XXXXX_WIN64_18.1.1.1033_A00_01.EXE 檔案以啟動檔案解壓縮程式 (圖 3)。
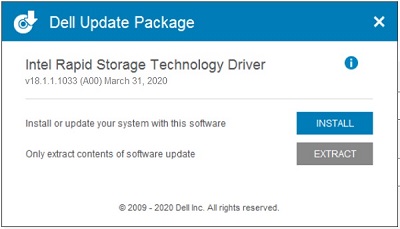
(圖 3.開啟 IRST 驅動程式) - 按一下「擷取」按鈕,然後選取 Dell OS Recovery Tool USB 隨身碟以解壓縮檔案 (圖 4)。
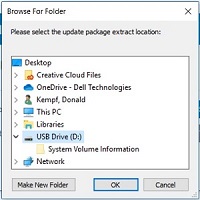
(圖 4.將 IRST 驅動程式解壓縮至 USB 隨身碟) - 當檔案解壓縮程序完成後,按一下關閉,現在您的金鑰上即擁有驅動程式 (圖 5)。
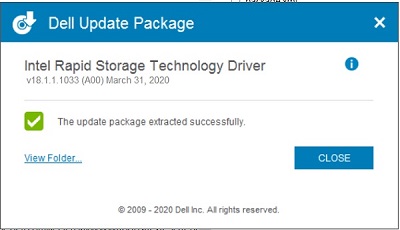
(圖 5.關閉檔案解壓縮視窗)
在 Windows 10 設定期間手動安裝 IRST 驅動程式
使用 IRST 驅動程式設定 USB 隨身碟後,您可以開始將 Windows 10 安裝至電腦的程序。
- 將 USB 隨身碟連接至電腦,然後按下電源按鈕。當電腦啟動時,請按下 F12 鍵,直到您看到一次性開始功能表 (圖 6)。
注意:一次性開機功能表可能為白色,如同 XPS 上一樣,或是與其他電腦先前顯示的一樣,為黑色。)
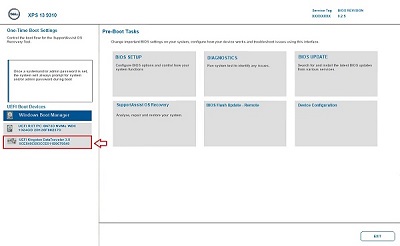
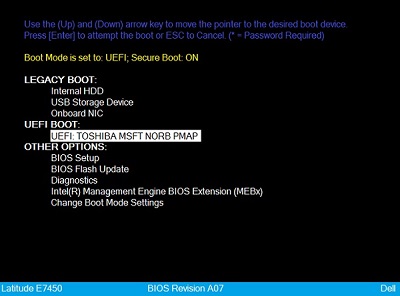
(圖 6.在一次性開始功能表中選取 USB 隨身碟) - 箭頭向下,然後選取「UEFI 開機」一節列出的 USB 隨身碟。然後按下 Enter 鍵,將電腦從 USB 隨身碟開機。
- 選取您的語言和鍵盤偏好設定,然後按一下「下一步」(圖 7)。
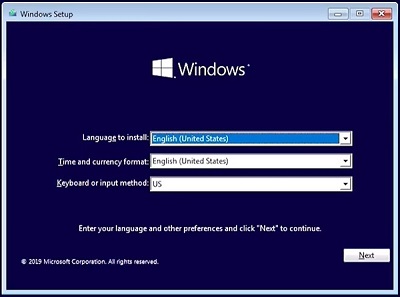
(圖 7.Windows 10 設定、語言選擇) - 按一下「立即安裝」按鈕 (圖 8)。
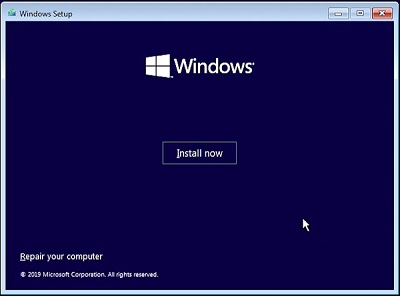
(圖 8.Windows 10 設定安裝立即畫面)注意:您可能會收到 Windows 使用者存取控制 (UAC) 提示。如果出現 UAC 提示,請按一下「是」確認您正在存取電腦。 - 勾選授權合約方塊,然後按一下下一步以繼續 Windows 10 安裝 (圖 9)。
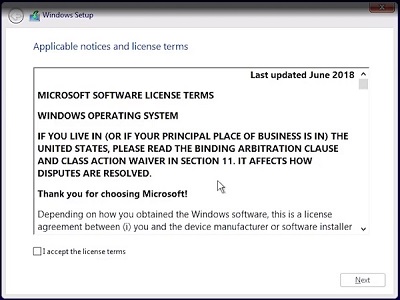
(圖 9.接受授權合約) - 選取進階安裝選項 (圖 10)。
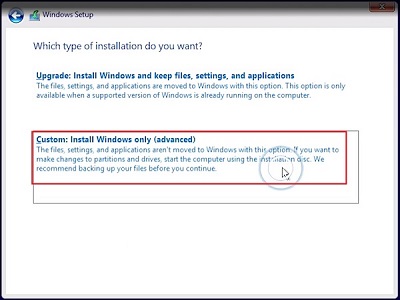
(圖 10.選取進階安裝) - 按一下「載入驅動程式」選項 (圖 11)。
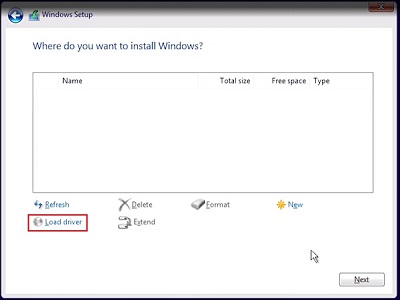
(圖 11.載入驅動程式) - 按一下載入驅動程式視窗中的瀏覽按鈕 (圖 12)。
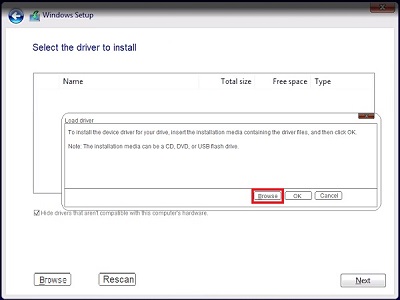
(圖 12.按一下「瀏覽」按鈕) - 流覽至 USB 隨身碟上的 F6 > VDM > f6dlpy-x64 資料夾,然後按兩下 OK (圖 13)。
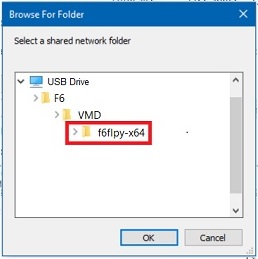
(圖 13.瀏覽至 USB 金鑰上的驅動程式資料夾) - 選取對應的驅動程式,然後按一下「下一步」(圖 14)。
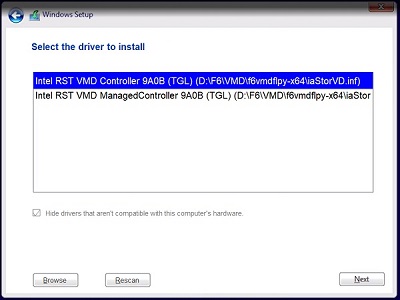
(圖 14.選取 Intel RST 驅動程式) - 磁碟機分割區資訊隨即顯示。如果資料位於所選磁碟機上,請選擇未配置空間 (空白的磁碟機) 或主要分割區 (圖 15)。
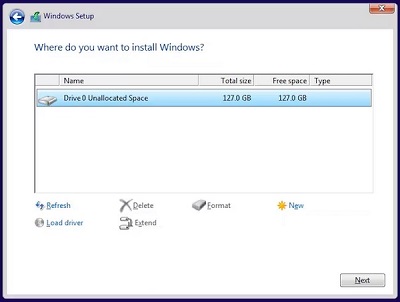
(圖 15.選取要安裝 Windows 的分割區) - 按一下下一步,Windows 安裝應即可完成,不會發生錯誤。
Ytterligare information
Artikelegenskaper
Artikelnummer: 000184834
Artikeltyp: How To
Senast ändrad: 31 jan. 2024
Version: 9
Få svar på dina frågor från andra Dell-användare
Supporttjänster
Kontrollera om din enhet omfattas av supporttjänster.