Windows 10の場合: Hello PINによるサインイン オプションを追加または使用できない
Sammanfattning: Windows 10でのWindows Hello PINの問題のトラブルシューティング。サインインの問題を解決し、エラー メッセージを解決するために Microsoft PIN を変更、リセット、または設定する方法について説明します。
Den här artikeln gäller för
Den här artikeln gäller inte för
Den här artikeln är inte kopplad till någon specifik produkt.
Alla produktversioner identifieras inte i den här artikeln.
Symptom
対象オペレーティング システム:
- Windows 10
Windows 10 Hello PINオプションが機能しない、またはエラー メッセージが表示される
Windows 10オペレーティング システムでは、暗証番号(PIN)コードを代替サインイン オプションとして使用できます。PINを設定し、パスワードの代用として使用できます。PINを使うと、Windowsデバイスへのサインイン、アプリやオンラインサービス(ソーシャルネットワークなど)への接続が簡単になります。
Windows 10のPINログインを変更または追加しようとすると、次のような問題が発生する可能性があります。
- エラー メッセージ 「Something went wrong (code: 0x8009002d)。デバイスを再起動して、問題が解決するかどうかを確認します。PINを使用してサインインしようとした場合。
- エラー メッセージ:「Something went wrong.後でPINを追加または変更しようとしたときに、もう一度お試しください。
- PIN関連の問題のため、Windows Helloを設定できません。
- [PINを追加]オプションをクリックしても機能しない。
- 正しいPINを入力しても、PINが正しくないというエラーが表示される。
- [サインイン]オプションに[PINを追加]オプションが表示されない。
Orsak
-
Upplösning
「トラブルシューティングガイド(英語)」
以下のガイドに従って、コンピューターでこれらの問題を解決してください。
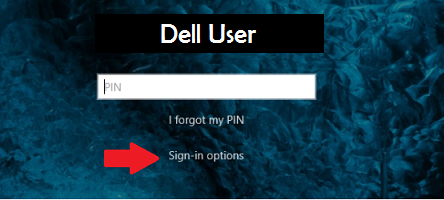
図1: (英語のみ)Windowsのログイン画面
PINがセットアップされますが、機能しません。
-
エラー メッセージが表示され、PINを使用してWindowsにサインインできない場合は、Windowsログイン画面の[ サインイン オプション ]リンクをクリックし、[ Microsoftアカウントのパスワード ]オプションを選択してコンピューターにサインインし、トラブルシューティングを行います。
- 既存のPINを削除して、オペレーティング システムの内部から新しいPINを追加することができます。
- [スタート]メニューを開き、[設定]を選択します
- [Accounts]をクリックします
- 左側のメニューから [サインイン オプション ]を選択します
- 次に、画面の右側にある[PIN]オプションの下にある[ 追加] ボタンをクリックします
注:設定でPINを削除して再度構成した後も問題が解決しない場合は、NGCフォルダーからすべてを削除すると解決するはずですが、これには通常、コンピューターの管理者権限が必要であり、何かを削除する場合と同様に自己責任で行ってください。
サインイン オプションと設定が機能しない:
- NGCフォルダーの内容を削除するには、次の手順に従います。
- ファイル エクスプローラーを開き、URL(C:\Windows\ServiceProfiles\LocalService\AppData\Local\Microsoft)を入力します
- NGCフォルダーを右クリックし、表示されるメニューから[プロパティ]を選択します
- [ セキュリティ ]タブに移動し、[ 詳細 設定]ボタンをクリックします
- ウィンドウの上部にある [所有者 ]セクションを見つけて、[ 変更 ]リンクをクリックします
- [オブジェクト名を入力して選択する]フィールドに、そのデバイスのアカウントのユーザー名(管理者レベルのアカウントである必要があります)を入力し、[名前の確認]をクリックする必要があります
- アカウントが見つかったら、[OK]を選択します
- これで、アカウントは[所有者]に表示されます
- [Replace owner on subcontainers and objects] の横にあるチェックボックスをオンにし、[Apply] と [OK] をクリックします
- これでNGCフォルダーに入ることができます
- NGCフォルダーを開いたら、[ その中のすべてのファイルとフォルダー ]を選択して削除します
- ファイルとフォルダーがNGCフォルダーから削除されたら、手順1に戻り、新しいPINを追加します。
Berörda produkter
Alienware, Inspiron, OptiPlex, Vostro, XPS, G Series, G Series, Alienware, Inspiron, Latitude, Vostro, XPS, Fixed Workstations, Mobile WorkstationsArtikelegenskaper
Artikelnummer: 000143725
Artikeltyp: Solution
Senast ändrad: 28 maj 2024
Version: 4
Få svar på dina frågor från andra Dell-användare
Supporttjänster
Kontrollera om din enhet omfattas av supporttjänster.