Как использовать беспроводной приемник Dell WR517 и устранять его неполадки?
Sammanfattning: Узнайте, как настроить и использовать беспроводной приемник Dell WR517. Найдите действия по поиску и устранению неисправностей для решения распространенных проблем.
Symptom
В этой статье представлена информация о беспроводном приемнике Dell WR517 и о том, как настроить приемник с дисплеем, подключиться к беспроводному приемнику в Windows 10, Windows 8,1, Windows 7 и Google Android с поддержкой Miracast и устранить распространенные проблемы с приемником. Кроме того, в статье представлены ответы на часто задаваемые вопросы.
Содержание
- Функции беспроводного приемника Dell WR517
- Требования к оборудованию и программному обеспечению
- Настройка беспроводного приемника с дисплеем
- Настройка беспроводного подключения на ПК, смартфоне или планшете
- Обновление микропрограммы беспроводного приемника
- Подключение клавиатуры и мыши к беспроводному приемнику
- Поиск и устранение неисправностей
- Часто задаваемые вопросы
Функции беспроводного приемника Dell WR517
Беспроводной приемник Dell позволяет транслировать изображение экрана с ноутбука Windows, планшета или смартфона Android с поддержкой Miracast на монитор Dell для конференц-зала (например, Dell C7016H) с помощью интерфейса Wi-Fi Direct.
Беспроводной приемник Dell WR517 обладает следующими функциями.
- Беспроводная связь через IEEE 802.11 ac (Wi-Fi), Bluetooth и Screencast.
- Функция связи упрощает подключение к устаревшим и новым системам.
- Драйверы и приложение Screenovate для поддержки дополнительных и расширенных функций общего доступа HID будут предусмотрены для Windows 10, Windows 8.x и Windows 7.
Требования к оборудованию и программному обеспечению
Для оптимальной работы беспроводного приемника Dell WR517 настоятельно рекомендуется обеспечить соответствие устройства минимальным требованиям к оборудованию и программному обеспечению.
| Требования к оборудованию |
|
|---|---|
| Требования к программному обеспечению |
|
| Требования к операционной системе |
|
 Примечание. Устройства Apple iPhone, iPad и Macbook не поддерживаются. Смартфоны Sony не поддерживаются в качестве дополнительных устройств для двойной трансляции.
Примечание. Устройства Apple iPhone, iPad и Macbook не поддерживаются. Смартфоны Sony не поддерживаются в качестве дополнительных устройств для двойной трансляции.
Настройка беспроводного приемника с дисплеем
Подключение беспроводного приемника Dell WR517 к монитору Dell C7016H для конференц-залов осуществляется следующим образом.
- С помощью отвертки с крестообразным профилем Phillips прикрутите два винта, прилагаемых к приемнику, к монтажной стойке на задней панели дисплея.
- Совместите монтажные отверстия на беспроводном приемнике Dell WR517 с двумя винтами, закрепленными на задней стороне дисплея, а затем надавите на приемник по направлению вниз, чтобы зафиксировать его.
- Подключите беспроводной приемник Dell WR517 к USB-порту на дисплее с помощью кабеля Micro-USB (прилагается к приемнику) для обеспечения питания.
- Подключите беспроводной приемник Dell WR517 к дисплею с помощью кабеля HDMI (прилагается к приемнику).
- Подключите беспроводной приемник Dell WR517 к USB-клавиатуре и мыши с помощью USB-кабеля.
- Включите дисплей. Беспроводной приемник Dell WR517 будет активирован одновременно.

Рис. 1. Настройка беспроводного приемника с дисплеем. Шаги 1 и 2.

Рис. 2. Настройка беспроводного приемника с дисплеем. Шаги 3, 4 и 5.
Навигация по главному экрану
Если для источника входного сигнала монитора установлено значение «HDMI», на главном экране беспроводного приемника Dell WR517 можно настроить расширенные параметры беспроводной связи приемника.
| Обозначение | Элемент | Описание |
|---|---|---|
| 1 | SSID (идентификатор набора услуг) | Отображает имя сети (SSID) беспроводного приемника, транслируемое по Wi-Fi и идентифицируемое смарт-устройствами. Это имя можно изменить с помощью меню Settings на главном экране. |
| 2 | Значок «Settings» | Меню Settings представляет собой центр управления беспроводным приемником и общими параметрами. |
| 3 | Информация и помощь | Для получения дополнительной информации скачайте приложение Dell Wireless Monitor из магазина Google Play для смартфона или планшета Android. |

Рис. 3. Главный экран.
Использование меню «Settings»
Чтобы перейти на главный экран и получить доступ к меню Settings, необходимо подключить USB-клавиатуру и мышь к беспроводному приемнику Dell WR517. При нажатии на значок меню Settings открываются следующие пункты меню.
| Пункт меню | Описание |
|---|---|
| «Band Selection» | Позволяет выбрать диапазон «2.4 GHz» или «5 GHz». Значение по умолчанию — «Auto». Примечание. Если вам не удается определить оптимальный диапазон Wi-Fi для вашего устройства, рекомендуется использовать значение по умолчанию «Auto». |
| «Rename» | Выберите этот пункт, чтобы открыть диалоговое окно «Rename». Затем с помощью клавиатуры измените имя сети (SSID) беспроводного приемника. |
| «Advanced» | По умолчанию установлено значение Enabled, что позволяет дублировать экран устройства с поддержкой экранной трансляции в режиме реального времени. |
| «Factory Reset» | Чтобы восстановить заводские настройки по умолчанию, нажмите «OK». Если вы нажмете «Cancel», меню закроется без сохранения изменений. Предупреждение. Восстановление заводских настроек монитора по умолчанию приведет к изменению имени сети (SSID) и отмене сопряжения устройств. Вам потребуется снова настроить экранную трансляцию устройств. |
| «About» | Этот пункт меню позволяет узнать номер текущей версии микропрограммы беспроводного приемника. |

Рис. 4. Меню «Settings».
В начало
Настройка беспроводного подключения на ПК, смартфоне или планшете
Беспроводной приемник Dell WR517 позволяет отображать контент и управлять им по беспроводной связи. Беспроводное отображение поддерживается операционными системами Microsoft Windows 10, Windows 8.1, Google Android 5.0 и более поздних версий с помощью Screencast. Беспроводное отображение поддерживается Microsoft Windows 7 с помощью программного обеспечения Dell Wireless Monitor.
Чтобы получить дополнительные инструкции, выберите одну из представленных ниже операционных систем.
Подключение к беспроводному монитору Dell WR517 в Microsoft Windows 10
- Убедитесь, что устройство соответствует требованиям к оборудованию и программному обеспечению.
- Нажмите на клавиатуре клавиши Windows + K.
Другой вариант: нажмите на значок уведомления, а затем нажмите кнопку Подключить в меню Центра уведомлений.
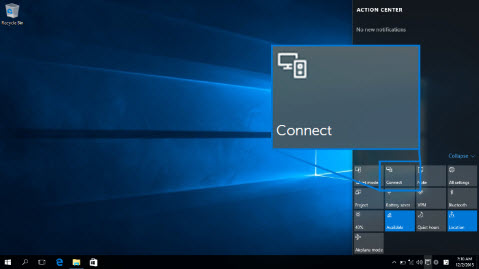
Рис. 4. Центр уведомлений.
- Выберите в списке монитор.
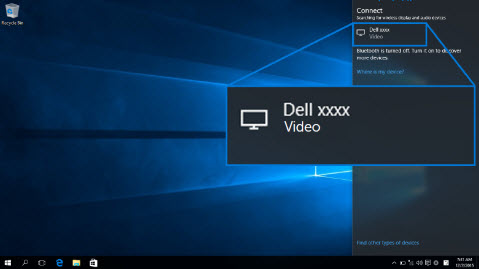
Рис. 5. Выберите монитор.
- Выполните приведенные на экране монитора инструкции. На мониторе отобразится 8-значный PIN-код. Введите PIN-код на вашем устройстве Microsoft Windows 10, чтобы завершить процесс сопряжения (рис. 6).
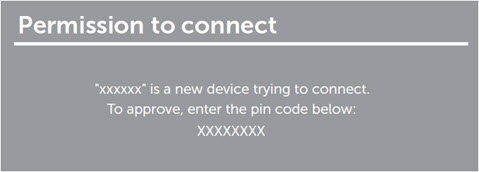
Рис. 6. Введите 8-значный PIN-код на вашем устройстве.
Отключение от устройства в Microsoft Windows 10
Изменение режима проекции в Microsoft Windows 10
- Для завершения процесса настройки нажмите на параметр Разрешить ввод с клавиатуры или мыши, подключенных к этому дисплею на компьютере.
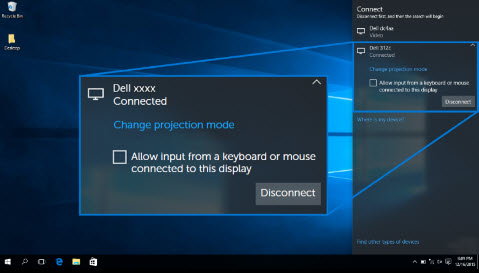
Рис. 7. Разрешите ввод с клавиатуры или мыши.- Нажмите на клавиатуре клавиши Windows + K.
- Нажмите Отключить. Устройство перестанет проецировать изображение на монитор.
- Нажмите на клавиатуре клавиши Windows + P.
- Выберите нужный режим проекции.
Подключение к беспроводному монитору Dell WR517 в Microsoft Windows 8.1
- Убедитесь, что устройство соответствует требованиям к оборудованию и программному обеспечению.
- Нажмите на клавиатуре клавиши Windows + C, чтобы открыть меню чудо-кнопок.
Другой вариант: чтобы открыть меню чудо-кнопок, проведите пальцем от правого края экрана.
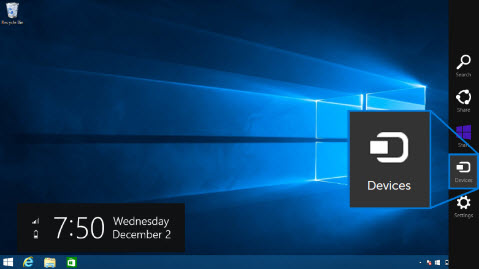
Рис. 8. Панель чудо-кнопок.
- Нажмите кнопку Устройства, а затем выберите Проекция.
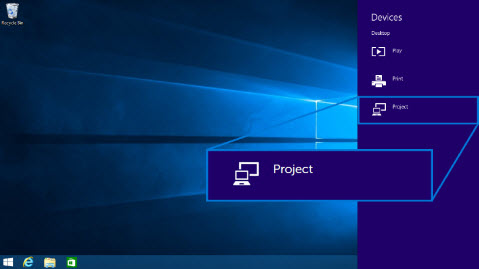
Рис. 9. Меню «Устройства».
- Нажмите Добавить беспроводной дисплей и выберите монитор.
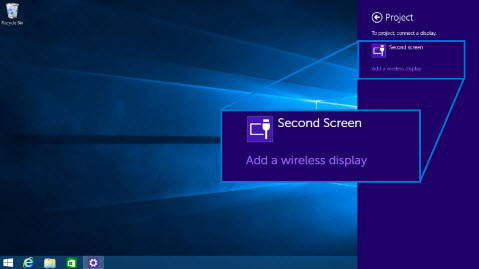
Рис. 10. Добавьте беспроводной дисплей.
- На мониторе отобразится 8-значный PIN-код. Введите PIN-код на вашем устройстве Microsoft Windows 8.1, чтобы завершить процесс сопряжения (рис. X).
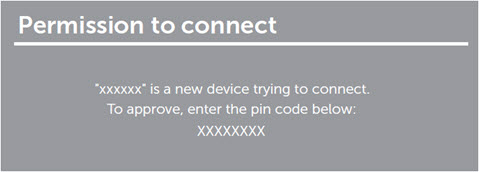
Рис. 11. Введите 8-значный PIN-код на вашем устройстве Windows.
Отключение от устройства в Microsoft Windows 8.1
Изменение режима проекции в Microsoft Windows 8.1
- Для завершения процесса настройки нажмите на параметр Разрешить ввод с клавиатуры или мыши, подключенных к этому дисплею на компьютере.
- Нажмите на клавиатуре клавиши Windows + P.
- Нажмите Отключить.
- Нажмите на клавиатуре клавиши Windows + P.
- Выберите нужный режим проекции.
Подключение к беспроводному монитору Dell WR517 в Microsoft Windows 7
Для подключения к беспроводному монитору Dell в Windows 7 необходимо установить программное обеспечение Dell Wireless Monitor. Это приложение поможет вам осуществлять подключение и отключение и изменять режим проекции.
- Убедитесь, что устройство соответствует требованиям к оборудованию и программному обеспечению.
- Скачайте программное обеспечение Dell Wireless Monitor с сайта поддержки Dell и установите его.
- Откройте программное обеспечение Dell Wireless Monitor. Приложение автоматически выполнит поиск доступных устройств.
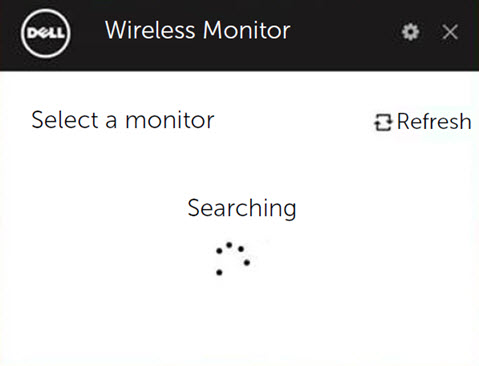
Рис. 12. Программное обеспечение Dell Wireless Monitor выполняет поиск расположенных поблизости беспроводных приемников.
- После того как имя монитора отобразится в списке, нажмите Connect.
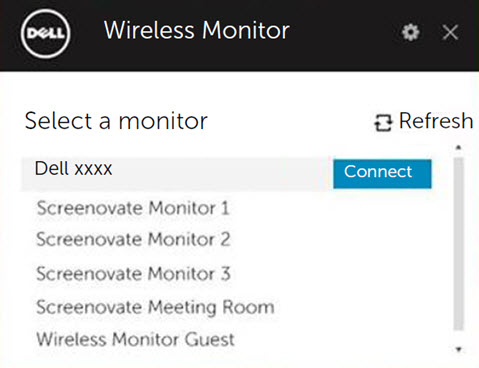
Рис. 13. Подключение с помощью программного обеспечения Dell Wireless Monitor.
- На мониторе отобразится 8-значный PIN-код. Введите PIN-код на вашем устройстве Microsoft Windows 7, чтобы завершить процесс сопряжения (рис. X).
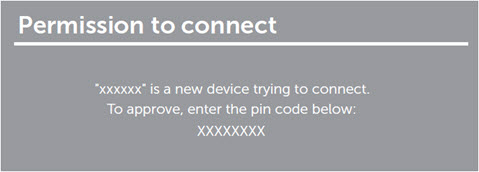
Рис. 14. Введите 8-значный PIN-код на вашем устройстве Windows.
Отключение от устройства в Microsoft Windows 7
Изменение режима проекции в Microsoft Windows 7
- Если вам будет предложено обновить микропрограмму монитора, нажмите Да.
- Откройте программное обеспечение Dell Wireless Monitor.
- Нажмите Отключить. Устройство перестанет проецировать изображение на монитор.
- Откройте программное обеспечение Dell Wireless Monitor.
- Выберите нужный режим проекции.
Подключение к беспроводному монитору Dell WR517 в Google Android
- Убедитесь, что смартфон или планшет Android соответствует требованиям к оборудованию и программному обеспечению.
- Перейдите в панель приложений и откройте приложение Dell wireless monitor.
 Примечание. Скачайте приложение Dell Wireless Monitor из магазина Google Play.
Примечание. Скачайте приложение Dell Wireless Monitor из магазина Google Play.
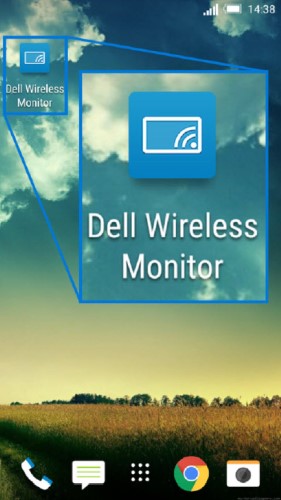
Рис. 15. Приложение Dell Wireless Monitor.
- Коснитесь пункта Cast Settings в приложении Dell Wireless Monitor.
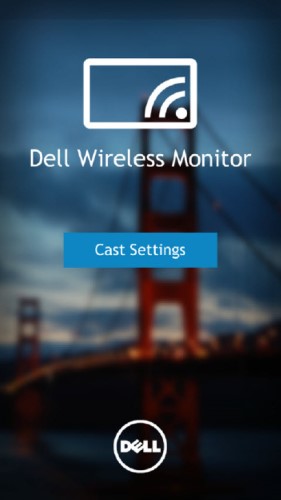
Рис. 16. «Cast Settings».
- Выберите в списке беспроводной монитор.
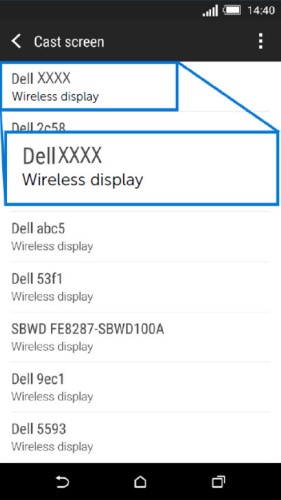
Рис. 17. Обнаруженные беспроводные дисплеи.
- На мониторе отобразится 8-значный PIN-код. Введите PIN-код на вашем устройстве Microsoft Windows 7, чтобы завершить процесс сопряжения (рис. X).
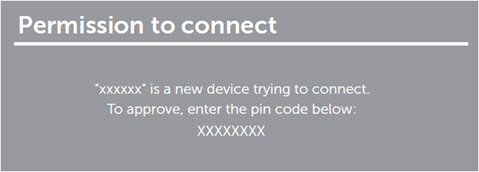
Рис. 18. Введите 8-значный PIN-код на вашем устройстве Android.
Отключение от устройства в Google Android
Чтобы остановить проецирование экрана устройства Android на монитор, проведите вниз по уведомлению о трансляции двумя пальцами от верхней части экрана и выберите Disconnect.
- Разрешите на вашем устройстве подключение Bluetooth Input.
 Примечание. Убедитесь, что вы разрешили входящему подключению Bluetooth управлять вашим планшетом или смартфоном Android с помощью клавиатуры и мыши, которые подключены к монитору.
Примечание. Убедитесь, что вы разрешили входящему подключению Bluetooth управлять вашим планшетом или смартфоном Android с помощью клавиатуры и мыши, которые подключены к монитору.
Обновление микропрограммы беспроводного приемника Dell WR517
Функция модернизации OTA («по воздуху») позволяет модернизировать беспроводной приемник Dell WR517 до последней версии.
Чтобы успешно модернизировать микропрограмму беспроводного приемника, убедитесь, что следующие компоненты установлены и готовы к работе.
- Установите на ваш ПК с Windows программное обеспечение Dell Wireless Monitor.
- Подключите ПК с Windows к Интернету.
- Подключите ПК с Windows к беспроводному приемнику.
Программное обеспечение Dell Wireless Monitor проверит наличие последней версии микропрограммы. Чтобы скачать и установить последнюю версию микропрограммы, нажмите Accept. Обновление выполняется в фоновом режиме.
В началоПодключение клавиатуры и мыши к беспроводному приемнику Dell WR517
Беспроводной приемник Dell позволяет пользователю управлять устройством с помощью клавиатуры и мыши, подключенных к приемнику.
- Подключите клавиатуру и (или) мышь к нисходящему USB-порту беспроводного приемника.
- Используйте клавиатуру и (или) мышь для управления главным экраном, ПК или устройством Android.
 Примечание. Поддерживаются только стандартные USB-клавиатуры и мыши.
Примечание. Поддерживаются только стандартные USB-клавиатуры и мыши.
Поиск и устранение неисправностей
| Проблема (признак проблемы) | Возможное решение |
|---|---|
| Ноутбук не может подключиться к беспроводному приемнику Dell WR517 |
 Примечание. Для оптимальной работы с Miracast Dell рекомендует использовать Windows 10 и более поздних версий. Расширения Miracast постоянно совершенствуются для обеспечения скорости, производительности, стабильности и совместимости. Для решения основных проблем Miracast рекомендуется рассмотреть возможность модернизации до Windows 10, так как в более ранних версиях Windows могут отсутствовать драйверы устройств, соответствующие минимальным требованиям для этой новой технологии. Беспроводной приемник Dell WR517 лучше всего работает с устройствами Windows 10 и Android (5.1 и более поздних версий). Примечание. Для оптимальной работы с Miracast Dell рекомендует использовать Windows 10 и более поздних версий. Расширения Miracast постоянно совершенствуются для обеспечения скорости, производительности, стабильности и совместимости. Для решения основных проблем Miracast рекомендуется рассмотреть возможность модернизации до Windows 10, так как в более ранних версиях Windows могут отсутствовать драйверы устройств, соответствующие минимальным требованиям для этой новой технологии. Беспроводной приемник Dell WR517 лучше всего работает с устройствами Windows 10 и Android (5.1 и более поздних версий).
|
| Клавиатура и мышь, подключенные к беспроводному приемнику, не работают на ноутбуке |
|
| Клавиатура и мышь, подключенные к беспроводному приемнику, не работают на планшете или смартфоне |
|
| Нет звука от беспроводного приемника |
|
| Планшет или смартфон Android не может подключиться к беспроводному приемнику |
|
| Плохое качество видео |
|
| Плохое качество звука |
|
| Воспроизведение дисков Blu-ray не работает с Cyberlink PowerDVD 1.3 | Воспроизведение Blu-ray поддерживается через Miracast с Cyberlink PowerDVD версии 1.4 или более поздней. Убедитесь, что программное обеспечение Cyberlink PowerDVD обновлено до версии 1.4 или более поздней. |
| На компьютере, планшете или смартфоне не отображается имя беспроводного приемника |
|
| Длительное время подключения при переключении между разными ПК с Windows 7 | Эта проблема связана с конструктивными ограничениями и не является дефектом. Ниже перечислены ожидаемые сроки подключения.
|
| Не удается подключиться к беспроводному приемнику в корпоративной сети за межсетевым экраном | Если у вас есть права администратора на вашем ПК с Windows 10 или Windows 8.1, попробуйте выполнить следующие действия.
Обратитесь к ИТ-администратору для просмотра следующих настроек и убедитесь, что они не блокируют виртуальный порт Wi-Fi 7236 Wi-Fi Direct, который используется для трансляции экрана.
Для ПК с Windows 10 и Windows 8.1: попросите администратора сети добавить к расширенным параметрам межсетевого экрана Windows входящее правило, которое разрешит беспроводному дисплею принимать подключение по любому протоколу и в любых сетевых профилях (доменном, частном и общедоступном).
Отказ от ответственности. Не пытайтесь выполнить эти действия самостоятельно без консультации с администраторами сети. Прежде чем выполнять эти действия, обязательно убедитесь, что у вас есть разрешение и указания администраторов сети. Компания Dell не несет какой бы то ни было ответственности за какие бы то ни было несанкционированные, неправильные и (или) некорректные действия с вашей стороны.
|
В начало
Распространенные сообщения об ошибках
| Сообщение об ошибке | Решение |
| «Channel optimization The W-Fi channel between your Windows device and Dell WR517 wireless receiver has been changed. To optimize the performance, it is advised to reconnect to the wireless receiver». |
Заново подключите компьютер с Windows, планшет или смартфон Android к беспроводному приемнику. |
В начало
Часто задаваемые вопросы
Ниже приводятся некоторые часто задаваемые вопросы. Нажмите на вопросы, чтобы получить дополнительную информацию.
Для оптимальной работы беспроводного приемника Dell WR517 настоятельно рекомендуется обеспечить соответствие устройства минимальным требованиям к оборудованию и программному обеспечению.
| Требования к оборудованию |
|
|---|---|
| Требования к программному обеспечению |
|
| Требования к операционной системе |
|
 Примечание. Устройства Apple iPhone, iPad и Macbook не поддерживаются.
Примечание. Устройства Apple iPhone, iPad и Macbook не поддерживаются.
Максимальное разрешение, поддерживаемое беспроводным приемником Dell WR517, составляет 1920 × 1080.
К беспроводному приемнику Dell WR517 можно подключить одно устройство. Подключение двух устройств одновременно не поддерживается.
Убедитесь, что к беспроводному приемнику Dell WR517 подключены клавиатура и мышь. После подключения клавиатуры и мыши вы сможете получить доступ к настройкам главного экрана и управлять устройством, подключенным к беспроводному приемнику.
Чтобы изменить имя беспроводного приемника Dell WR517, выполните следующие действия.
- Убедитесь, что к беспроводному приемнику подключены клавиатура и мышь.
- Включите питание монитора.
- Установите для источника сигнала монитора значение «HDMI». Теперь вы должны увидеть главный экран беспроводного приемника Dell WR517.
- Нажмите на значок шестеренки в правом верхнем углу.
- Нажмите Rename и введите выбранное вами имя.
- Чтобы сохранить настройки, нажмите OK.
Чтобы узнать номер текущей версии микропрограммы беспроводного приемника Dell WR517, выполните следующие действия.
- Убедитесь, что к беспроводному приемнику подключены клавиатура и мышь.
- Включите питание монитора.
- Установите для источника сигнала монитора значение «HDMI». Теперь вы должны увидеть главный экран беспроводного приемника Dell WR517.
- Нажмите на значок шестеренки в правом верхнем углу.
- Нажмите на значок шестеренки в правом верхнем углу.
- Нажмите About.
В настоящее время устройства Apple iPhone и iPad несовместимы с беспроводным приемником Dell WR517.
В настоящее время устройства Apple Macbook несовместимы с беспроводным приемником Dell WR517.
Функция модернизации OTA («по воздуху») позволяет модернизировать микропрограмму беспроводного приемника Dell WR517 до наиболее актуальной версии.
- Установите на ваш ПК с Windows программное обеспечение Dell Wireless Monitor.
- Подключите ПК с Windows к Интернету и убедитесь, что вы можете просматривать сайты.
- Подключите ПК с Windows к беспроводному приемнику Dell WR517. См. раздел этой статьи Настройка беспроводного подключения на ПК, смартфоне или планшете.
Программное обеспечение Dell Wireless Monitor проверит наличие последней версии. Если будет найдена более новая версия, нажмите Accept для ее скачивания и установки. Модернизация микропрограммы выполняется в фоновом режиме.