Como utilizar e solucionar problemas do receptor sem fio Dell WR517?
Sammanfattning: Aprenda a configurar e usar o receptor sem fio Dell WR517. Encontre as etapas de solução de problemas para resolver problemas comuns.
Symptom
Este artigo fornece informações sobre o receptor sem fio Dell WR517, por exemplo, como instalar o receptor em uma tela, conectar ao receptor sem fio em dispositivos com Windows 10, Windows 8.1, Windows 7 e Google Android com capacidade Miracast, solucionar problemas comuns com o receptor e respostas para algumas perguntas frequentes.
Sumário:
- Recursos do receptor sem fio Dell WR517
- Requisitos de hardware e software
- Instalar o receptor sem fio em uma tela
- Configurar a conexão sem fio a partir de seu PC, smartphone ou tablet
- Atualizar o firmware do receptor sem fio
- Conectar um teclado e mouse ao receptor sem fio
- Solução de problemas
- Perguntas frequentes
Recursos do receptor sem fio Dell WR517
O receptor sem fio Dell WR517 permite que seu notebook Windows, seu smartphone ou tablet Android com a capacidade Miracast exiba a imagem da tela em seu monitor Dell para salas de conferência (por exemplo, o monitor Dell C7016H) usando uma interface de Wi-Fi Direct.
Os recursos de receptor sem fio Dell WR517 incluem:
- Conectividade sem fio por meio de IEEE 802.11 ac (Wi-Fi), bluetooth e o Screencast.
- A conectividade torna simples e fácil se conectar com sistemas preexistentes ou novos.
- Drivers/aplicativos Screenovate para suportar/aprimorar os recursos de compartilhamento HID serão incluídos para Windows 10, Windows 8.x e Windows 7.
Requisitos de hardware e software
Para que o receptor sem fio Dell WR517 funcione da melhor forma, é altamente recomendável que o dispositivo tenha os requisitos mínimos de hardware e software.
| Requisitos de hardware |
|
|---|---|
| Requisitos de software |
|
| Requisitos do sistema operacional |
|
 Nota: Apple iPhone, iPad e Macbooks não são compatíveis. Os smartphones Sony não são suportados como um dispositivo secundário para dual cast.
Nota: Apple iPhone, iPad e Macbooks não são compatíveis. Os smartphones Sony não são suportados como um dispositivo secundário para dual cast.
Instalar o receptor sem fio em uma tela
Conectar o receptor sem fio Dell WR517 a um monitor de sala de conferência Dell C7016H:
- Use uma chave Phillips para apertar os dois parafusos (enviados com o receptor) no rack de montagem na parte traseira do monitor.
- Alinhe os orifícios de montagem do receptor sem fio Dell WR517 com os dois parafusos que foram colocados na parte traseira do monitor e, em seguida, empurre o receptor para baixo até que ele esteja preso no lugar.
- Conecte o cabo micro USB (fornecido) do receptor sem fio Dell WR517 na porta USB no monitor para alimentação.
- Conecte o cabo HDMI (fornecido) do receptor sem fio Dell WR517 à tela.
- Conecte o cabo USB do receptor sem fio Dell WR517 ao seu teclado e mouse USB.
- Ative a tela e o receptor sem fio Dell WR517 será ativado ao mesmo tempo.

Figura 1: Configuração do receptor sem fio com uma tela. Etapas 1 e 2.

Figura 2: Configuração do receptor sem fio com uma tela. Etapas 3, 4 e 5.
Navegando na Tela inicial
Quando a fonte de entrada para o monitor é definida como HDMI, a tela inicial sem fio da Dell permite que você defina configurações sem fio mais avançadas do receptor sem fio WR517 da Dell.
| Etiqueta | Item | Descrição |
|---|---|---|
| 1 | SSID (identificador de conjunto de serviços) | Exibe o nome da rede (SSID) do receptor sem fio transmitido através do Wi-Fi e identificado por seus dispositivos inteligentes. Você pode alterar o nome usando o menu Configurações na tela inicial. |
| 2 | Ícone Configurações | O menu de Configuração é o hub principal para o seu receptor sem fio e as configurações gerais. |
| 3 | Informações e assistência | Para mais informações, faça download do aplicativo Dell Wireless Monitor no Google Play Store para o seu smartphone ou tablet Android. |

Figura 3: Tela inicial.
Usando o menu Configurações
Para navegar na Tela inicial e acessar o menu Settings (Configurações), você precisa conectar um teclado e mouse USB ao receptor sem fio Dell WR517. Ao clicar no ícone do menu Settings (Configurações), as seguintes opções são abertas:
| Menu option (Opções de menu) | Descrição |
|---|---|
| Band Selection (Seleção de banda) | Permite que você alterne entre banda de 2.4 GHz e 5 GHz. A configuração padrão é Auto (Automático). Nota: Se você não conseguir determinar qual é a melhor banda de Wi-Fi para o seu dispositivo, é recomendável usar a configuração padrão Auto. |
| Renomear | Selecione para exibir a caixa de diálogo Rename (Renomear). Em seguida, use o teclado para alterar o nome da rede (SSID) do receptor sem fio. |
| Avançado | A configuração padrão é Enable (Ativado), permitindo que você espelhe a tela dos dispositivos compatíveis com o screencast em tempo real. |
| Redefinição de fábrica | Selecione OK para restaurar as configurações padrão de fábrica. Selecionar Cancel (Cancelar) irá sair sem salvar. Advertência: A redefinição do monitor com os valores padrão de fábrica renomeará o nome da rede (SSID) e desemparelhar os dispositivos. Você precisará instalar novamente o screencast dos seus dispositivos. |
| Sobre | Essa opção de menu irá permitir que você visualize o número da versão do firmware atual do receptor sem fio. |

Figura 4: Menu Configurações.
Voltar ao topo
Configurar a conexão sem fio a partir de seu PC, smartphone ou tablet
O receptor sem fio Dell WR517 permite que você exiba e gerencie conteúdo sem fio. A exibição sem fio é suportada pelo Microsoft Windows 10, Windows 8.1, Google Android 5.0 ou pelas versões mais recentes do sistema operacional por meio do Screencast. A exibição sem fio é suportada pelo Windows 7 por meio do software Dell Wireless Monitor.
Clique no sistema operacional abaixo para mais instruções.
Conectar ao monitor sem fio Dell WR517 do Microsoft Windows 10
- Verifique se o dispositivo atende aos requisitos de hardware e software.
- Pressione o logotipo do Windows + a tecla K no teclado.
Você também pode clicar no ícone de notificação e clicar em Connect (Conectar) no menu Action Center (Centro de ação).
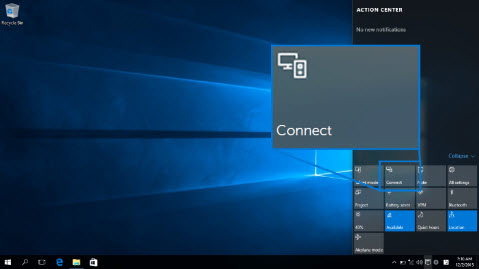
Figura 4: Central de Ações
- Selecione o monitor na lista.
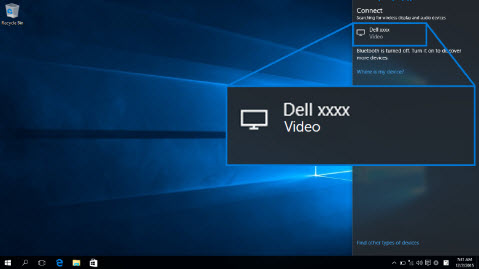
Figura 5: Selecione o monitor
- Siga as instruções exibidas na tela do monitor. Um código PIN de 8 dígitos será exibido no monitor. Insira o código PIN no seu dispositivo Microsoft Windows 10 para concluir o processo de emparelhamento (Figura 6).
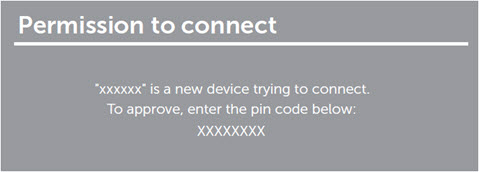
Figura 6: Insira o PIN de 8 dígitos no seu dispositivo
Desconectar de um dispositivo no Microsoft Windows 10
Alterar o modo de projeção no Microsoft Windows 10
- Clique em Permitir a entrada de um teclado ou mouse conectado a este vídeo no computador para concluir o processo de configuração.
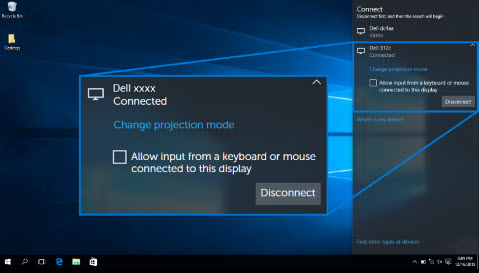
Figura 7: Permitir a entrada de teclado ou mouse- Pressione o logotipo do Windows + a tecla K no teclado.
- Clique em Desconectar e seu dispositivo irá interromper a projeção ao monitor.
- Pressione o logotipo do Windows + a tecla P no teclado.
- Selecione o modo de projeção que preferir.
Conectar ao monitor sem fio Dell WR517 do Microsoft Windows 8,1
- Verifique se o dispositivo atende aos requisitos de hardware e software.
- Pressione a tecla Windows + C no teclado para abrir o menu de ícones.
Você também pode deslizar o dedo da direita para a esquerda para abrir o menu de ícones.
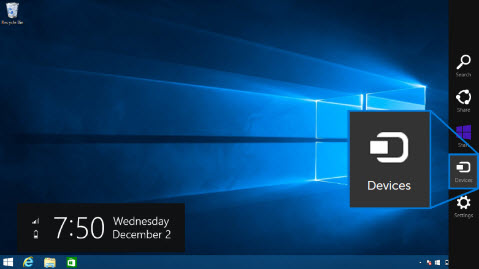
Figura 8: Barra de botões
- Clique em Dispositivos e, em seguida, selecione Projeto.
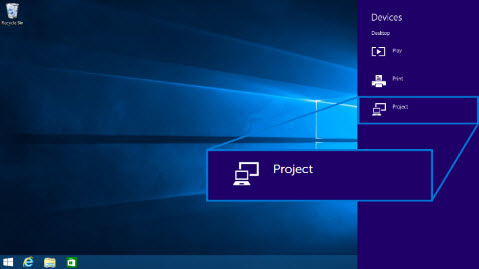
Figura 9: Menu Dispositivos
- Clique em Adicionar um monitor sem fio e selecione o monitor
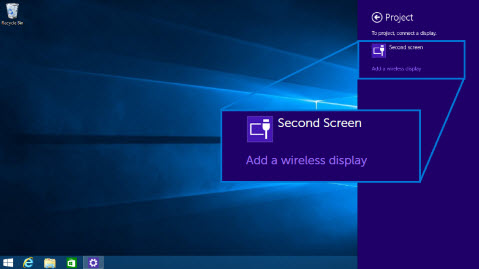
Figura 10: Adicionar um monitor sem fio
- Um código PIN de 8 dígitos será exibido no monitor, insira o código PIN no seu dispositivo Microsoft Windows 8,1 para concluir o processo de emparelhamento (Figura X).

Figura 11: Insira o PIN de 8 dígitos no seu dispositivo Windows
Desconectar de um dispositivo no Microsoft Windows 8,1
Alterar o modo de projeção no Microsoft Windows 8,1
- Clique em Permitir a entrada de um teclado ou mouse conectado a este vídeo no computador para concluir o processo de configuração.
- Pressione o logotipo do Windows + a tecla P no teclado.
- Clique em Desconectar.
- Pressione o logotipo do Windows + a tecla P no teclado.
- Selecione o modo de projeção que preferir.
Conectar ao monitor sem fio Dell WR517 do Microsoft Windows 7
A conexão ao monitor wireless Dell no Windows 7 requer a instalação do software Dell Wireless Monitor. Esse aplicativo ajudará você a conectar, desconectar e alterar o modo de projeção.
- Verifique se o dispositivo atende aos requisitos de hardware e software.
- Faça download e instale o software Dell Wireless Monitor no site de Suporte Dell.
- Abra o software Dell Wireless Monitor. Em seguida, o aplicativo irá procurar automaticamente os dispositivos disponíveis.
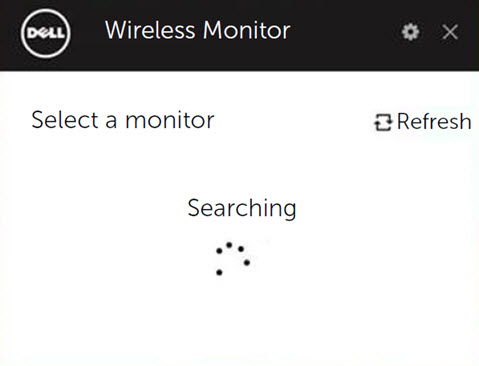
Figura 12: Software Dell Wireless Monitor procurando por receptores sem fio próximos
- Clique em Connect assim que o nome do monitor for exibido na lista.
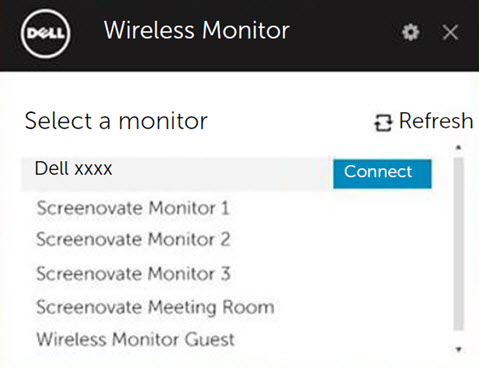
Figura 13: Conexão usando o software Dell Wireless Monitor
- Um código PIN de 8 dígitos será exibido no monitor, insira o código PIN no seu dispositivo Microsoft Windows 7 para concluir o processo de emparelhamento (Figura X).
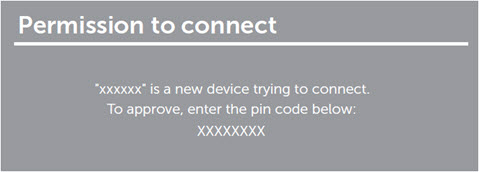
Figura 14: Insira o PIN de 8 dígitos no seu dispositivo Windows
Desconectar de um dispositivo no Microsoft Windows 7
Alterar o modo de projeção no Microsoft Windows 7
- Se for solicitado que você atualize o firmware do monitor, clique em Yes.
- Abra o software Dell Wireless Monitor.
- Clique em Desconectar e seu dispositivo irá interromper a projeção ao monitor.
- Abra o software Dell Wireless Monitor.
- Selecione o modo de projeção que preferir.
Conectar ao monitor sem fio Dell WR517 do Google Android
- Verifique se o smartphone ou tablet Android atende aos requisitos de hardware e software.
- Vá para a App Drawer e abra o aplicativo Dell Wireless Monitor.
 Nota: faça download do aplicativo Dell Wireless Monitor na Google Play Store.
Nota: faça download do aplicativo Dell Wireless Monitor na Google Play Store.

Figura 15: Aplicativo Dell Wireless Monitor
- Toque em Cast Settings no aplicativo Dell Wireless Monitor.
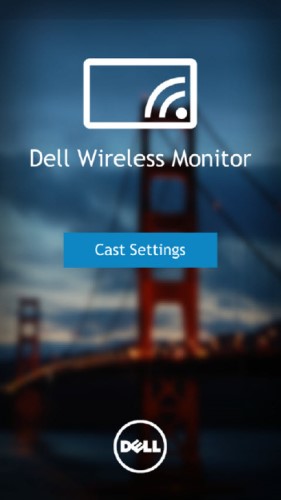
Figura 16: Configurações de transmissão
- Toque no monitor sem fio na lista.
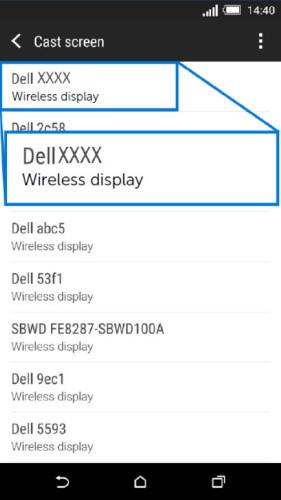
Figura 17: Monitores sem fio detectados
- Um código PIN de 8 dígitos será exibido no monitor, insira o código PIN no seu dispositivo Microsoft Windows 7 para concluir o processo de emparelhamento (Figura X).
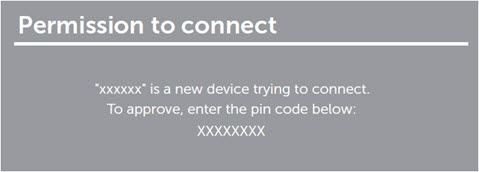
Figura 18: Insira o PIN de 8 dígitos no seu dispositivo Android
Desconectar de um dispositivo no Google Android
Para interromper a projeção de tela do seu dispositivo Android no monitor, deslize para baixo na notificação de compartilhamento com dois dedos desde a parte superior da tela e selecione Desconectar.
- Permita a conexão Bluetooth Input no dispositivo.
 Nota: permita que a conexão de entrada Bluetooth controle seu smartphone ou tablet Android usando o teclado e o mouse que está conectado ao monitor.
Nota: permita que a conexão de entrada Bluetooth controle seu smartphone ou tablet Android usando o teclado e o mouse que está conectado ao monitor.
Atualizar o firmware do receptor sem fio Dell WR517
Com o recurso de atualização OTA (over-the-air), o receptor sem fio Dell WR517 pode ser atualizado para a versão mais recente.
Certifique-se de que você possui os seguintes recursos instalados e prontos para atualizar com êxito a atualização de firmware do receptor sem fio:
- Instale o software Dell Wireless Monitor no seu PC Windows.
- Conecte seu PC Windows à internet.
- Conecte seu PC Windows ao receptor sem fio.
O software Dell Wireless Monitor irá procurar a versão mais recente do firmware. Clique em Aceitar para fazer download e instalar o firmware mais recente. A atualização ocorre em segundo plano.
Voltar ao inícioConectar um teclado e mouse ao receptor sem fio Dell WR517
O receptor sem fio da Dell permite que o usuário controle o dispositivo de um único teclado e mouse conectados ao receptor.
- Conecte o teclado e/ou mouse à porta USB para downstream do receptor sem fio.
- Use o teclado e/ou o mouse para controlar a Tela inicial, PC ou dispositivo Android.
 Nota: Somente mouses e teclados USB padrão são compatíveis.
Nota: Somente mouses e teclados USB padrão são compatíveis.
Solução de problemas
| Problema (sintoma) | Possível solução |
|---|---|
| Computadores notebook não podem ser conectados ao receptor sem fio Dell WR517 |
 Nota: A Dell recomenda o Windows 10 e versões posteriores para a melhor experiência com o Miracast. As extensões de Miracast estão sendo constantemente melhoradas em termos de velocidade, desempenho, estabilidade e compatibilidade. Considere atualizar para o Windows 10 para resolver problemas básicos do Miracast, uma vez que versões mais antigas do Windows podem não ter os drivers de dispositivo adequados para atender aos requisitos mínimos para essa nova tecnologia. O receptor de sem fio Dell WR517 funciona melhor com o Windows 10 e dispositivos Android (5.1 e superior). Nota: A Dell recomenda o Windows 10 e versões posteriores para a melhor experiência com o Miracast. As extensões de Miracast estão sendo constantemente melhoradas em termos de velocidade, desempenho, estabilidade e compatibilidade. Considere atualizar para o Windows 10 para resolver problemas básicos do Miracast, uma vez que versões mais antigas do Windows podem não ter os drivers de dispositivo adequados para atender aos requisitos mínimos para essa nova tecnologia. O receptor de sem fio Dell WR517 funciona melhor com o Windows 10 e dispositivos Android (5.1 e superior).
|
| O teclado e o mouse conectados ao receptor sem fio não funcionam no notebook |
|
| O teclado e o mouse conectados ao receptor sem fio não funcionam no tablet ou smartphone |
|
| Sem áudio do receptor sem fio |
|
| Não é possível conectar o tablet ou smartphone Android ao receptor sem fio |
|
| A qualidade de vídeo não está boa |
|
| A qualidade de áudio não está boa |
|
| Os reprodutores de disco Blu-ray não funcionam com o Cyberlink PowerDVD 1.3 | Os reprodutores Blu-ray são compatíveis com o Miracast por meio do Cyberlink PowerDVD versão 1.4 ou posterior. Certifique-se de que o Cyberlink PowerDVD está atualizado para a versão 1.4 ou posterior. |
| Não é possível ver o nome do receptor sem fio no computador, tablet ou smartphone |
|
| Tempo de conexão longo quando ocorre a troca de PCs Windows 7 | Esta é uma limitação de projeto e não um defeito. Abaixo estão os tempos de conexão esperados:
|
| Não é possível se conectar ao receptor sem fio em uma rede protegida por um firewall (rede corporativa) | Se você tiver direitos de administrador no PC com Windows 10 ou Windows 8.1, pode tentar estas etapas:
Entre em contato com o administrador de TI para revisar as configurações a seguir e verifique se as configurações não bloqueiam Wi-Fi Direct, porta virtual Wi-Fi 7236 que é usado para a transmissão dupla:
Para PCs com Windows 10 e Windows 8.1, solicite ao administrador de rede para adicionar uma regra de entrada para a segurança avançada do firewall do Windows para permitir que o monitor sem fio aceite a conexão em qualquer protocolo e em todos os perfis de rede (domínio, particular ou público).
Isenção de responsabilidade: não tente fazer isso por conta própria sem consultar administradores de rede. Certifique-se sempre de que tenha a aprovação prévia e orientação dos administradores da rede antes de tentar fazer isso. A Dell não será responsável de qualquer maneira por qualquer ação incorreta, não autorizada e/ou inadequada cometida por você.
|
Voltar ao início
Mensagens de erro comuns
| Mensagem de erro | Solução |
| Otimização de canais O canal Wi-Fi entre o dispositivo Windows e o receptor sem fio Dell WR517 foi alterado. Para otimizar o desempenho, é aconselhável reconectar-se ao receptor sem fio. |
Conecte novamente o computador Windows, smartphone ou tablet Android ao receptor sem fio. |
Voltar ao início
Perguntas frequentes
Veja algumas perguntas frequentes. Clique nas perguntas abaixo para obter mais informações.
Para que o receptor sem fio Dell WR517 funcione da melhor forma, é altamente recomendável que o dispositivo tenha os requisitos mínimos de hardware e software.
| Requisitos de hardware |
|
|---|---|
| Requisitos de software |
|
| Requisitos do sistema operacional |
|
 Nota: Apple iPhone, iPad e Macbooks não são compatíveis.
Nota: Apple iPhone, iPad e Macbooks não são compatíveis.
A resolução máxima compatível com o receptor sem fio Dell WR517 é 1920 x 1080.
Você pode conectar apenas um dispositivo ao receptor sem fio Dell WR517. Não é possível conectar dois dispositivos ao mesmo tempo.
Certifique-se de que o teclado e o mouse estão conectados ao receptor sem fio Dell WR517. Depois que o teclado e o mouse estiverem conectados, você poderá acessar as configurações da tela inicial e também controlar o dispositivo que está conectado com o receptor sem fio.
Para alterar o nome do receptor sem fio Dell WR517, siga estas etapas:
- Certifique-se de que o teclado e o mouse estão conectados ao receptor sem fio.
- Ligue o monitor.
- Defina a origem do monitor para HDMI. Agora, você deve ver a tela inicial do receptor sem fio Dell WR517.
- Clique no ícone da engrenagem no canto superior direito.
- Clique em Rename e insira um nome de sua escolha.
- Clique em OK para salvar as configurações.
Para verificar o número da versão atual do firmware do receptor sem fio Dell WR517:
- Certifique-se de que o teclado e o mouse estão conectados ao receptor sem fio.
- Ligue o monitor.
- Defina a origem do monitor para HDMI. Agora, você deve ver a tela inicial do receptor sem fio Dell WR517.
- Clique no ícone da engrenagem no canto superior direito.
- Clique no ícone da engrenagem no canto superior direito.
- Clique em About.
Atualmente, iPhone e iPad da Apple não são compatíveis com o receptor sem fio Dell WR517.
Atualmente, os Macbooks da Apple não são compatíveis com o receptor sem fio Dell WR517.
Com o recurso de atualização OTA, o firmware do receptor sem fio Dell WR517 pode ser atualizado para a versão mais recente.
- Instale o software Dell Wireless Monitor no seu PC Windows.
- Conecte seu PC Windows à internet e verifique se você consegue navegar em sites.
- Conecte seu PC Windows ao receptor sem fio Dell WR517. Consulte a seção Configurar a conexão sem fio do seu PC, smartphone ou tablet deste artigo.
O software Dell Wireless Monitor irá procurar a versão mais recente. Se uma versão mais recente for detectada, clique em Aceitar para fazer download e instalar. As atualizações de firmware ocorrem em segundo plano.