Dell WR517ワイヤレス レシーバーの使用方法とトラブルシューティング方法
Sammanfattning: Dell WR517ワイヤレス レシーバーのセットアップ方法と使用方法について説明します。一般的な問題を解決するためのトラブルシューティング手順について説明します。
Symptom
この文書では、Dell WR517ワイヤレス レシーバーの情報、レシーバーをディスプレイにセットアップする方法、Miracast機能搭載のWindows 10、Windows 8.1、Windows 7、Google Androidデバイスでワイヤレス レシーバーに接続する方法、レシーバーの一般的な問題のトラブルシューティング、およびよくある質問への回答を示します。
目次:
- Dell WR517ワイヤレス レシーバーの機能
- ハードウェアおよびソフトウェアの要件
- ディスプレイへのワイヤレス レシーバーのセットアップ
- PC、スマートフォン、タブレットからのワイヤレス接続のセットアップ
- ワイヤレス レシーバーのファームウェアのアップデート
- ワイヤレス レシーバーへのキーボードとマウスの接続
- トラブルシューティング
- よくあるお問い合わせ(FAQ)
Dell WR517ワイヤレス レシーバーの機能
Dell WR517ワイヤレス レシーバーを使用すると、Miracast機能搭載のWindowsノートパソコン、Androidスマートフォンまたはタブレットで、Wi-Fi Directインターフェイスを使用して画面画像をDell Conference Room Monitor(例:Dell C7016Hモニター)に表示できます。
Dell WR517ワイヤレス レシーバーには次の機能があります。
- IEEE 802.11 ac(Wi-Fi)、bluetooth、Screencastによるワイヤレス接続。
- この接続により、従来のシステムや新しいシステムとシンプルで簡単に接続できます。
- 追加または強化されたHID共有機能をサポートするためのScreenovateドライバー/アプリは、Windows 10、Windows 8.x、およびWindows 7に含まれます。
ハードウェアおよびソフトウェアの要件
Dell WR517ワイヤレス レシーバーが最適に動作するように、デバイスがハードウェアおよびソフトウェアの最小要件を満たすことを強くお勧めします。
| ハードウェア要件 |
|
|---|---|
| ソフトウェア要件 |
|
| オペレーティング システムの要件 |
|
 注:AppleのiPhone、iPadおよびMacBookはサポートされていません。Sonyスマートフォンは、デュアルキャストのセカンダリデバイスとしてはサポートされていません。
注:AppleのiPhone、iPadおよびMacBookはサポートされていません。Sonyスマートフォンは、デュアルキャストのセカンダリデバイスとしてはサポートされていません。
ディスプレイへのワイヤレス レシーバーのセットアップ
Dell C7016H Conference Room MonitorにDell WR517ワイヤレス レシーバーを接続します。
- プラス ドライバーを使用して、2本のネジ(レシーバーに付属)をディスプレイ背面の取り付けラックに固定します。
- Dell WR517ワイヤレス レシーバーの取り付け穴の位置を、ディスプレイの背面に固定されている2本のネジに合わせ、固定されるまでレシーバーを下方に押します。
- Dell WR517ワイヤレス レシーバーのmicro USBケーブル(レシーバーに付属)をディスプレイのUSBポートに接続して、電力を供給します。
- Dell WR517ワイヤレス レシーバーのHDMIケーブル(レシーバーに付属)をディスプレイに接続します。
- Dell WR517ワイヤレス レシーバーのUSBケーブルを、USBキーボードおよびマウスに接続します。
- ディスプレイの電源を入れると、Dell WR517ワイヤレス レシーバーが同時にアクティブになります。

図1: ディスプレイにワイヤレス レシーバーをセットアップする。手順1、2

図2:ディスプレイにワイヤレス レシーバーをセットアップする。手順3、4、5。
ホーム画面の操作
モニターの入力ソースがHDMIに設定されている場合、デルのワイヤレス ホーム画面では、Dell WR517ワイヤレス レシーバーのより高度なワイヤレス設定を行うことができます。
| ラベル | アイテム | 説明 |
|---|---|---|
| 1 | SSID(Service Set IDentifier) | Wi-Fi経由でブロードキャストされ、スマート デバイスによって識別されるワイヤレス レシーバーのネットワーク名(SSID)を表示します。名前は、ホーム画面の[設定]メニューを使用して変更できます。 |
| 2 | 設定アイコン | [設定]メニューは、ワイヤレス レシーバーと一般的な設定のメイン ハブです。 |
| 3 | 情報とサポート | 詳細については、Google Play StoreからAndroidスマートフォンまたはタブレット用のDell Wireless Monitorアプリをダウンロードしてください。 |

図3:ホーム画面
設定メニューの使用
ホーム画面を操作して[設定]メニューにアクセスするには、USBキーボードとマウスをDell WR517ワイヤレス レシーバーに接続する必要があります。[設定]メニュー アイコンをクリックすると、次のメニュー オプションが表示されます。
| メニュー オプション | 説明 |
|---|---|
| バンドの選択 | 2.4 GHz帯域と5 GHz帯域を切り替えることができます。デフォルトの設定は[自動]です。 注:デバイスに最適なWi-Fi帯域を決定できない場合は、デフォルトの自動設定を使用することをお勧めします。 |
| 名前の変更 | 選択すると、[名前の変更]ダイアログ ボックスが表示されます。次に、キーボードを使用して、ワイヤレス レシーバーのネットワーク名(SSID)を変更します。 |
| 高度 | デフォルト設定が[有効]になっているため、スクリーンキャスト対応デバイスの画面をリアルタイムでミラーできます。 |
| 工場出荷状態にリセット | 工場出荷時のデフォルト設定に戻すには、[OK]を選択します。[キャンセル]を選択すると、保存せずに終了します。 Warning: モニターを工場出荷時のデフォルトにリセットすると、ネットワーク名(SSID)が変更され、デバイスのペアリングが解除されます。デバイスのスクリーンキャストを再度セットアップする必要があります。 |
| 情報: | このメニュー オプションを使用すると、ワイヤレス レシーバーの現在のファームウェア バージョン番号を表示できます。 |

図4:設定メニュー
トップに戻る
PC、スマートフォン、タブレットからのワイヤレス接続のセットアップ
Dell WR517ワイヤレス レシーバーを使用すると、コンテンツをワイヤレスで表示および管理できます。ワイヤレス ディスプレイは、Screencastを介してMicrosoft Windows 10、Windows 8.1、Google Android 5.0以降のバージョンのオペレーティング システムでサポートされています。ワイヤレス ディスプレイは、デル製ワイヤレス モニターのソフトウェアを介してMicrosoft Windows 7でサポートされています。
詳細については、下記のオペレーティング システムをクリックしてください。
Microsoft Windows 10からDell WR517ワイヤレス モニターに接続する
- デバイスがハードウェアおよびソフトウェアの要件に適合していることを確認します。
- キーボードのWindowsロゴ+ Kキーを押します。
通知アイコンをクリックして、「Action Center(アクションセンター)」メニューで「Connect(接続)」をクリックすることもできます。
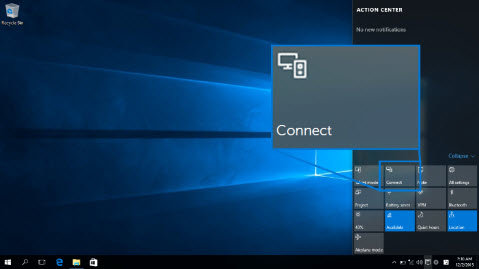
図4:アクション センター
- リストからモニターを選択します。
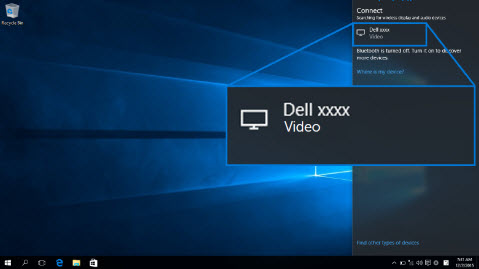
図5:モニターを選択する
- モニターに表示される画面上の指示に従います。モニターに8桁のPINコードが表示されたら、Microsoft Windows 10デバイスにPINコードを入力してペアリング プロセスを完了します(図6)。
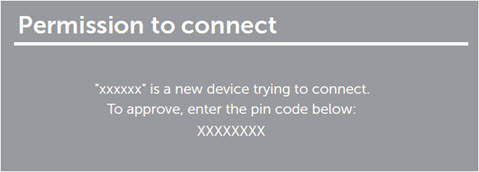
図6:デバイスに8桁のPINを入力する
Microsoft Windows 10でのデバイスからの切断
Microsoft Windows 10での投影モードの変更
- コンピュータで「Allow input from a keyboard or mouse connected it this display(このディスプレイに接続されているキーボードまたはマウスからの入力を許可する)」をクリックしてセットアッププロセスを完了します。
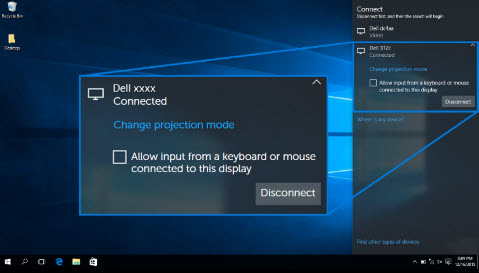
図7:キーボードまたはマウスからの入力を許可する- キーボードのWindowsロゴ+ Kキーを押します。
- [切断]をクリックすると、デバイスはモニターへの投影を停止します。
- キーボードのWindowsロゴ+ Pキーを押します。
- 希望する投影モードを選択します。
Microsoft Windows 8.1からDell WR517ワイヤレス モニターに接続する
- デバイスがハードウェアおよびソフトウェアの要件に適合していることを確認します。
- キーボードでWindows + Cキーを押して「Charms(チャーム)」メニューを開きます。
画面の右端からスワイプインして「Charms(チャーム)」メニューを開くこともできます。
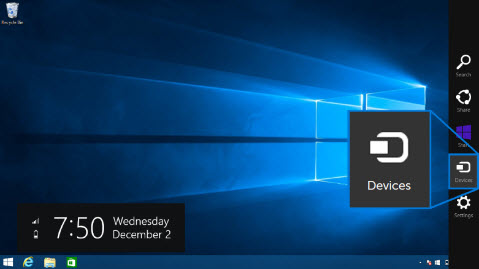
図8:チャーム バー
- 「デバイス」をクリックして、「プロジェクト」を選択します。
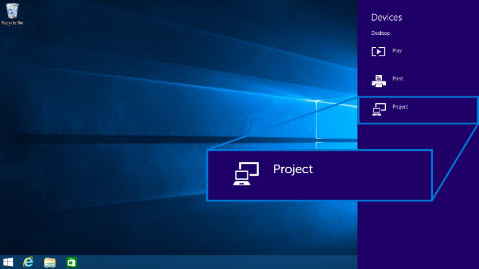
図9:[デバイス]メニュー
- [ワイヤレス ディスプレイの追加]をクリックして、モニターを選択します。
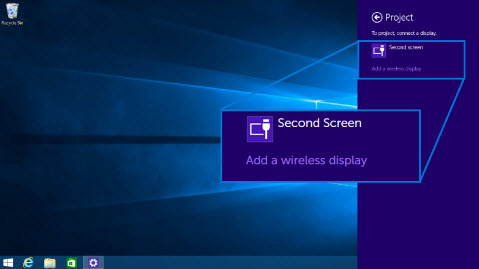
図10:[ワイヤレス ディスプレイの追加]
- モニターに8桁のPINコードが表示されたら、Microsoft Windows 8.1デバイスにPINコードを入力してペアリング プロセスを完了します(図X)。
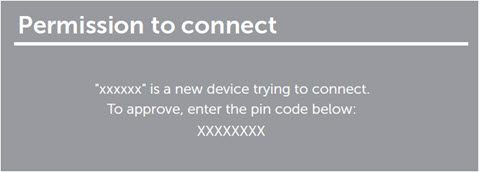
図11:Windowsデバイスに8桁のPINを入力する
Microsoft Windows 8.1でのデバイスからの切断
Microsoft Windows 8.1での投影モードの変更
- コンピュータで「Allow input from a keyboard or mouse connected it this display(このディスプレイに接続されているキーボードまたはマウスからの入力を許可する)」をクリックしてセットアッププロセスを完了します。
- キーボードのWindowsロゴ+ Pキーを押します。
- [切断]をクリックします。
- キーボードのWindowsロゴ+ Pキーを押します。
- 希望する投影モードを選択します。
Microsoft Windows 7からDell WR517ワイヤレス モニターに接続する
Windows 7でデル製ワイヤレスモニタに接続するにはデル製ワイヤレスモニタのソフトウェアをインストールする必要があります。このアプリケーションは、接続、取外し、および投影モードの変更に役立ちます。
- デバイスがハードウェアおよびソフトウェアの要件に適合していることを確認します。
- DellサポートWebサイトからデル製ワイヤレスモニタのソフトウェアをダウンロードしてインストールします。
- デル製ワイヤレスモニタのソフトウェアを開きます。アプリケーションが、利用可能なデバイスを自動的に検索します。
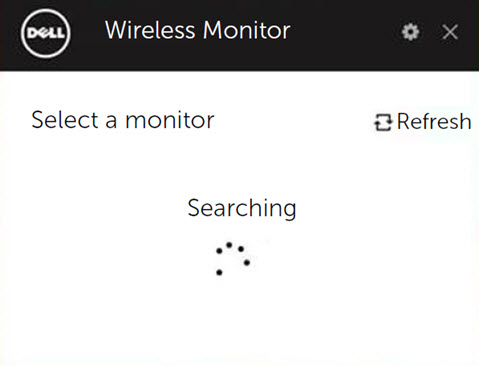
図12:近くのワイヤレス レシーバーを探しているDell製ワイヤレス モニターのソフトウェア
- リストにモニタ名が表示されたら、「接続」をクリックします。
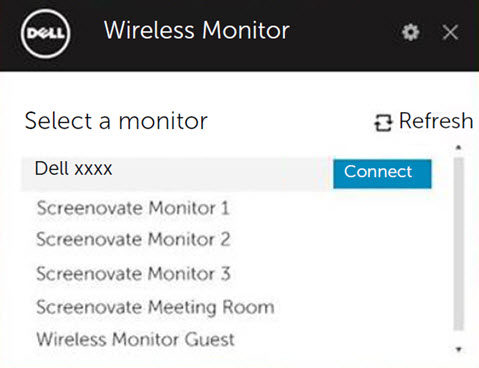
図13:Dell製ワイヤレス モニターのソフトウェアを使用した接続
- モニターに8桁のPINコードが表示されたら、Microsoft Windows 7デバイスにPINコードを入力してペアリング プロセスを完了します(図X)。
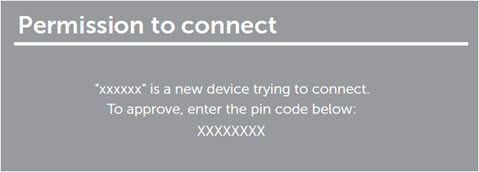
図14:Windowsデバイスに8桁のPINを入力する
Microsoft Windows 7でのデバイスからの切断
Microsoft Windows 7での投影モードの変更
- モニタのファームウェアのアップデートを求めるメッセージが表示された場合は、「はい」をクリックします。
- デル製ワイヤレス モニターのソフトウェアを開きます。
- [切断]をクリックすると、デバイスはモニターへの投影を停止します。
- デル製ワイヤレス モニターのソフトウェアを開きます。
- 希望する投影モードを選択します。
Google AndroidからDell WR517ワイヤレス モニターに接続する
- Androidスマートフォンまたはタブレットがハードウェアおよびソフトウェアの要件に適合していることを確認します。
- アプリケーションドロワーに移動して、「Dell wireless monitor(デル製ワイヤレスモニタ)」アプリケーションを開きます。
 注:Google PlayストアからDell Wireless Monitorアプリケーションをダウンロードします。
注:Google PlayストアからDell Wireless Monitorアプリケーションをダウンロードします。
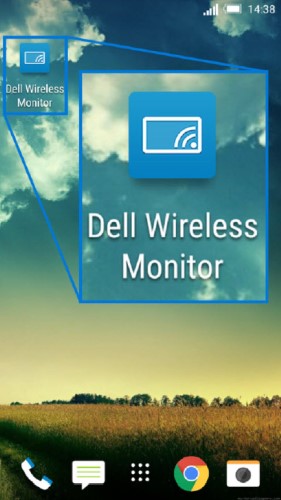
図15:Dell Wireless Monitorアプリケーション
- 「Dell wireless monitor(デル製ワイヤレスモニタ)」アプリケーションで「Cast Settings(キャスト設定)」をタップします。
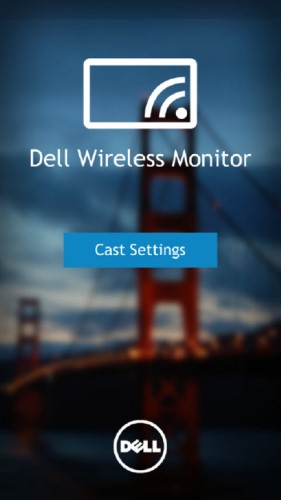
図16:キャスト設定
- リストの「Wireless Monitor(ワイヤレスモニタ)」をタップします。
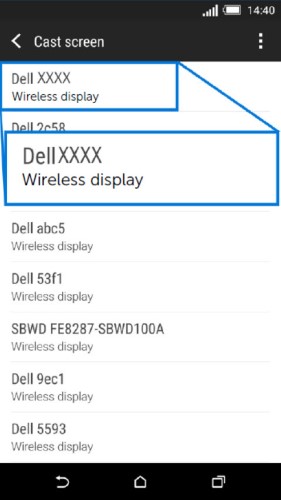
図17:検出されたワイヤレス ディスプレイ
- モニターに8桁のPINコードが表示されたら、Microsoft Windows 7デバイスにPINコードを入力してペアリング プロセスを完了します(図X)。
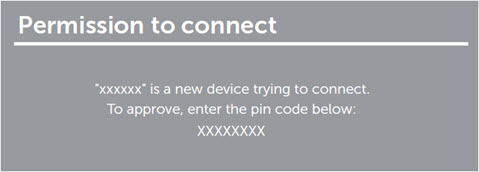
図18:Androidデバイスに8桁のPINを入力する
Google Androidでのデバイスからの切断
Androidデバイスの画面のモニターへの投影を停止するには、画面の上から2本の指で通知共有を下にスワイプし、[切断]を選択します。
- デバイスで「Bluetooth Input(Bluetooth入力)」接続を許可します。
 注:モニターに接続されたキーボードおよびマウスを使用してAndroidタブレットまたはスマートフォンを制御するには、Bluetooth入力接続を必ず許可します。
注:モニターに接続されたキーボードおよびマウスを使用してAndroidタブレットまたはスマートフォンを制御するには、Bluetooth入力接続を必ず許可します。
Dell WR517ワイヤレス レシーバーのファームウェアのアップデート
OTA(Over-The-Air)アップグレード機能を使用すると、Dell WR517ワイヤレス レシーバーを最新バージョンにアップグレードできます。
次のソフトウェアがインストールされ、ワイヤレス レシーバーのファームウェアを正常にアップグレードできる状態であることを確認してください。
- Windows PCにデル製ワイヤレス モニターのソフトウェアをインストールします。
- Windows PCをインターネットに接続します。
- Windows PCをワイヤレス レシーバーに接続します。
デル製ワイヤレス モニターのソフトウェアは、ファームウェアの最新バージョンを確認します。[同意する]をクリックして、最新のファームウェアをダウンロードしてインストールします。アップデートはバックグラウンドで実行されます。
トップに戻るキーボードとマウスのDell WR517ワイヤレス レシーバーへの接続
デル製ワイヤレス レシーバーでは、レシーバーに接続されている1つのキーボードとマウスからデバイスを制御できます。
- キーボードまたはマウスをワイヤレス レシーバーのUSBダウンストリーム ポートに接続します。
- キーボードまたはマウスを使用して、ホーム画面、PC、Androidデバイスを制御します。
 注:標準的なUSBキーボードとマウスのみがサポートされます。
注:標準的なUSBキーボードとマウスのみがサポートされます。
トラブルシューティング
| 問題(症状) | 可能性のある解決方法 |
|---|---|
| ノートパソコンがDell WR517ワイヤレス レシーバーに接続できない |
 注:Miracastで最適な使用環境を得るには、Windows 10以降をお勧めします。Miracast拡張機能は、速度、性能、安定性、および互換性のために常に改良されています。Windowsの古いバージョンには、この新しいテクノロジーの最小要件を満たす適切なデバイス ドライバーがない可能性があるため、Windows 10にアップグレードしてMiracastの基本的な問題を解決することを検討してください。デル製ワイヤレス レシーバーWR517は、Windows 10およびAndroid(5.1以降)デバイスで最適に動作します。 注:Miracastで最適な使用環境を得るには、Windows 10以降をお勧めします。Miracast拡張機能は、速度、性能、安定性、および互換性のために常に改良されています。Windowsの古いバージョンには、この新しいテクノロジーの最小要件を満たす適切なデバイス ドライバーがない可能性があるため、Windows 10にアップグレードしてMiracastの基本的な問題を解決することを検討してください。デル製ワイヤレス レシーバーWR517は、Windows 10およびAndroid(5.1以降)デバイスで最適に動作します。
|
| ワイヤレス レシーバーに接続したキーボードおよびマウスがノートパソコンで機能しない |
|
| ワイヤレス レシーバーに接続したキーボードおよびマウスがタブレットまたはスマートフォンで機能しない |
|
| ワイヤレス レシーバーから音声が聞こえない |
|
| Androidタブレットまたはスマートフォンをワイヤレス レシーバーに接続できない |
|
| 画像品質に問題がある |
|
| オーディオ品質に問題がある |
|
| CyberLink PowerDVD 1.3でBlu-rayディスク再生が機能しない | Blu-rayの再生は、CyberLink PowerDVDバージョン1.4以降がインストールされた環境のMiracastでサポートされています。CyberLink PowerDVDがバージョン1.4以降にアップデートされていることを確認してください。 |
| コンピューター、タブレットまたはスマートフォンにワイヤレス レシーバー名が表示されない |
|
| Windows 7のPC間で切り替えるときの接続時間が長い | これは設計上の制限事項であり、欠陥ではありません。予想される接続時間は次のとおりです。
|
| ファイアウォールの背後にあるネットワーク(企業ネットワーク)でワイヤレス レシーバーに接続できない | Windows 10またはWindows 8.1 PCでAdministrator権限がある場合、以下のステップを試してみることができます。
IT Administratorに問い合わせて、以下の設定を確認し、設定によりスクリーンキャストに使用されるWi-Fi Direct、仮想Wi-Fiポート7236がブロックされていないことを検証します。
Windows 10およびWindows 8.1 PCの場合、Windowsファイアウォールの詳細設定のセキュリティに受信ルールを追加し、ワイヤレスディスプレイが任意のプロトコルとすべてのネットワークプロファイル(ドメイン、プライベートまたはパブリック)で接続を受け入れられるように、ネットワーク管理者に依頼します。
免責事項:ネットワーク管理者に問い合わせる前に自分でこれを実行しようとしないでください。常にネットワーク管理者の事前の承認とガイダンスを得てから試行してください。承認されていない、不適切なまたは正しくない、あらゆるお客様の処理に対してデルは一切の責任を負いません。
|
トップに戻る
一般的なエラーメッセージ
| エラーメッセージ | 対処方法 |
| チャネル最適化 WindowsデバイスとDell WR517ワイヤレス レシーバー間のWi-Fiチャネルが変更されました。性能を最適化するには、ワイヤレス レシーバーを再接続することをお勧めします。 |
Windowsコンピューター、Androidスマートフォンまたはタブレットをワイヤレス レシーバーに再接続します。 |
トップに戻る
よくあるお問い合わせ(FAQ)
以下によくあるお問い合わせをいくつか挙げます。詳細については、下記の質問をクリックしてください
Dell WR517ワイヤレス レシーバーが最適に動作するように、デバイスがハードウェアおよびソフトウェアの最小要件を満たすことを強くお勧めします。
| ハードウェア要件 |
|
|---|---|
| ソフトウェア要件 |
|
| オペレーティング システムの要件 |
|
 注:AppleのiPhone、iPadおよびMacBookはサポートされていません。
注:AppleのiPhone、iPadおよびMacBookはサポートされていません。
Dell WR517ワイヤレス レシーバーでサポートされている最大解像度は1920 x 1080です。
Dell WR517ワイヤレス レシーバーには、一度に1台のデバイスを接続できます。デュアル接続はサポートされていません。
キーボードとマウスがDell WR517ワイヤレス レシーバーに接続されていることを確認します。キーボードとマウスを接続すると、ホーム画面の設定にアクセスしたり、ワイヤレス レシーバーに接続されているデバイスを制御したりできます。
Dell WR517ワイヤレス レシーバーの名前を変更するには、次の手順に従います。
- キーボードとマウスがワイヤレス レシーバーに接続されていることを確認します。
- モニタの電源を入れます。
- モニターのソースをHDMIに設定します。これで、Dell WR517ワイヤレス レシーバーのホーム画面が表示されます。
- 右上隅にある歯車アイコンをクリックします。
- 「Rename(名前の変更)」をクリックし、任意の名前を入力します。
- [OK]をクリックして、設定を保存します。
Dell WR517ワイヤレス レシーバーの現在のファームウェア バージョン番号を確認するには、次の手順に従います。
- キーボードとマウスがワイヤレス レシーバーに接続されていることを確認します。
- モニタの電源を入れます。
- モニターのソースをHDMIに設定します。これで、Dell WR517ワイヤレス レシーバーのホーム画面が表示されます。
- 右上隅にある歯車アイコンをクリックします。
- 右上隅にある歯車アイコンをクリックします。
- [About](バージョン情報)をクリックします。
現在、Apple iPhoneまたはiPadはDell WR517ワイヤレス レシーバーと互換性がありません。
現在、Apple MacBookはDell WR517ワイヤレス レシーバーと互換性がありません。
OTA(Over-The-Air)アップグレード機能を使用すると、Dell WR517ワイヤレス レシーバーのファームウェアを最新バージョンにアップグレードできます。
- Windows PCにデル製ワイヤレス モニターのソフトウェアをインストールします。
- Windows PCをインターネットに接続し、Webサイトを閲覧できるかどうかを確認します。
- Windows PCをDell WR517ワイヤレス レシーバーに接続します。この文書の「PC、スマートフォン、タブレットからのワイヤレス接続のセットアップ」セクションを参照してください。
デル製ワイヤレス モニターのソフトウェアが最新バージョンを確認します。新しいバージョンが検出された場合は、[同意する]をクリックしてダウンロードし、インストールします。ファームウェアのアップグレードはバックグラウンドで実行されます。