Välkommen
Dells webbplatser
Dells webbplatser
Välkommen till Dell
Mitt konto
- Lägg beställningar snabbt och enkelt
- Visa beställningar och kontrollera leveransstatus
- Skapa och kom åt en lista över dina produkter
- Hantera dina webbplatser, produkter och kontakter på produktnivå från Dell EMC med hjälp av företagsadministration.
Artikelnummer: 000141408
Aktivering af sikkerhedsfunktionen Trusted Platform Module
Sammanfattning: Denne artikel indeholder oplysninger om aktivering af Trusted Platform Module (TPM).
Artikelns innehåll
Instruktioner
Indholdsfortegnelse:
- Aktivér TPM-sikkerhedsfunktionen i systemopsætningen
- Aktivér TPM-sikkerhedsfunktionen (Trusted Platform Module)
- Installer softwaren og driveren til TPM
- Afslut guiden TPM
Aktivér TPM-sikkerhedsfunktionen i systemopsætningen
Når du vil aktivere TPM-sikkerhedsfunktioner i systemopsætningen (BIOS), skal du udføre følgende trin:
- Genstart systemet.
- Når meddelelsen "Tryk på <F2> for at gå ind i opsætningen" vises, skal du trykke på <tasten F2> .
- Når Systemopsætning vises, skal du gå til gruppen Sikkerhed ved hjælp af pil ned.
- Tryk på +>-tasten < for at udvide gruppen.
- Kontrollér, at TPM-sikkerhed er angivet under Sikkerhed.
- Naviger til afsnittet TPM-sikkerhed ved hjælp af pil ned.
- Tryk på <Enter-tasten> .
- Tryk på højrepil for at slå indstillingen til.
- TPM er nu aktiveret.
- < Tryk på Esc-tasten>.
- Brug pil ned-tasten til at fremhæve Afslut , og tryk på <Enter-tasten> .
- Systemet genstarter.
Aktivér TPM-sikkerhedsfunktionen (Trusted Platform Module)
Sådan aktiveres TPM:
- Start systemet op i systemopsætningen ved at trykke på tasten <F2> på Dell-velkomstskærmen.
- Gå til sikkerhedsgruppen ved hjælp af <pil> ned-tasten.
- Tryk på +>-tasten < for at udvide gruppen.
- Brug højre pil til at gå til TPM-aktivering.
- I feltet TPM-aktivering skal du vælge Aktiver.
- < Tryk på Esc-tasten>.
- Brug pil ned-tasten til at markere Gem ændringer og Afslut, og tryk derefter på <Enter-tasten> , som giver computeren mulighed for at genstarte og starte op i operativsystemet.
Installer softwaren og driveren til TPM
BEMÆRK: Installation og aktivering af TPM får Systemgendannelse i Microsoft® Windows® XP til at fjerne alle eksisterende systemgendannelsespunkter. Opret et manuelt gendannelsespunkt, efter det personlige sikre drev er aktiveret og fungerer, for at sikre en fremtidig stabilitet for dit system.
Klik på Start og derefter på Kør. Sådan printersoftwaren og -driveren:
- Skriv C:\Dell\TPM\setup.exe i feltet Åbn, og klik på OK for at køre Broadcom Secure Foundation™ TPM – InstallShield-guiden.
- Klik på Ja, når du bliver bedt om at genstarte computeren. Hvis der er blevet indlæst et brugerdefineret billede, eller hvis operativsystemet er blevet geninstalleret, skal softwaren downloades fra Dell Downloads.
BEMÆRK: Under softwareinstallationen søger softwaren efter den nyeste netværksdriver. Hvis netværksdriveren ikke er den seneste udgave, anmoder guiden Installation om at opdatere driveren. TPM fungerer ikke korrekt, hvis den seneste udgave er blevet afvist.
Afslut guiden TPM
Guiden til initialisering af Trusted Platform Module (TPM) konfigurerer ejerkontoen for TPM og opretter en sikkerhedskopi af TPM-oplysningerne.
- Dobbeltklik på ikonet for systembakke (Figur 1).
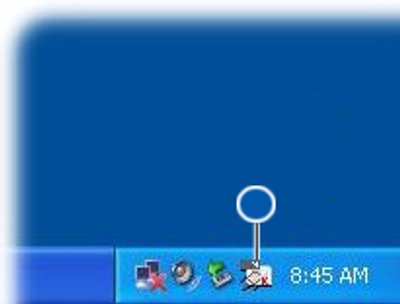
Figur 1: Ikon for TPM-systembakke inden initialisering - Når velkomstvinduet vises, skal du klikke på Næste.
- Indtast en adgangskode for at blive Basisbruger af TPM, og klik på Næste. En grundlæggende brugerkonto til TPM sikrer e-mail, krypterer filer og opretter et personligt sikkert drev.
- Vælg de ønskede funktioner, og klik på Næste.
Du kan finde yderligere oplysninger om opsætning og avancerede konfigurationer i Hjælp-filerne til Broadcom Security-platformen eller ved at kontakte din IT-afdeling.
Ytterligare information
Anbefalede artikler
Her er nogle anbefalede artikler relateret til dette emne, der kan have din interesse.
- Sådan aktiveres TPM (Trusted Platform Module)
- Sådan foretages fejlfinding og løsning af almindelige problemer med Trusted Platform Module (TPM) og BitLocker
- Sådan opdaterer du TPM-firmwaren på din Dell-computer
- Anvendelse af scripting eller automatisering til TPM-firmwareopdateringer fra Dell
- Intel Platform Trust Technology (PTT)
Artikelegenskaper
Senaste publiceringsdatum
08 juli 2024
Version
10
Artikeltyp
How To