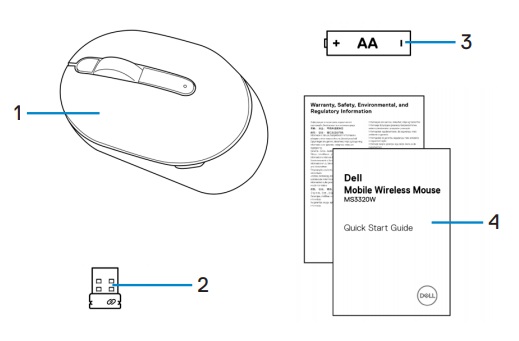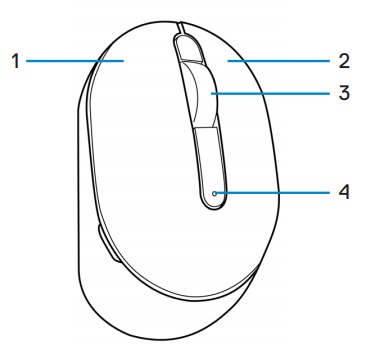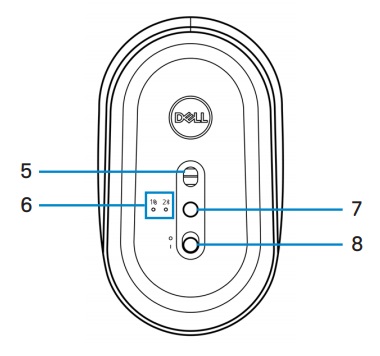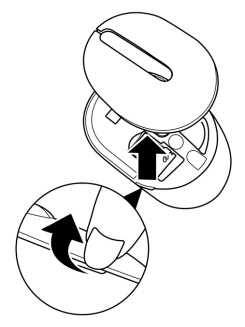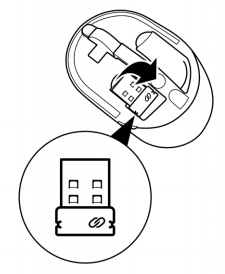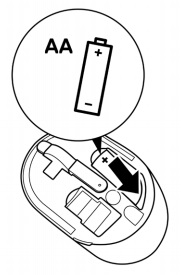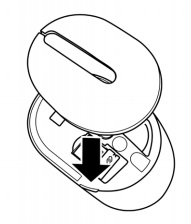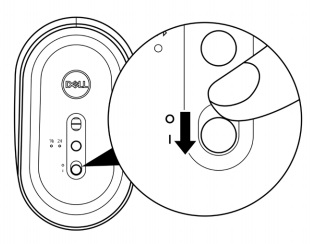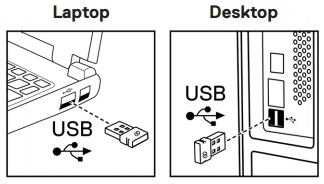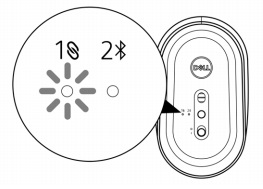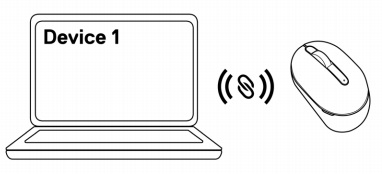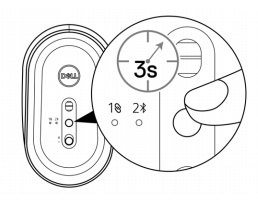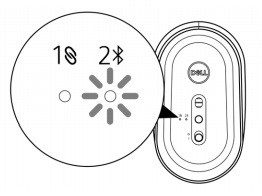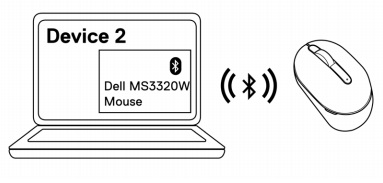- Що входить до комплекту бездротової миші Dell Dell MS3320W Mobile Wireless Mouse
- Особливості миші
- Налаштування миші
- Виправлення неполадок
- Додаткова інформація

(Малюнок.1 Працюйте швидше та розумніше за допомогою мобільної бездротової миші MS3320W)

(Малюнок.1 Працюйте швидше та розумніше за допомогою мобільної бездротової миші MS3320W)
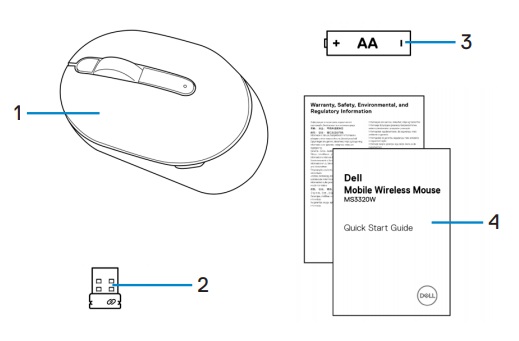
(Малюнок.2 Вміст коробки для миші Dell MS3320W)
| 1 |
Мобільна бездротова миша |
2 |
USB-ключ |
| 3 |
Акумулятор (типу АА) |
4 |
Документи |
Повернутися до початку
Вид зверху

(Малюнок.3 Dell MS3320W вид миші зверху)
Вигляд знизу

(Малюнок.4 Dell MS3320W вигляд миші знизу)
Особливості продукту - вид зверху
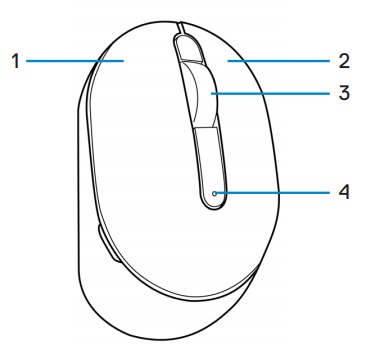
(Малюнок.5 Особливості продукту Dell MS3320W - вид зверху)
| 1 |
Ліва кнопка миші |
2 |
Права кнопка миші |
| 3 |
Коліщатко |
4 |
Індикатор стану батареї |
Особливості продукту - вид знизу
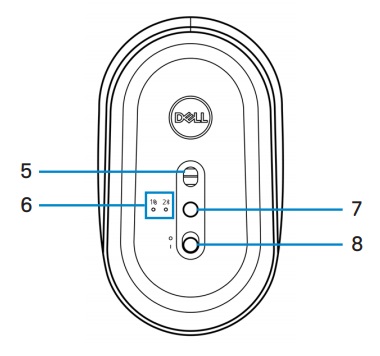
(Малюнок.6 Особливості продукту Dell MS3320W - вид знизу)
| 5 |
Оптичний сенсор |
6 |
Світильники режиму підключення |
| 7 |
Кнопка режиму з'єднання |
8 |
Вимикач живлення |
Повернутися до початку
Встановлення акумулятора
- Знайдіть гніздо збоку кришки миші. Кінчиком пальця відкрийте кришку миші.
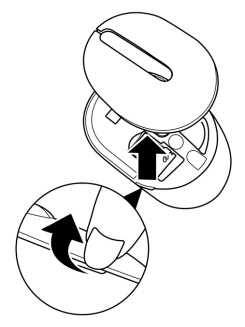
- Вийміть USB-ключ із відсіку.
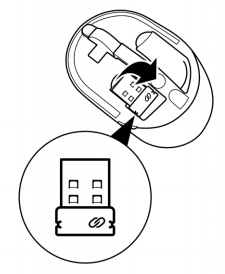
- Встановіть батарею АА в батарейний відсік.
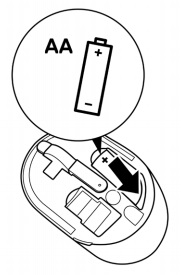
- Встановіть кришку миші на місце.
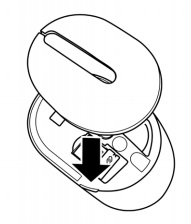
- Посуньте перемикач живлення, щоб увімкнути мишу.
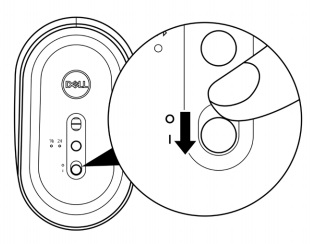
Примітка: Переконайтеся, що відстань між комп'ютером і мишею не перевищує десяти метрів.
Сполучення миші за допомогою USB-ключа
Примітка: Ви можете підключити пристрій до бездротової миші за допомогою універсальної пари Dell.
- Підключіть універсальний USB-ключ Dell до USB-порту комп'ютера.
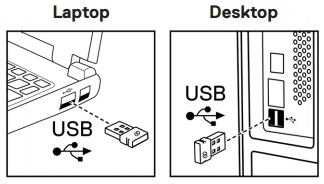
- Індикатор режиму з'єднання на миші загоряється, вказуючи на сполучення Dell Universal, а потім вимикається.
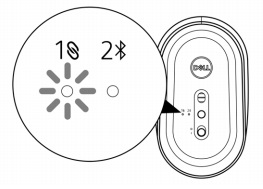
- Мишу з'єднано з комп'ютером.
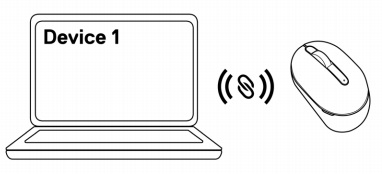
Сполучення миші за допомогою Bluetooth
Примітка: Ви можете підключити другий пристрій до бездротової миші за допомогою Bluetooth.
- Двічі натисніть кнопку режиму з'єднання на миші (протягом 3 секунд), доки не засвітиться індикатор режиму підключення, вказуючи на те, що вибрано з'єднання Bluetooth.
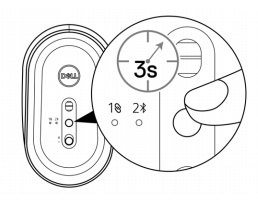
Індикатор режиму з'єднання блимає протягом 3 хвилин, вказуючи на те, що миша перебуває в режимі сполучення.
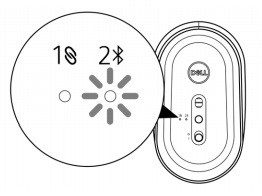
- З'єднайте мишу з комп'ютером із підтримкою Bluetooth.
- У службі пошуку Windows Search введіть Bluetooth.
- Натисніть Налаштування Bluetooth та інших пристроїв. З'явиться вікно Налаштування .
- Переконайтеся, що Bluetooth увімкнено.
- У розділі «Інші пристрої » натисніть Dell Mouse.
Примітка: Якщо миші Dell Mouse немає в списку, переконайтеся, що на миші ввімкнено режим сполучення.
- Підтвердьте процес сполучення як на миші, так і на комп'ютері.
Індикатор режиму з'єднання світиться білим на кілька секунд, щоб підтвердити сполучення, а потім індикатор вимикається. Після завершення сполучення миші та комп'ютера миша автоматично підключається до комп'ютера, коли ввімкнено Bluetooth і обидва пристрої перебувають у радіусі дії Bluetooth.
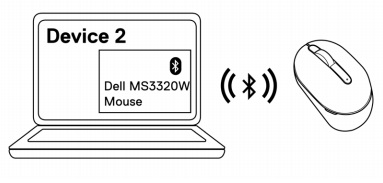
Повернутися до початку
| Проблеми |
Можливі рішення |
| Миша не працює |
- Перевірте, чи батарея вставлена в правильній орієнтації. Кінці «+» і «-» батареї повинні бути розміщені так, як зазначено на батарейному відсіку.
- Перевірте рівень заряду акумулятора.
- Якщо миша використовує акумуляторну батарею, переконайтеся, що вона повністю заряджена.
- Якщо батарея розряджена, замініть її на нову.
- Вимкніть мишу, а потім увімкніть її. Перевірте, чи індикатор стану батареї блимає жовтим 10 разів, вказуючи на низький заряд акумулятора. Якщо батарея повністю розряджена, індикатор стану батареї не світиться.
- Перезавантажте комп'ютер.
- Якщо ви з'єднуєте мишу з USB-ключем, переконайтеся, що USB-ключ підключено безпосередньо до комп'ютера.
- Уникайте використання реплікаторів портів, USB-концентраторів тощо.
- Змініть USB-порт.
- Якщо ви вперше створюєте пару з мишею за допомогою Bluetooth, зверніться до розділу «Сполучення миші за допомогою Bluetooth» для отримання додаткової інформації.
- На комп'ютері вимкніть Bluetooth, а потім увімкніть його.
- Перевірте, чи немає перешкод, які можуть вплинути на з'єднання Bluetooth, наприклад, пристроїв Wi-Fi поблизу та USB 3.0.
- Переконайтеся, що відстань між комп'ютером і мишею не перевищує 10 метрів.
|
| Не вдається з'єднати мишу з комп'ютером |
- Перевірте рівень заряду акумулятора.
- Якщо миша використовує акумуляторну батарею, переконайтеся, що вона повністю заряджена.
- Якщо батарея розряджена, замініть її на нову.
- Вимкніть мишу, а потім увімкніть її. Перевірте, чи індикатор стану батареї блимає жовтим 10 разів, вказуючи на низький заряд акумулятора. Якщо батарея повністю розряджена, індикатор стану батареї не світиться.
- Перезавантажте комп'ютер.
- Якщо ви з'єднуєте мишу з USB-ключем, переконайтеся, що USB-ключ підключено безпосередньо до комп'ютера. Уникайте використання реплікаторів портів, USB-концентраторів тощо.
- Вставте USB-ключ в інший USB-порт комп'ютера.
- Переконайтеся, що відстань між комп'ютером і мишею не перевищує 10 метрів.
|
| Не вдається з'єднати мишу з комп'ютером за допомогою Bluetooth |
- Перевірте рівень заряду акумулятора.
- Якщо миша використовує акумуляторну батарею, переконайтеся, що вона повністю заряджена.
- Якщо батарея розряджена, замініть її на нову.
- Вимкніть мишу, а потім увімкніть її. Перевірте, чи індикатор стану батареї блимає жовтим 10 разів, вказуючи на низький заряд акумулятора. Якщо батарея повністю розряджена, індикатор стану батареї не світиться.
- На комп'ютері вимкніть і ввімкніть Bluetooth.
- Переконайтеся, що операційна система Windows 10, Windows 8, Chrome або Android.
- Для пристроїв Android переконайтеся, що мишу встановлено на модель Bluetooth із низьким енергоспоживанням (BLE). Щоб дізнатися більше, перегляньте документацію, що постачається з пристроєм Android.
- Перезавантажте комп'ютер.
- Перевірте, чи немає перешкод, які можуть вплинути на з'єднання Bluetooth, наприклад, пристроїв Wi-Fi поблизу та USB 3.0.
- Перевірте, чи немає бездротових пристроїв, які знаходяться в безпосередній близькості, таких як бездротові мережеві пристрої (принтер Bluetooth і ключ USB 3.0), бездротові вказівні пристрої та мікрохвильові печі.
- Відійдіть подалі від цих пристроїв.
- Переконайтеся, що відстань між комп'ютером і мишею не перевищує 10 метрів.
- Перевірте, чи входить ваш комп'ютер до списку комп'ютерів Dell, сумісних із мишею. Дивіться www.dell.com/support для отримання додаткової інформації.
|
Вказівник миші не рухається
Кнопки вліво/вправо не працюють
Втрачено бездротове з'єднання |
- Перевірте рівень заряду акумулятора.
- Якщо миша використовує акумуляторну батарею, переконайтеся, що батарея повністю заряджена.
- Якщо батарея розряджена, замініть її на нову.
- Вимкніть мишу, а потім увімкніть її. Перевірте, чи індикатор стану батареї блимає жовтим 10 разів, вказуючи на низький заряд акумулятора. Якщо батарея повністю розряджена, індикатор стану батареї не світиться.
- Перезавантажте комп'ютер.
- Якщо ви використовуєте мишу через з'єднання Bluetooth, переконайтеся, що ви успішно з'єднали мишу з комп'ютером. Перегляньте розділ «Сполучення миші за допомогою Bluetooth» для отримання додаткової інформації.
- Вимкніть Bluetooth на комп'ютері, а потім увімкніть його.
- Двічі натисніть кнопку режиму з'єднання на миші (протягом 3 секунд), доки не засвітиться індикатор режиму підключення, вказуючи на те, що вибрано з'єднання Bluetooth.
- Перевірте, чи немає перешкод, які можуть вплинути на з'єднання Bluetooth, наприклад, пристроїв Wi-Fi поблизу та USB 3.0.
- Переконайтеся, що відстань між комп'ютером і мишею не перевищує 10 метрів.
|
| Розв'язування курсора, що повільно рухається |
- Переконайтеся, що датчик не заблокований і не забруднений
- Скляні або дуже гладкі глянцеві поверхні не підходять для того, щоб сенсор миші фіксував рух. Використання тканинного килимка для миші темного кольору може покращити відстеження.використовуйте панель може покращити відстеження
- Змініть параметри миші, щоб настроїти швидкість вказівника. Натисніть на вкладку, яка відповідає операційній системі (ОС), встановленій на вашому ноутбуці/настільному комп'ютері, і виконайте кроки в цьому розділі, щоб змінити налаштування
- У полі пошуку введіть main.cpl. З'явиться діалогове вікно Властивості миші .
- Виберіть основну .cpl у списку програм.
- Перейдіть на вкладку Параметри вказівника . У розділі «Рух» перемістіть повзунок, щоб відрегулювати швидкість вказівника до потрібного рівня.
- Натисніть кнопку OK.
|
Повернутися до початку
Сайт підтримки мишей Dell
Дізнайтеся, як використовувати мишу, яка використовується на комп'ютері, і виправляти її неполадки. Ви можете знайти інформацію про кроки з усунення несправностей, інструкції та відповідні відео підтримки, щоб отримати допомогу.
Щоб отримати Посібник користувача DELL MS3320W, перейдіть на сторінку посібника Dell MS3320W Online, а потім натисніть кнопку Переглянути PDF праворуч від Посібника користувача миші, розташованого в розділі Посібники та документи.
Повернутися до початку