How to Modify Policy in Dell Encryption Personal / Dell Data Protection Personal Edition
Sammanfattning: Policies may be modified in Dell Encryption Personal / Dell Data Protection Personal Edition using these instructions.
Symptom
This article provides steps to modify policies in Dell Encryption Personal (formerly Dell Data Protection | Personal Edition).
Affected Products:
Dell Encryption Personal
Dell Data Protection | Personal Edition
Affected Platforms:
Windows
Orsak
Not applicable.
Upplösning
When Dell Encryption Personal is initially activated, a policy template must be chosen to complete activation. Policy templates contain a default set of policy settings that work together. After activation, the policy template may require modification to:
- Provide exclusions for software.
- Adhere to new security standards.
- Troubleshoot the endpoint.
Policy templates are to be used as a baseline to be customized to your environment.
- The Encryption Administrator Password is required to make any policy modifications.
- A storage device (outside of the endpoint with Dell Encryption Personal installed) is required to back up the encryption keys.
Click the appropriate client version for specific steps to modify policy. For more information about versioning, reference How to Identify the Dell Encryption Enterprise or Dell Encryption Personal Version.
Policies may be modified by either changing the policy Template or by applying Custom changes to the template. Click the appropriate method for more information.
To select a new policy template:
- Log in to the Windows computer.
- In the Windows System Tray, right-click the Dell Encryption icon and then select Open Dell Encryption.
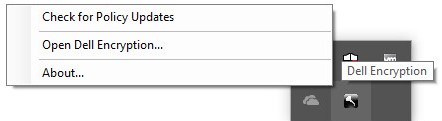
- Click Advanced in the bottom right.
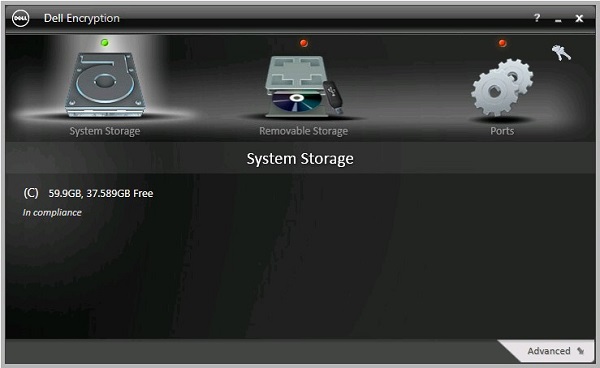
- Click Default Settings.
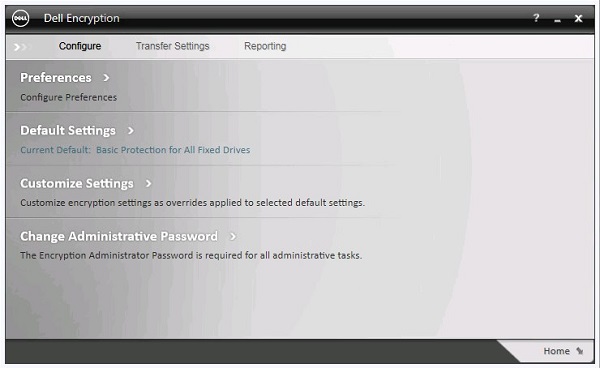
- Populate the Encryption Administrator Password and then click OK.
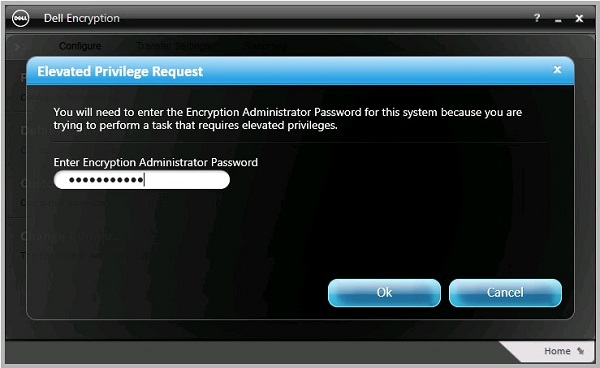
- From the Default Settings user interface (UI):
- Select a policy template.
- Click Save.
- Click Back to configure.
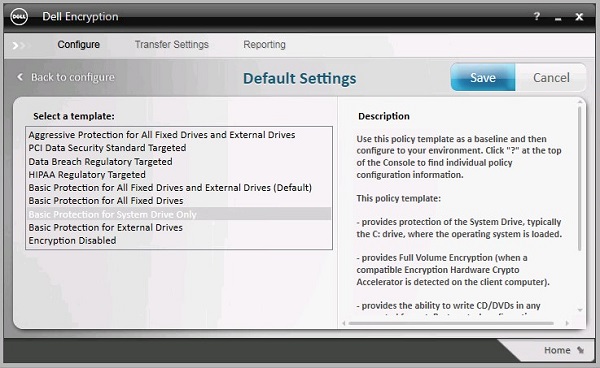
- In the bottom-right, click Home.
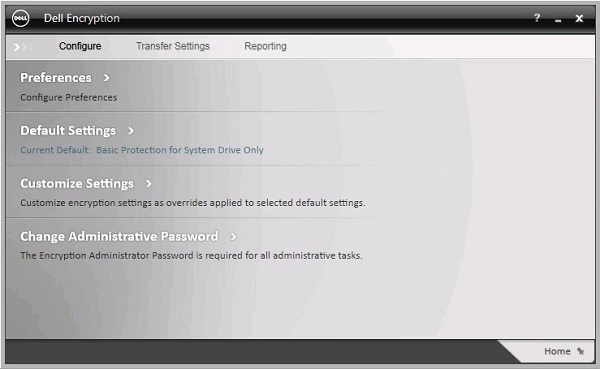
- Back up the encryption keys.

To customize the policy template:
- Log in to the Windows computer.
- In the Windows System Tray, right-click the Dell Encryption icon and then select Open Dell Encryption.
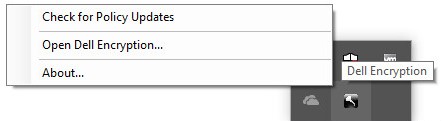
- Click Advanced in the bottom right.
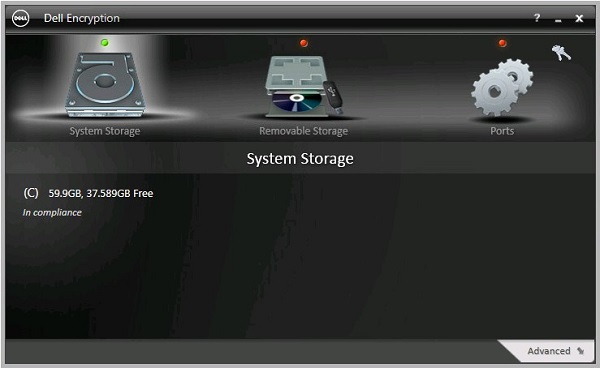
- Click Customize Settings.
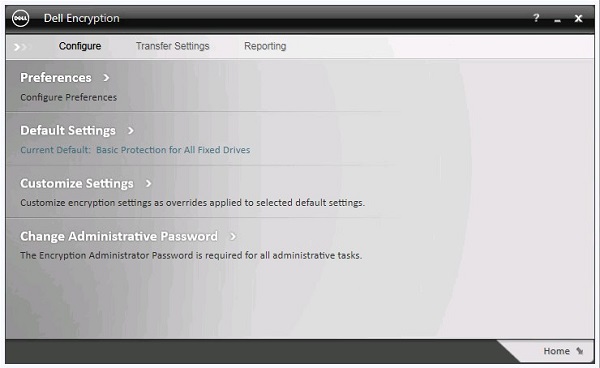
- Populate the Encryption Administrator Password and then click OK.
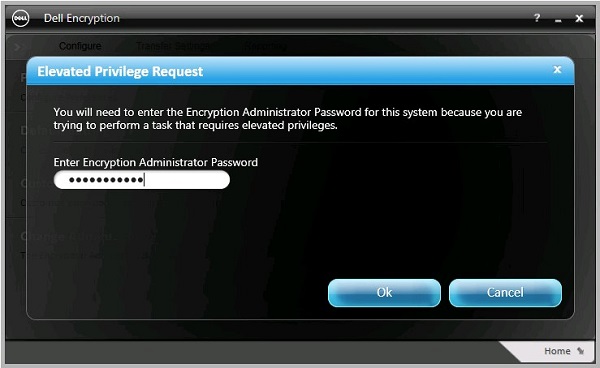
- From the Customize user interface (UI):
- Modify the appropriate Customization column policies.
- Click Save.
- Click Back to configure.
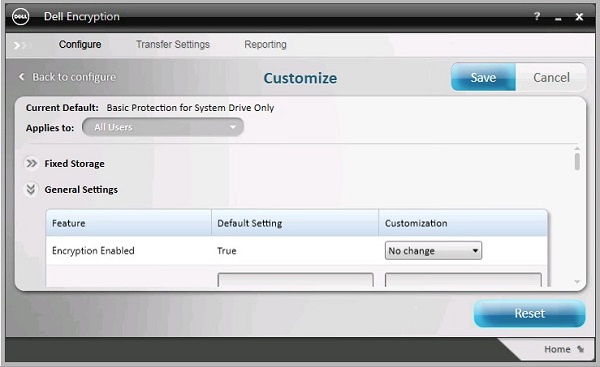
- If customizing a text box policy instead of a drop-down policy, ensure that all text from the Default Setting is copied into the Customization box.
- Incompatible policy customizations may lead to errors or loss of functionality.
- For detailed policy definitions, reference the help file.
- For assistance with policy conflicts, contact Dell Data Security International Support. For more information, reference Dell Data Security International Support Phone Numbers.
- In the bottom-right, click Home.
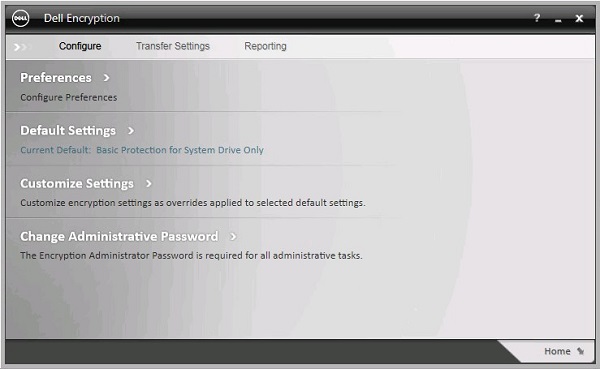
- Back up the encryption keys.

Policies may be modified by either changing the policy Template or by applying Custom changes to the template. Click the appropriate method for more information.
To select a new policy template:
- Log in to the Windows computer.
- In the Windows System Tray, right-click the Dell Data Protection | Encryption icon and then select Open Dell Data Protection | Encryption.
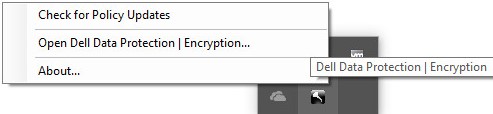
- Click advanced in the bottom right.
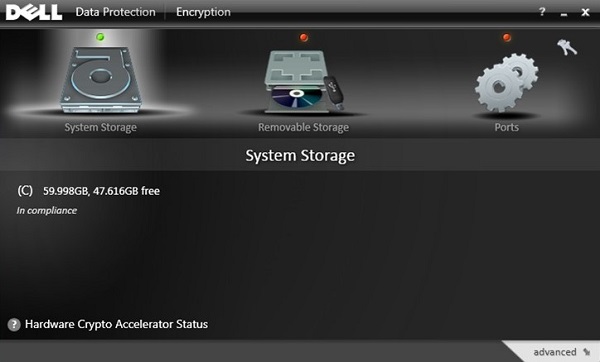
- Click Default Settings.
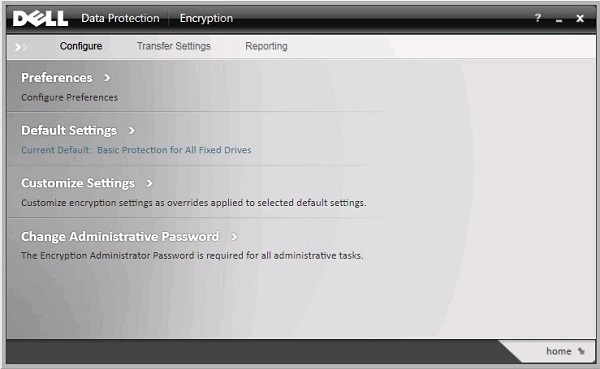
- Populate the Encryption Administrator Password and then click OK.
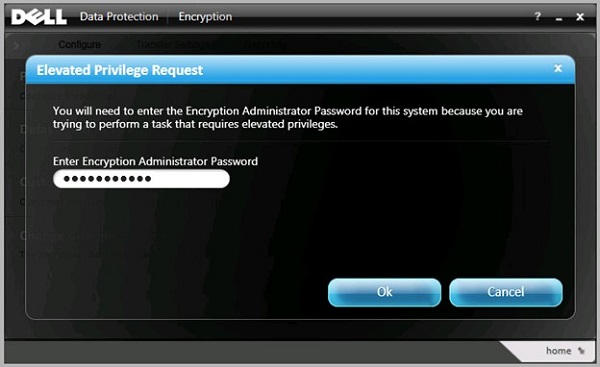
- From the Default Settings user interface (UI):
- Select a policy template.
- Click save.
- Click back to configure.
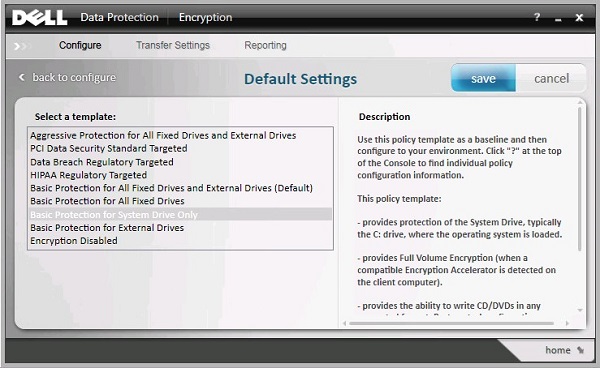
- In the bottom-right, click home.
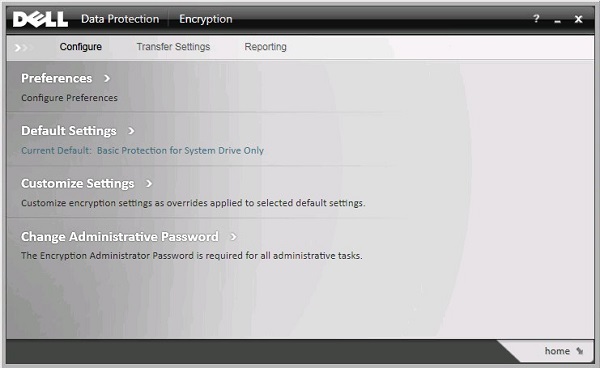
- Back up the encryption keys.

To customize the policy template:
- Log in to the Windows computer.
- In the Windows System Tray, right-click the Dell Data Protection | Encryption icon and then select Open Dell Data Protection | Encryption.
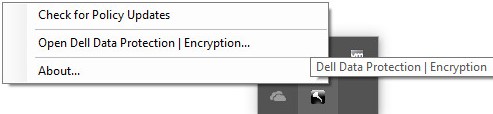
- Click advanced in the bottom right.
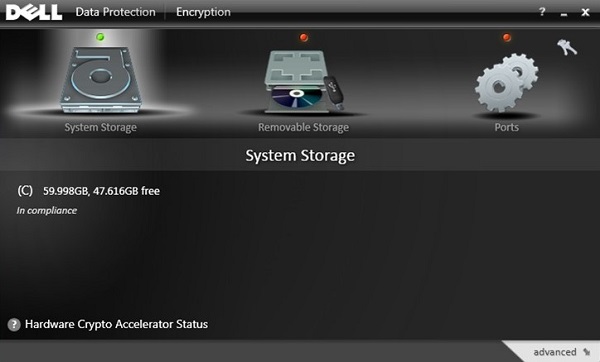
- Click Customize Settings.
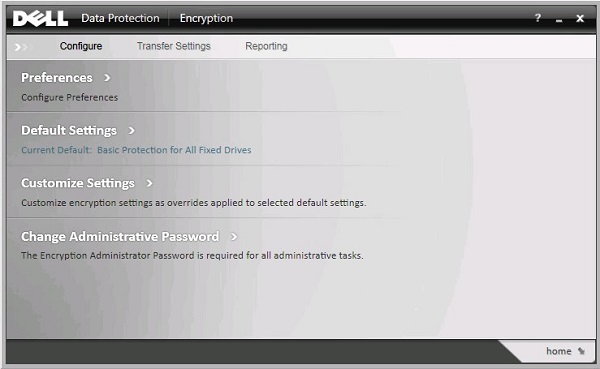
- Populate the Encryption Administrator Password and then click OK.
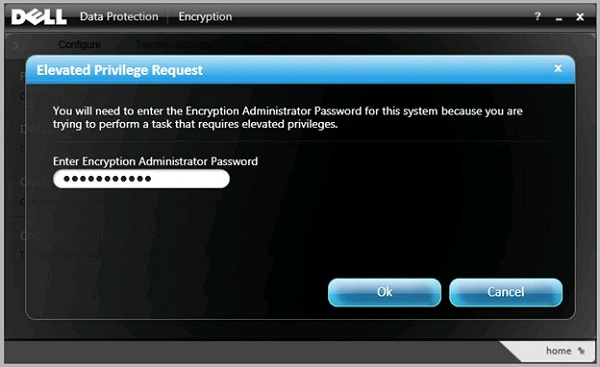
- From the Customize user interface (UI):
- Modify the appropriate Customization column policies.
- Click save.
- Click back to configure.
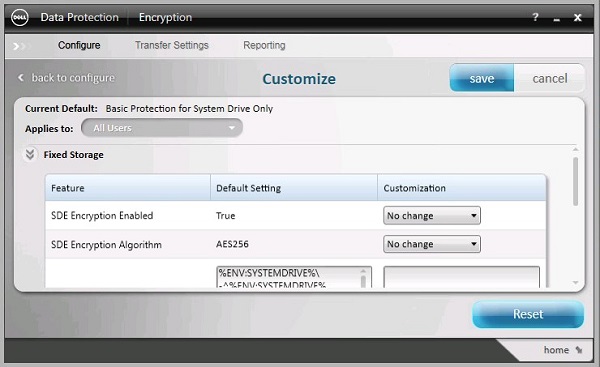
- If customizing a text box policy instead of a drop-down policy, ensure that all text from the Default Setting is copied into the Customization box.
- Incompatible policy customizations may lead to errors or loss of functionality.
- For detailed policy definitions, reference the help file.
- For assistance with policy conflicts, contact Dell Data Security International Support. For more information, reference Dell Data Security International Support Phone Numbers.
- In the bottom-right, click home.
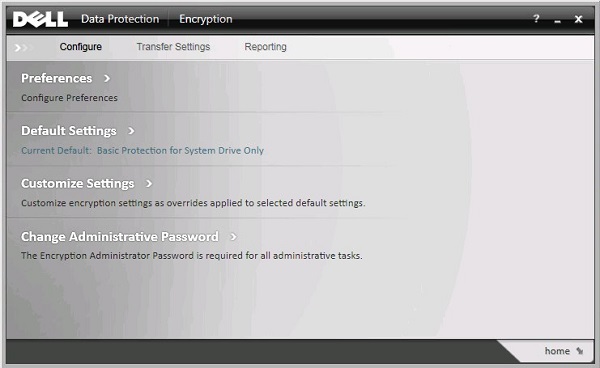
- Back up the encryption keys.

To contact support, reference Dell Data Security International Support Phone Numbers.
Go to TechDirect to generate a technical support request online.
For additional insights and resources, join the Dell Security Community Forum.