Een opstartbare WinPE USB maken voor Dell Encryption Enterprise/Dell Encryption Personal
Sammanfattning: Een Dell Data Security WinPE opstartbare USB kan worden gemaakt door deze instructies te volgen.
Symptom
In dit artikel wordt uitgelegd hoe u een opstartbare Windows Pre-Installation Environment (WinPE) voor Dell Encryption Enterprise (voorheen Dell Data Protection | Enterprise Edition) of Dell Encryption Personal (voorheen Dell Data Protection | Personal Edition) met behulp van een USB-storageapparaat.
Betreffende producten:
Dell Encryption Enterprise
Dell Data Protection | Enterprise Edition
Dell Encryption Personal
Dell Data Protection | Personal Edition
Dell Data Protection | Server Edition
Betreffende besturingssystemen:
Windows
Orsak
Niet van toepassing.
Upplösning
Een opstartbare WinPE USB vereist:
- Een Dell Data Security WinPE-image.
- Raadpleeg voor meer informatie Het downloaden van WinPE voor Dell Encryption Enterprise of Dell Encryption Personal.
- Een USB-storageapparaat.
- Een hulpprogramma voor bestandscompressie van derden.
- Voorbeelden van een hulpprogramma voor bestandscompressie van derden zijn (maar zijn niet beperkt tot):
- 7-Zip.
- Universele extractor.
- Winrar.
- Voorbeelden van een hulpprogramma voor bestandscompressie van derden zijn (maar zijn niet beperkt tot):
Het proces verschilt afhankelijk van of het doeleindpunten UEFI of legacy BIOS-opstartmodus gebruikt.
Klik op de juiste opstartmodus voor meer informatie.
Een UEFI opstartbare WinPE USB maken:
- Sluit het USB-storageapparaat aan op de computer.
- Klik met de rechtermuisknop op het Windows-startmenu en vervolgens op Uitvoeren.
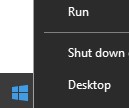
- Typ
cmden druk op OK in de gebruikersinterface uitvoeren.
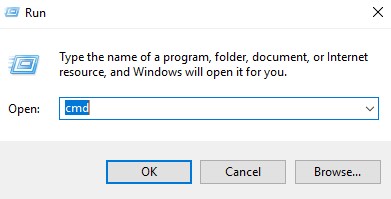
- Typ
diskparten druk vervolgens op Enter.
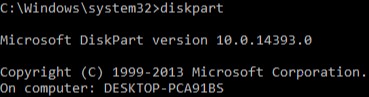
- Typ
list disken druk vervolgens op Enter.
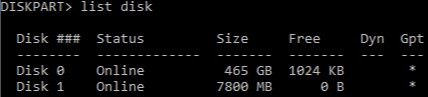
- Bepaal het schijfnummer dat aan het USB-storageapparaat is toegewezen.

- In het voorbeeld wordt schijf 1 toegewezen aan het USB-storageapparaat.
- DiskPart-resultaten zullen in uw omgeving verschillen.
- Typ
select disk [NUMBER]en druk vervolgens op Enter.

- Typ
cleanen druk vervolgens op Enter.

- Typ
create partition primaryen druk vervolgens op Enter.

- Typ
select partition 1en druk vervolgens op Enter.

- Typ
format fs=fat32Quick en druk vervolgens op Enter.
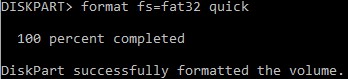
- Typ
activeen druk vervolgens op Enter.

- Typ
assign letter=[LETTER]en druk vervolgens op Enter.

[LETTER] staat voor een ongebruikte stationsletter die aan het USB-storageapparaat is toegewezen. In het voorbeeld wordt de letter F toegewezen aan het USB-storageapparaat. Deze kan in uw omgeving verschillen.
- Gebruik vanaf de gedownloade WinPE-image een hulpprogramma voor bestandscompressie van derden om het uit te pakken .
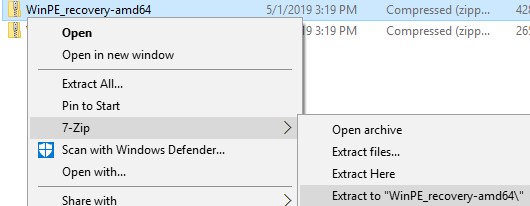
- Opstartbare UEFI-omgevingen en Non-Volatile Memory Express (NVMe)-schijven vereisen een x64 WinPE-image.
- Het hulpprogramma voor bestandscompressie van derden kan afwijken van het voorbeeld van de schermafbeelding.
- Kopieer de uitgepakte inhoud naar de hoofdmap van het USB-storageapparaat.
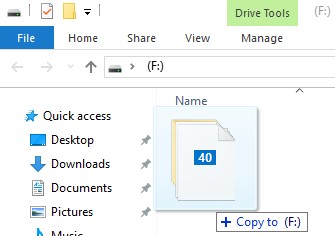
Een legacy opstartbare WinPE USB maken:
- Sluit het USB-storageapparaat aan op de computer.
- Klik met de rechtermuisknop op het Windows-startmenu en vervolgens op Uitvoeren.
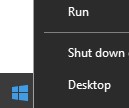
- Typ
cmden druk op OK in de gebruikersinterface uitvoeren.
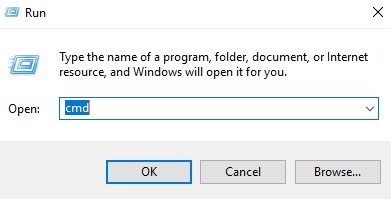
- Typ
diskparten druk vervolgens op Enter.
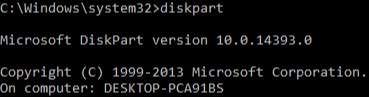
- Typ
list disken druk vervolgens op Enter.
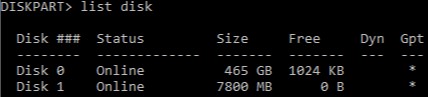
- Bepaal het schijfnummer dat aan het USB-storageapparaat is toegewezen.

- In het voorbeeld wordt schijf 1 toegewezen aan het USB-storageapparaat.
- DiskPart-resultaten zullen in uw omgeving verschillen.
- Typ
select disk [NUMBER]en druk vervolgens op Enter.

- Typ
cleanen druk vervolgens op Enter.

- Typ
create partition primaryen druk vervolgens op Enter.

- Typ
select partition 1en druk vervolgens op Enter.

- Typ
format fs=ntfs quicken druk vervolgens op Enter.
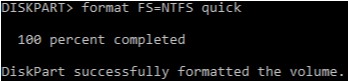
- Typ
activeen druk vervolgens op Enter.

- Typ
assign letter=[LETTER]en druk vervolgens op Enter.

[LETTER] staat voor een ongebruikte stationsletter die aan het USB-storageapparaat is toegewezen. In het voorbeeld wordt de letter F toegewezen aan het USB-storageapparaat. Deze kan in uw omgeving verschillen.
- Gebruik vanaf de gedownloade WinPE-image een hulpprogramma voor bestandscompressie van derden om het uit te pakken .
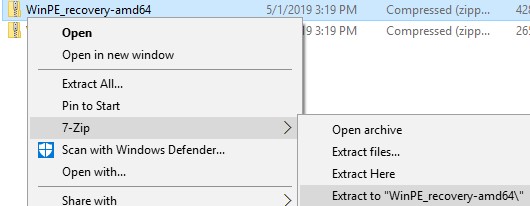
- Voor Non-Volatile Memory Express (NVMe)-schijven is een x64 WinPE-image vereist.
- Het hulpprogramma voor bestandscompressie van derden kan afwijken van het voorbeeld van de schermafbeelding.
- Kopieer de uitgepakte inhoud naar de hoofdmap van het USB-storageapparaat.
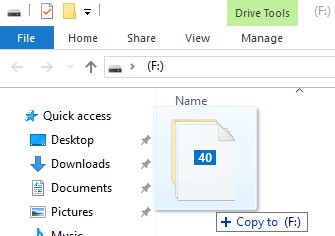
Als u contact wilt opnemen met support, raadpleegt u de internationale telefoonnummers voor support van Dell Data Security.
Ga naar TechDirect om online een aanvraag voor technische support te genereren.
Voor meer informatie over inzichten en hulpbronnen kunt u zich aanmelden bij het Dell Security Community Forum.