Tworzenie rozruchowego nośnika WinPE USB dla Dell Encryption Enterprise / Dell Encryption Personal
Sammanfattning: Rozruchowy nośnik USB Dell Data Security WinPE można utworzyć, postępując zgodnie z poniższymi instrukcjami.
Symptom
W tym artykule wyjaśniono, jak utworzyć rozruchowe środowisko przedinstalacyjne systemu Windows (WinPE) dla oprogramowania Dell Encryption Enterprise (dawniej Dell Data Protection | Enterprise Edition) lub Dell Encryption Personal (dawniej Dell Data Protection | Personal Edition) przy użyciu urządzenia pamięci masowej USB.
Dotyczy produktów:
Dell Encryption Enterprise
Dell Data Protection | Enterprise Edition
Dell Encryption Personal
Dell Data Protection | Personal Edition
Dell Data Protection | Server Edition
Dotyczy systemów operacyjnych:
Windows
Orsak
Nie dotyczy.
Upplösning
Rozruchowy nośnik WinPE USB wymaga następujących elementów:
- Obraz systemu WinPE programu Dell Data Security.
- Aby uzyskać więcej informacji, zapoznaj się z artykułem Pobieranie sytemu WinPE dla Dell Encryption Enterprise lub Dell Encryption Personal.
- Urządzenie pamięci masowej USB.
- Narzędzie do kompresji plików innych firm.
- Przykłady narzędzia do kompresji plików innych firm obejmują m.in.:
- 7-Zip.
- Universal Extractor.
- WinRAR.
- Przykłady narzędzia do kompresji plików innych firm obejmują m.in.:
Proces ten różni się w zależności od tego, czy docelowy punkt końcowy korzysta z trybu UEFI czy starszego trybu rozruchu BIOS.
Aby uzyskać więcej informacji, kliknij wybrany tryb rozruchu.
Aby utworzyć rozruchowy nośnik WinPE USB trybu UEFI:
- Podłącz urządzenie pamięci masowej USB do komputera.
- Prawym przyciskiem myszy kliknij menu Start systemu Windows, a następnie kliknij pozycję Uruchom.
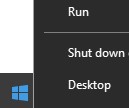
- W oknie Uruchom wpisz appwiz.cpl, a następnie kliknij przycisk OK.
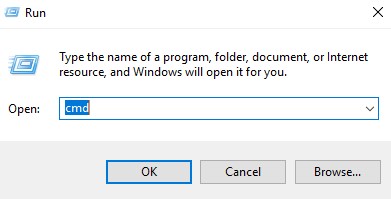
- Wpisz
diskparti naciśnij klawisz Enter.
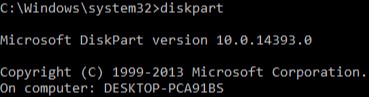
- Wpisz
list diski naciśnij klawisz Enter.
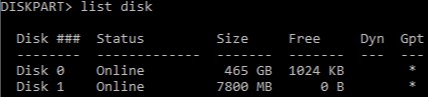
- Zidentyfikuj numer dysku przypisany do urządzenia pamięci masowej USB.

- w tym przykładzie do urządzenia pamięci masowej USB jest przypisany dysk o numerze 1.
- Wynik funkcji DiskPart będzie się różnić w środowisku użytkownika.
- Wpisz
select disk [NUMBER]i naciśnij klawisz Enter.

- Wpisz
cleani naciśnij klawisz Enter.

- Wpisz
create partition primaryi naciśnij klawisz Enter.

- Wpisz
select partition 1i naciśnij klawisz Enter.

- Wpisz szybko
format fs=fat32i naciśnij klawisz Enter.
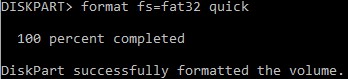
- Wpisz
activei naciśnij klawisz Enter.

- Wpisz
assign letter=[LETTER]i naciśnij klawisz Enter.

[LETTER] oznacza nieużywaną literę dysku przypisaną do urządzenia pamięci masowej USB. W tym przykładzie do urządzenia pamięci masowej USB przypisana jest litera F. Może to się różnić w zależności od środowiska.
- Na pobranym obrazie WinPE użyj narzędzia do kompresji plików innej firmy, aby go rozpakować.
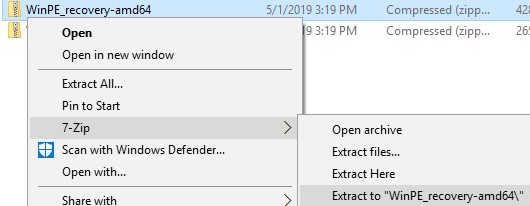
- Startowe środowiska UEFI i nieulotne pamięci (NVMe) wymagają obrazu odzyskiwania x64 WinPE.
- Narzędzie do kompresji plików innej firmy może różnić się od przykładu widocznego na zrzucie ekranu.
- Skopiuj wyodrębnioną zawartość do katalogu głównego urządzenia pamięci masowej USB.
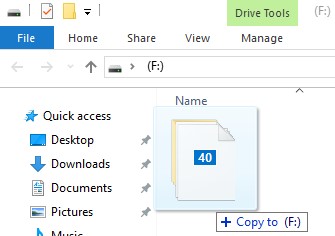
Aby utworzyć rozruchowy nośnik WinPE USB starszego trybu:
- Podłącz urządzenie pamięci masowej USB do komputera.
- Prawym przyciskiem myszy kliknij menu Start systemu Windows, a następnie kliknij pozycję Uruchom.
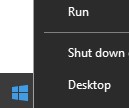
- W oknie Uruchom wpisz appwiz.cpl, a następnie kliknij przycisk OK.
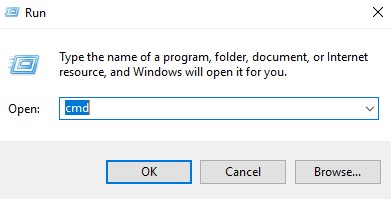
- Wpisz
diskparti naciśnij klawisz Enter.
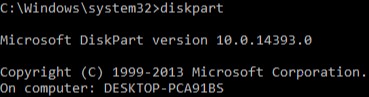
- Wpisz
list diski naciśnij klawisz Enter.
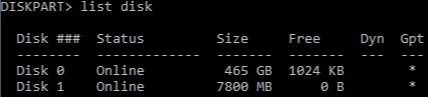
- Zidentyfikuj numer dysku przypisany do urządzenia pamięci masowej USB.

- w tym przykładzie do urządzenia pamięci masowej USB jest przypisany dysk o numerze 1.
- Wynik funkcji DiskPart będzie się różnić w środowisku użytkownika.
- Wpisz
select disk [NUMBER]i naciśnij klawisz Enter.

- Wpisz
cleani naciśnij klawisz Enter.

- Wpisz
create partition primaryi naciśnij klawisz Enter.

- Wpisz
select partition 1i naciśnij klawisz Enter.

- Wpisz
format fs=ntfs quicki naciśnij klawisz Enter.
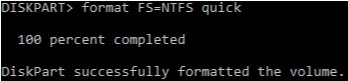
- Wpisz
activei naciśnij klawisz Enter.

- Wpisz
assign letter=[LETTER]i naciśnij klawisz Enter.

[LETTER] oznacza nieużywaną literę dysku przypisaną do urządzenia pamięci masowej USB. W tym przykładzie do urządzenia pamięci masowej USB przypisana jest litera F. Może to się różnić w zależności od środowiska.
- Na pobranym obrazie WinPE użyj narzędzia do kompresji plików innej firmy, aby go rozpakować.
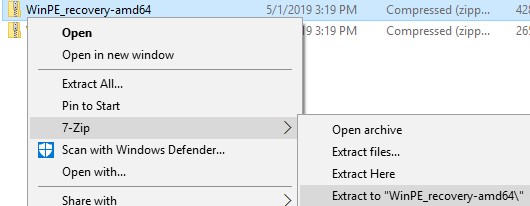
- Dyski pamięci nieulotnej (NVMe) wymagają obrazu WinPE x64.
- Narzędzie do kompresji plików innej firmy może różnić się od przykładu widocznego na zrzucie ekranu.
- Skopiuj wyodrębnioną zawartość do katalogu głównego urządzenia pamięci masowej USB.
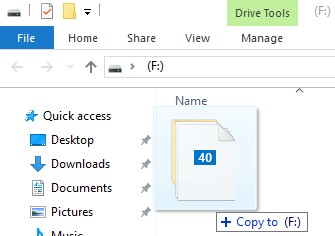
Aby skontaktować się z pomocą techniczną, przejdź do sekcji Numery telefonów międzynarodowej pomocy technicznej Dell Data Security.
Przejdź do TechDirect, aby wygenerować zgłoszenie online do pomocy technicznej.
Aby uzyskać dodatkowe informacje i zasoby, dołącz do Forum społeczności Dell Security.