Slik sikkerhetskopierer du krypteringsnøkler manuelt i Dell Encryption Personal
Sammanfattning: Krypteringsnøkler for Dell Encryption Personal og Dell Data Protection Personal Edition kan sikkerhetskopieres manuelt ved å følge disse instruksjonene.
Symptom
Denne artikkelen inneholder informasjon om hvordan du sikkerhetskopierer krypteringsnøkler manuelt (også kjent som escrowing the keys) i Dell Encryption Personal (tidligere Dell Data Protection | Personal Edition).
Berørte produkter:
- Dell Encryption Personal
- Dell Data Protection | Personal Edition
Berørte operativsystemer:
- Windows
Orsak
Ikke aktuelt
Upplösning
Klikk på den aktuelle klientversjonen for å se spesifikke trinn for å sikkerhetskopiere krypteringsnøklene. Hvis du vil ha mer informasjon om versjonskontroll, kan du se hvordan du identifiserer Dell Encryption Enterprise- eller Dell Encryption Personal-versjonen.
- For å kunne sikkerhetskopiere nøkler krever Dell Encryption Personal en lagringsenhet (utenfor sluttpunktet med Dell Encryption Personal installert).
- Administratorpassordet for kryptering kreves for å sikkerhetskopiere nøklene.
- Logg på Windows-datamaskinen.
- Høyreklikk på Dell Encryption-ikonet i systemstatusfeltet i Windows, og velg deretter Open Dell Encryption (Åpne Dell-kryptering).
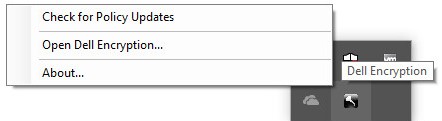
- Klikk på tasteikonet øverst til høyre.
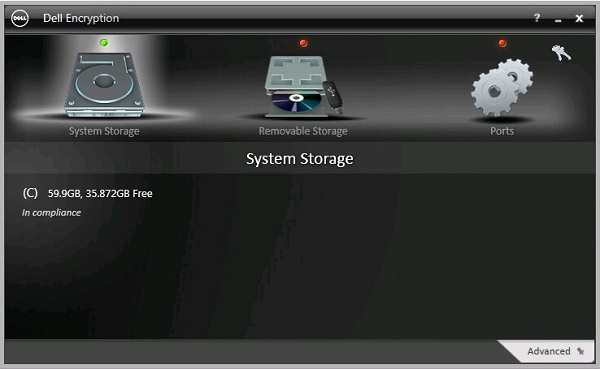
- Fra menyen Backup keys and critical recovery data (Sikkerhetsnøkler og kritiske gjenopprettingsdata):
- Kontroller Angi alternativ plassering for å opprette et gjenopprettingsprogram.
- Klikk for å bla til en sekundær lagringsenhet.
- Alternativt kan du sjekke husk denne plasseringen for fremtidige sikkerhetskopier.
- Fyll inn passordet for krypteringsadministrator.
- Klikk på OK.
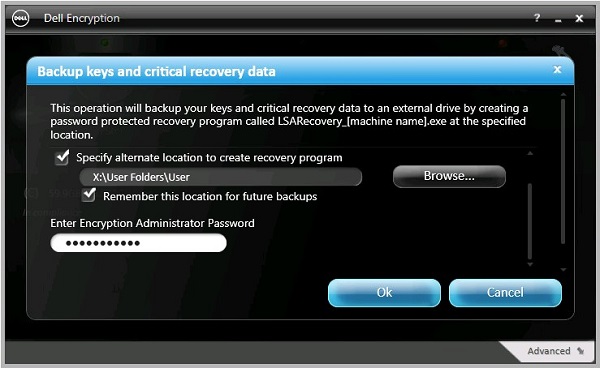
- Tastikonet (trinn 2) viser en grønn! -ikonet ved siden av når sikkerhetskopieringen er fullført.
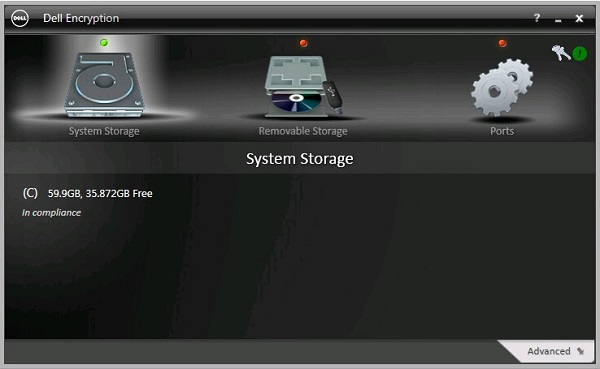
- Vises
LSARecovery_[NAME]på den valgte plasseringen (trinn 4).

[NAME] = Navnet på sluttpunktet
- Logg på Windows-datamaskinen.
- Høyreklikk på Dell Data Protection | Encryption-ikonet på Windows-oppgavelinjen, og velg deretter Open Dell Data Protection | Encryption (Åpne Dell Data Protection | Encryption).
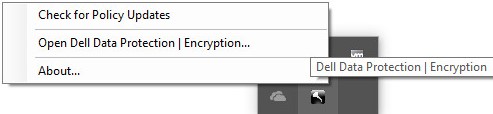
- Klikk på tasteikonet øverst til høyre.
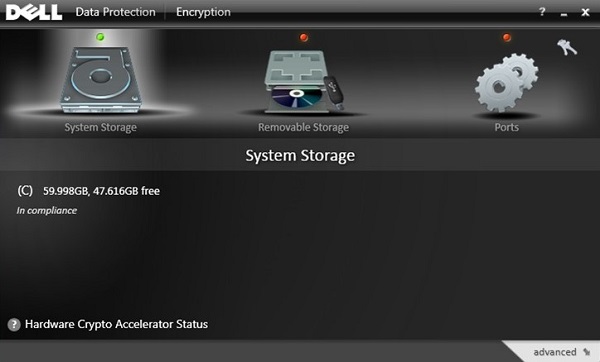
- Fra menyen Backup keys and critical recovery data (Sikkerhetsnøkler og kritiske gjenopprettingsdata):
- Kontroller Angi alternativ plassering for å opprette et gjenopprettingsprogram.
- Klikk for å bla til en sekundær lagringsenhet.
- Alternativt kan du sjekke husk denne plasseringen for fremtidige sikkerhetskopier.
- Fyll inn passordet for krypteringsadministrator.
- Klikk på OK.
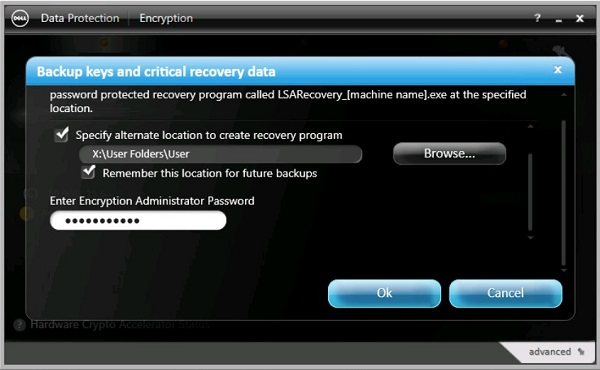
- Tastikonet (trinn 2) viser en grønn! -ikonet ved siden av når sikkerhetskopieringen er fullført.
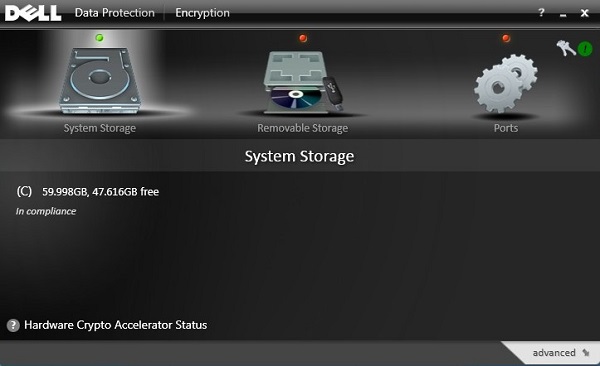
- Vises
LSARecovery_[NAME]på den valgte plasseringen (trinn 4).

[NAME] = Navnet på sluttpunktet
- Logg på Windows-datamaskinen.
- Høyreklikk på Dell Data Protection | Encryption-ikonet på Windows-oppgavelinjen, og velg deretter Open Dell Data Protection | Encryption (Åpne Dell Data Protection | Encryption).
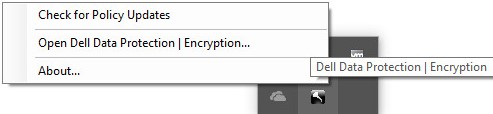
- Klikk på tasteikonet øverst til høyre.
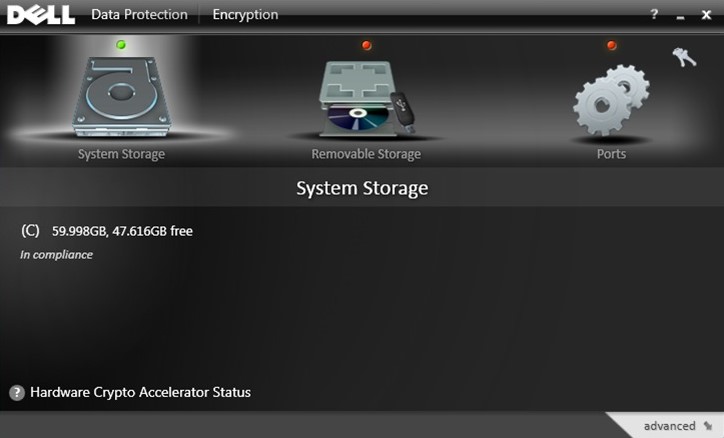
- Fra menyen Backup keys and critical recovery data (Sikkerhetsnøkler og kritiske gjenopprettingsdata):
- Kontroller Angi alternativ plassering for å opprette et gjenopprettingsprogram.
- Klikk for å bla til en sekundær lagringsenhet.
- Fyll inn passordet for krypteringsadministrator.
- Klikk på OK.
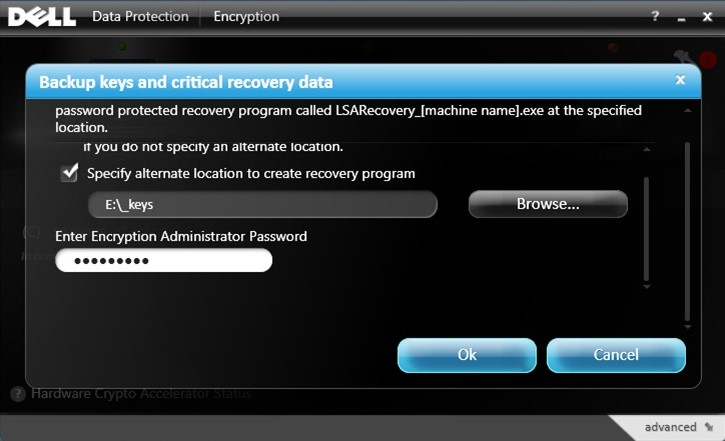
- Tastikonet (trinn 2) viser en grønn! -ikonet ved siden av når sikkerhetskopieringen er fullført.
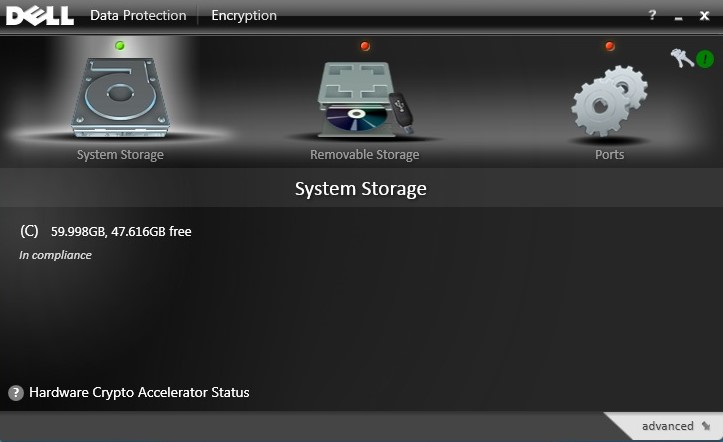
- Vises
LSARecovery_[NAME]på den valgte plasseringen (trinn 4).

[NAME] = Navnet på sluttpunktet
Når du skal kontakte kundestøtte, kan du se Dell Data Security internasjonale telefonnumre for støtte..
Gå til TechDirect for å generere en forespørsel om teknisk støtte på Internett.
Hvis du vil ha mer innsikt og flere ressurser, kan du bli med i fellesskapsforumet for Dell Security.