Så här samlar du in loggar för betrodda Dell-enheter
Sammanfattning: Läs om hur du samlar in loggar för Dell Trusted Device (tidigare Dell BIOS Verification) genom att följa de här instruktionerna.
Instruktioner
I den här artikeln beskrivs hur du samlar in loggar för Dell Trusted Device (tidigare Dell BIOS Verification). Du bör samla in loggar innan du felsöker eller kontaktar Dell Data Security ProSupport.
Berörda produkter:
- Dell Trusted Device
- Dell BIOS Verification
Berörda versioner:
- v1.0 och senare
Berörda plattformar:
- Latitude
- OptiPlex
- Precision
- XPS
Berörda operativsystem:
- Windows
Processen att samla in loggar varierar beroende på version. Klicka på lämplig version för specifika steg. Information om versionshantering finns i Ta reda på Dell Trusted Device-versionen.
v2.1.0 och senare
Om du vill samla in loggar måste du aktivera utförlighet, återskapa problemet och sedan samla in loggar. Klicka på avsnitten nedan för mer information.
Aktivera informationsläge
Om du vill aktivera avancerad loggning för Dell Trusted Device måste en registerpost skapas eller ändras om det redan finns.
- Logga in på den berörda slutpunkten.
- Högerklicka på Start-menyn i Windows och välj Kör.
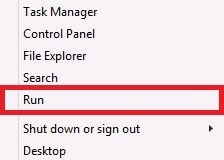
- I användargränssnittet Kör (användargränssnitt) skriver du
regeditoch tryck sedan på CTRL+SKIFT+RETUR för att köra Registereditorn som administratör.
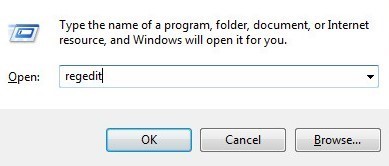
- Klicka på Ja om UAC (kontroll av användarkonto) är aktiverat. Annars går du till steg 5.
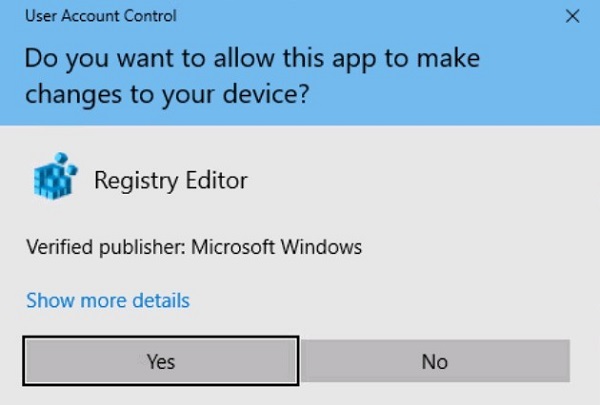
- Gå till
HKEY_LOCAL_MACHINE\Software\Dell\TrustedDevice.
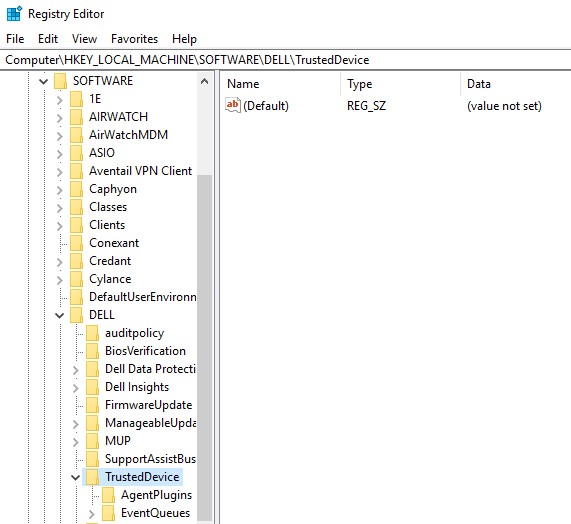
- Högerklicka i den högra rutan, välj Nytt och klicka sedan på DWORD-värde (32-bitars).
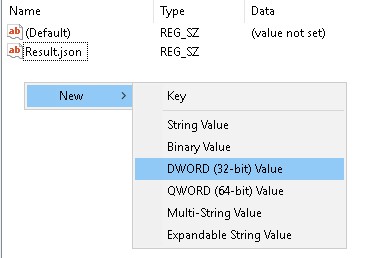
- Namnge DWORD
LogVerbosity.
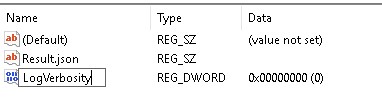
- Dubbelklicka
LogVerbosity.
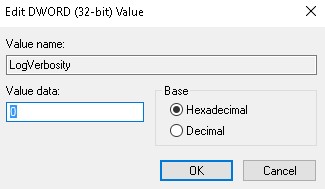
- Fyll i värdedata med
fhexadecimalt och klicka sedan på OK.
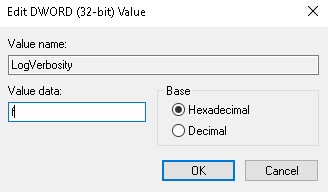
- Klicka på Arkiv och välj sedan Avsluta.
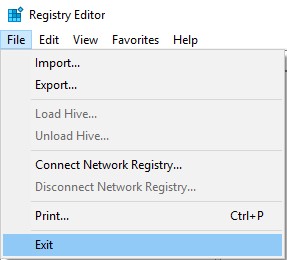
Samla in loggar
Du måste samla in följande Dell Trusted Device-loggar manuellt:
- Installationsloggar – Används för att felsöka installations- och avinstallationsproblem.
- Programloggar – används för att felsöka problem med kommunikation och funktioner.
- Logga in på slutpunkten med den användare som försökte installera eller avinstallera.
- Högerklicka på Windows-startmenyn och klicka sedan på Kör.
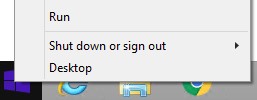
- I användargränssnittet Kör skriver du
%temp%och tryck sedan på OK. - Gör så här i Utforskaren:
- Sortera filerna efter Senast ändrad.

- Identifiera datum och tidsram för installationen eller avinstallationen som du vill samla in loggar för.
- Samla in alla namngivna loggar
MSI*.logmed en tidsstämpel nära installationen eller avinstallationen.
* Representerar en alfanumerisk sträng.
Loggar för programmet Dell Trusted Device kan samlas in manuellt eller genom att köra DiagnosticInfo. Klicka på avsnitten nedan för mer information.
Manuellt
- Gå till
C:\ProgramData\Dell\TrustedDevice.

- Samla in
Service.log.
DiagnosticInfo
- Gå till
C:\Program Files\DELL\TrustedDevice.
- Dubbelklicka på DiagnosticInfo.exe.
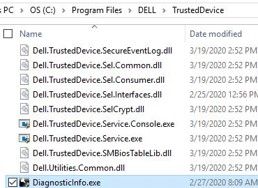
Mer information om DiagnosticInfo finns i Samla in loggar för Dell Data Security med DiagnosticInfo.
1.0.0 till 1.7.0
Om du vill samla in loggar måste du aktivera utförlighet, återskapa problemet och sedan samla in loggar. Klicka på stegen nedan om du vill ha mer information.
Aktivera informationsläge
Så här aktiverar du informationsläge:
Om du vill aktivera avancerad loggning för Dell BIOS Verification måste en registerpost skapas eller ändras om det redan finns.
- Logga in på den berörda slutpunkten.
- Högerklicka på Start-menyn i Windows och välj Kör.
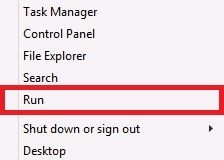
- I användargränssnittet Kör (användargränssnitt) skriver du
regeditoch tryck sedan på CTRL+SKIFT+RETUR för att köra Registereditorn som administratör.
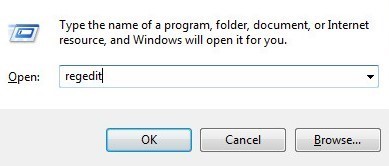
- Klicka på Ja om UAC (kontroll av användarkonto) är aktiverat. Annars går du till steg 5.
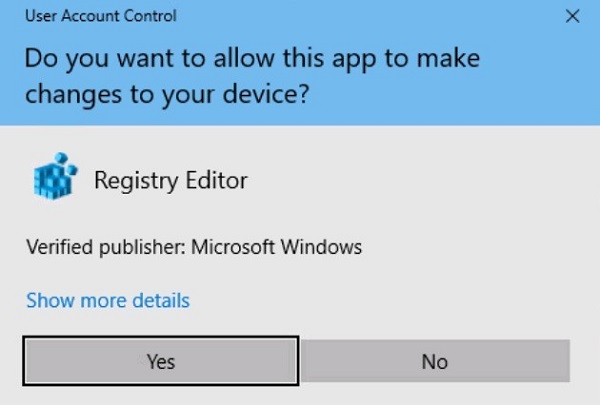
- Gå till
HKEY_LOCAL_MACHINE\Software\Dell\BiosVerification.
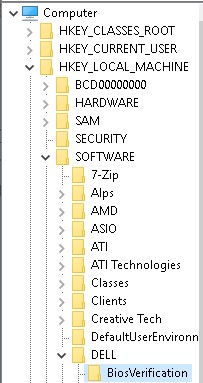
- Högerklicka på Ny i den högra rutan och klicka sedan på DWORD-värde (32 bitar).
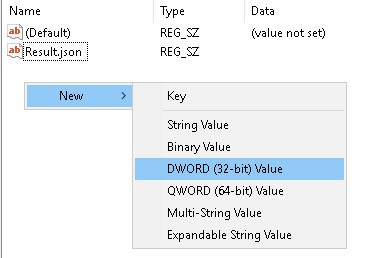
LogVerbosity redan finns går du till steg 8.
- Namnge DWORD
LogVerbosity.
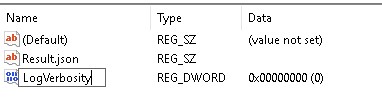
- Dubbelklicka
LogVerbosity.
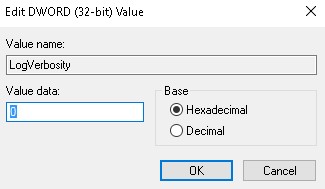
- Fyll i värdedata med
fhexadecimalt och klicka sedan på OK.
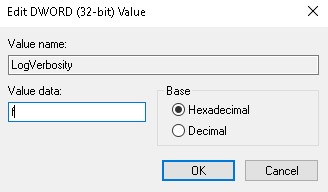
- Klicka på Arkiv och välj sedan Avsluta.
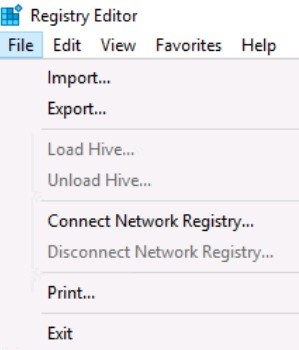
Samla in loggar
Du måste samla in följande Dells BIOS Verification-loggar manuellt:
- Installationsloggar – Används för att felsöka installations- och avinstallationsproblem.
- Programloggar – används för att felsöka problem med kommunikation och funktioner.
- Logga in på slutpunkten med den användare som försökte installera och avinstallera.
- Högerklicka på Windows-startmenyn och klicka sedan på Kör.
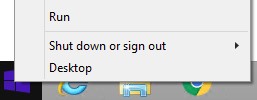
- I användargränssnittet Kör skriver du
%temp%och tryck sedan på OK. - Gör så här i Utforskaren:
- Sortera filerna efter Senast ändrad.

- Identifiera datum och tidsram för installationen eller avinstallationen som du vill samla in loggar för.
- Samla in alla namngivna loggar
MSI*.logmed en tidsstämpel nära installationen eller avinstallationen.
* Representerar en alfanumerisk sträng.
- Gå till
C:\ProgramData\Dell\BIOS Verification.

- Samla in
DellBiosVerification.log.
Om du vill kontakta support, se Dell Data Security telefonnummer till internationell support.
Gå till TechDirect för att skapa en begäran om teknisk support online.
Om du vill ha mer information och resurser kan du gå med i Dell Security Community-forumet.