Slik samler du inn Dell Trusted Device-logger
Sammanfattning: Finn ut hvordan du samler inn logger for Dell Trusted Device (tidligere kalt Dell BIOS Verification) ved å følge disse instruksjonene.
Instruktioner
Denne artikkelen beskriver hvordan du samler inn logger for Dell Trusted Device (tidligere kalt Dell BIOS Verification). Det anbefales på det sterkeste at du samler inn logger før du feilsøker eller kontakter Dell Data Security ProSupport.
Berørte produkter:
- Dell Trusted Device
- Dell BIOS Verification
Berørte versjoner:
- v1.0 og nyere
Berørte plattformer:
- Latitude
- OptiPlex
- Precision
- XPS
Berørte operativsystemer:
- Windows
Prosessen med å samle inn logger varierer, avhengig av versjon. Klikk på riktig versjon for å se bestemte trinn. Hvis du vil ha versjonskontrollinformasjon, kan du se Slik identifiserer du versjonen til Dell Trusted Device.
v2.1.0 og nyere
Hvis du vil samle inn logger, må du aktivere detaljrikdom, reprodusere problemet og deretter registrere logger. Klikk på den aktuelle prosessen for å få mer informasjon.
Aktivere høyt detaljnivå
Hvis du vil aktivere avansert logging for Dell Trusted Device, må du opprette eller endre en registeroppføring hvis den allerede finnes.
- Logg inn på det berørte endepunktet.
- Høyreklikk på Start-menyen i Windows, og velg Kjør.
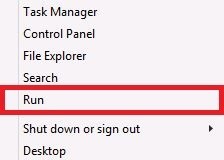
- I Run UI (brukergrensesnittet) skriver du inn
regeditog trykk deretter CTRL + SHIFT + ENTER for å kjøre Registerredigering som administrator.
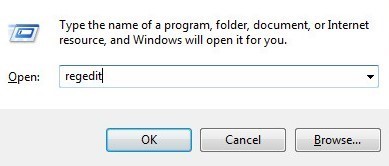
- Hvis Brukerkontokontroll (UAC) er aktivert, klikker du på Ja. Hvis ikke, går du til trinn 5.
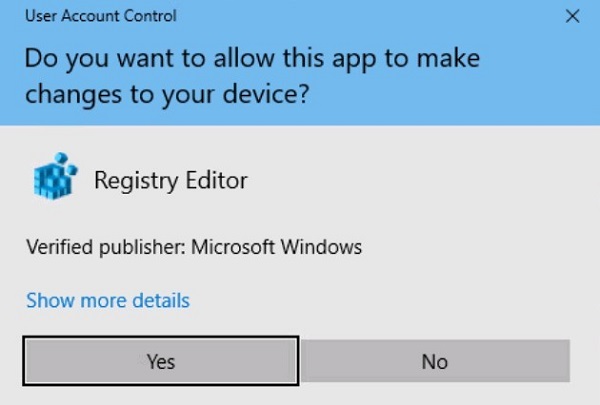
- Gå til
HKEY_LOCAL_MACHINE\Software\Dell\TrustedDevice.
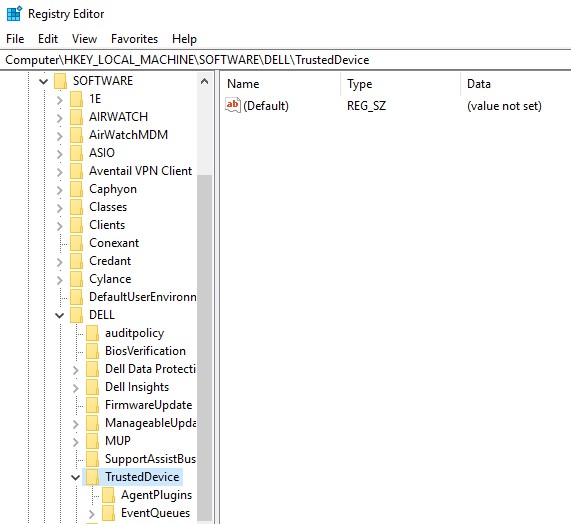
- Høyreklikk i høyre rute, velg Ny, og klikk deretter DWORD-verdi (32-biters).
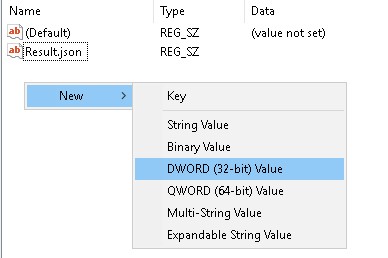
- Gi DWORD et navn
LogVerbosity.
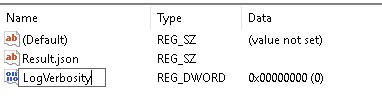
- Dobbeltklikk
LogVerbosity.
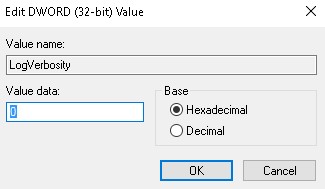
- Fyll ut verdidata med
fi heksadesimal, og klikk deretter OK.
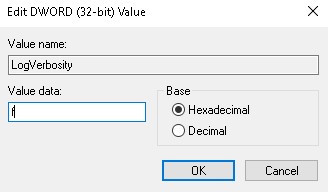
- Klikk på Fil og deretter på Avslutt.
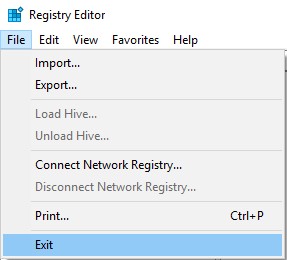
Hente logger
Dell Trusted Device-logger må samles inn manuelt for følgende:
- Installasjonslogger – brukes til å feilsøke problemer tilknyttet installasjon og avinstallering.
- Applikasjonslogger – brukes til å feilsøke problemer med aktivering, kommunikasjon og atferd.
- Logg på endepunktet med brukeren som forsøkte å installere eller avinstallere.
- Høyreklikk på Start-menyen i Windows, og klikk deretter på Kjør.
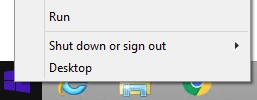
- I Run UI skriver du inn
%temp%, og trykk deretter OK. - Fra Windows Utforsker:
- Sorter filene etter endringsdato.

- Identifiser dato og tidsramme for installasjonen eller avinstalleringen du vil samle inn logger for.
- Registrer alle navngitte logger
MSI*.logmed et tidsstempel nært installasjonen eller avinstallasjonen.
* Representerer en alfanumerisk streng.
Dell Trusted Device-applikasjonslogger kan samles inn manuelt eller ved å kjøre DiagnosticInfo. Klikk på den aktuelle prosessen for å få mer informasjon.
Manuelt
- Gå til
C:\ProgramData\Dell\TrustedDevice.

- Registrere
Service.log.
DiagnosticInfo
- Gå til
C:\Program Files\DELL\TrustedDevice.
- Dobbeltklikk på DiagnosticInfo.exe.
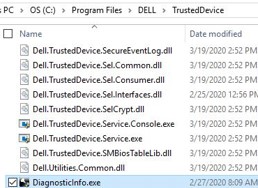
Hvis du vil ha mer informasjon om DiagnosticInfo, kan du se Slik samler du inn logger for Dell Data Security ved hjelp av DiagnosticInfo.
1.0.0 til 1.7.0
Hvis du vil samle inn logger, må du aktivere detaljrikdom, reprodusere problemet og deretter registrere logger. Klikk på det aktuelle trinnet hvis du vil ha mer informasjon.
Aktivere høyt detaljnivå
Slik aktiverer du høyt detaljnivå:
Hvis du vil aktivere avansert logging for Dell BIOS Verification, må en registeroppføring opprettes eller endres hvis den allerede finnes.
- Logg inn på det berørte endepunktet.
- Høyreklikk på Start-menyen i Windows, og velg Kjør.
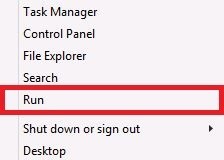
- I Run UI (brukergrensesnittet) skriver du inn
regeditog trykk deretter CTRL + SHIFT + ENTER for å kjøre Registerredigering som administrator.
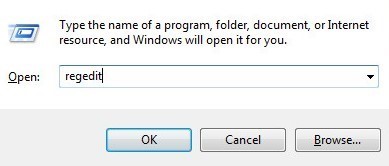
- Hvis Brukerkontokontroll (UAC) er aktivert, klikker du på Ja. Hvis ikke, går du til trinn 5.
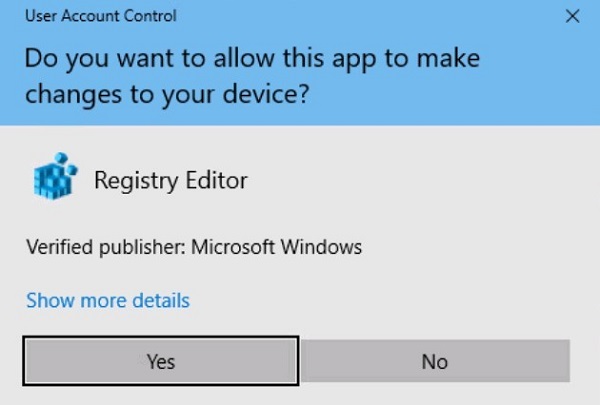
- Gå til
HKEY_LOCAL_MACHINE\Software\Dell\BiosVerification.
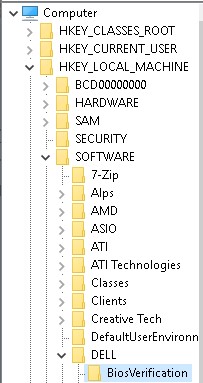
- Høyreklikk i høyre rute, velg Ny og klikk på DWORD-verdi (32-biters).
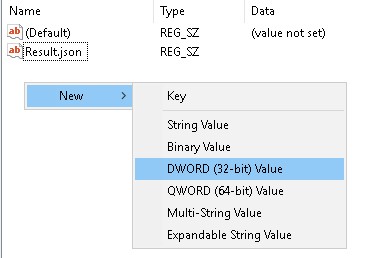
LogVerbosity finnes allerede, gå til trinn 8.
- Gi DWORD et navn
LogVerbosity.
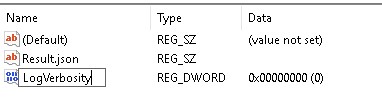
- Dobbeltklikk
LogVerbosity.
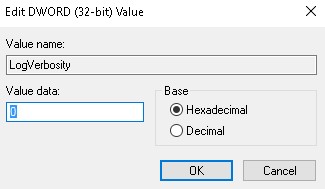
- Fyll ut verdidata med
fi heksadesimal, og klikk deretter OK.
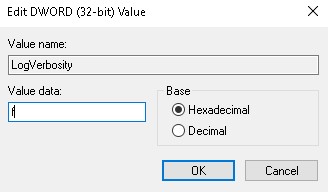
- Klikk på Fil og deretter på Avslutt.
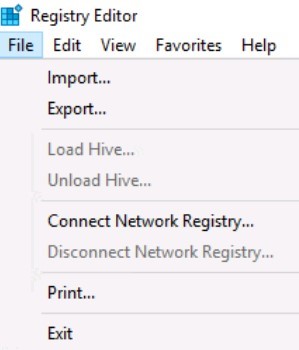
Hente logger
Dell BIOS Verification-logger må samles inn manuelt for følgende:
- Installasjonslogger – brukes til å feilsøke problemer tilknyttet installasjon og avinstallering.
- Applikasjonslogger – brukes til å feilsøke problemer med aktivering, kommunikasjon og atferd.
- Logg på endepunktet med brukeren som forsøkte å installere og avinstallere.
- Høyreklikk på Start-menyen i Windows, og klikk deretter på Kjør.
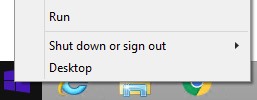
- I Run UI skriver du inn
%temp%, og trykk deretter OK. - Fra Windows Utforsker:
- Sorter filene etter endringsdato.

- Identifiser dato og tidsramme for installasjonen eller avinstalleringen du vil samle inn logger for.
- Registrer alle navngitte logger
MSI*.logmed et tidsstempel nært installasjonen eller avinstallasjonen.
* Representerer en alfanumerisk streng.
- Gå til
C:\ProgramData\Dell\BIOS Verification.

- Registrere
DellBiosVerification.log.
Når du skal kontakte kundestøtte, kan du se Dell Data Security internasjonale telefonnumre for støtte..
Gå til TechDirect for å generere en forespørsel om teknisk støtte på Internett.
Hvis du vil ha mer innsikt og flere ressurser, kan du bli med i fellesskapsforumet for Dell Security.