Dell Trusted Device 로그를 수집하는 방법
Sammanfattning: 다음 지침에 따라 Dell Trusted Device(이전 Dell BIOS Verification)의 로그를 수집하는 방법을 알아보십시오.
Instruktioner
이 문서에서는 Dell Trusted Device(이전 Dell BIOS 인증)에 대한 로그를 수집하는 방법에 대해 설명합니다. 문제를 해결하거나 Dell Data Security ProSupport에 문의하기 전에 로그를 수집하는 것이 좋습니다.
영향을 받는 제품:
- Dell Trusted Device
- Dell BIOS 인증
영향을 받는 버전:
- v1.0 이상
해당되는 플랫폼:
- Latitude
- OptiPlex
- Precision
- XPS
영향을 받는 운영 체제:
- Windows
로그를 수집하는 프로세스는 버전에 따라 다릅니다. 특정 단계에 해당하는 버전을 클릭하십시오. 버전 관리에 대한 자세한 내용은 Dell Trusted Device 버전을 확인하는 방법을 참조하십시오.
v2.1.0 이상
로그를 수집하려면 세부 정보 표시를 활성화하고 문제를 재현한 다음 로그를 캡처해야 합니다. 자세한 내용을 확인하려면 해당 프로세스를 클릭하십시오.
세부 정보 표시 활성화
Dell Trusted Device에 대한 고급 로깅을 활성화하려면 레지스트리 항목을 생성하거나 이미 있는 경우 수정해야 합니다.
- 영향을 받는 엔드포인트에 로그인합니다.
- Windows 시작 메뉴를 마우스 오른쪽 버튼으로 클릭한 다음 실행을 선택합니다.
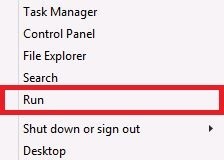
- 실행 UI(사용자 인터페이스)에서 다음을 입력합니다.
regedit그런 다음 CTRL+SHIFT+ENTER를 눌러 레지스트리 편집기를 관리자 권한으로 실행합니다.
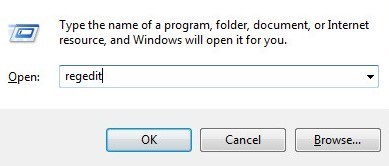
- UAC(User Account Control)가 활성화된 경우 Yes를 클릭합니다. 그렇지 않으면 5단계를 진행합니다.

- 다음 사이트로 이동합니다.
HKEY_LOCAL_MACHINE\Software\Dell\TrustedDevice를 검색합니다.
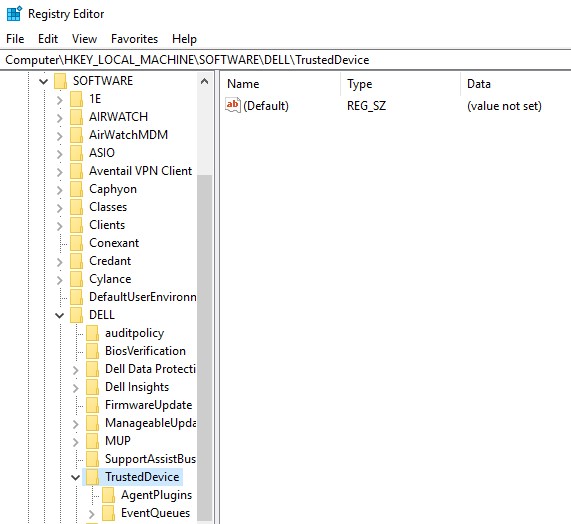
- 오른쪽 창을 마우스 오른쪽 버튼으로 클릭하고 New를 선택한 다음 DWORD (32-bit) Value를 클릭합니다.
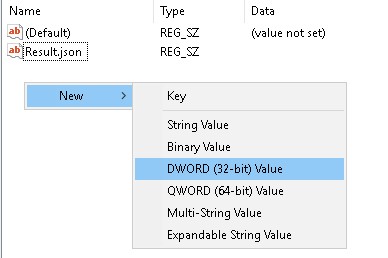
- DWORD 이름 지정
LogVerbosity를 검색합니다.
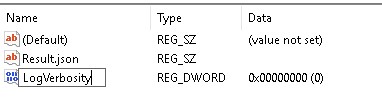
- 두 번 클릭
LogVerbosity를 검색합니다.
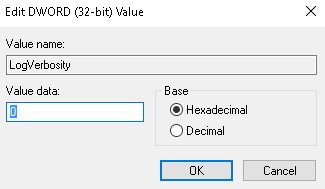
- 값 데이터를
f16진수로 표시한 다음 OK를 클릭합니다.
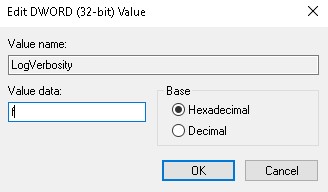
- File을 클릭하고 Exit을 선택합니다.
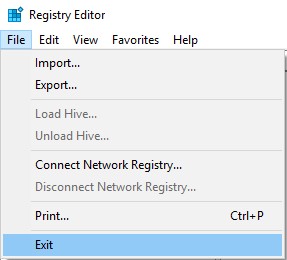
로그 캡처
Dell Trusted Device 로그는 다음에 대해 수동으로 수집되어야 합니다.
- 설치 로그 - 설치 및 제거 문제를 해결하는 데 사용됩니다.
- 애플리케이션 로그: 통신 및 동작 문제를 해결하는 데 사용됩니다.
- 설치 또는 제거를 시도했던 사용자로 엔드포인트에 로그인합니다.
- Windows 시작 메뉴를 마우스 오른쪽 버튼으로 클릭한 다음 Run을 클릭합니다.
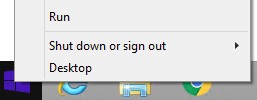
- Run UI에서
%temp%입력한 다음 OK를 누릅니다. - Windows 탐색기에서 다음을 수행합니다.
- 수정한 날짜 기준으로 파일을 정렬합니다.

- 로그를 수집할 설치 또는 제거 날짜 및 기간을 확인합니다.
- 이름이 지정된 모든 로그 캡처
MSI*.log을 설치 또는 제거에 가까운 타임스탬프로 바꿉니다.
* 영숫자 문자열을 나타냅니다.
Dell Trusted Device 애플리케이션 로그는 수동으로 또는 DiagnosticInfo를 실행하여 수집할 수 있습니다. 자세한 내용을 확인하려면 해당 프로세스를 클릭하십시오.
수동
- 다음 사이트로 이동합니다.
C:\ProgramData\Dell\TrustedDevice를 검색합니다.

- 캡처
Service.log를 검색합니다.
DiagnosticInfo
- 다음 사이트로 이동합니다.
C:\Program Files\DELL\TrustedDevice를 검색합니다.
- DiagnosticInfo.exe를 두 번 클릭합니다.
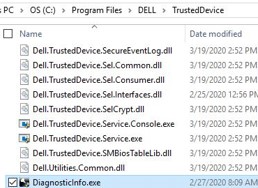
DiagnosticInfo에 대한 자세한 내용은 DiagnosticInfo를 사용하여 Dell Data Security에 대한 로그를 수집하는 방법을 참조하십시오.
1.0.0-1.7.0
로그를 수집하려면 세부 정보 표시를 활성화하고 문제를 재현한 다음 로그를 캡처해야 합니다. 자세한 내용을 확인하려면 해당 단계를 클릭하십시오.
세부 정보 표시 활성화
세부 정보 표시를 활성화하는 방법:
Dell BIOS Verification에 대한 고급 로깅을 활성화하려면 레지스트리 항목이 이미 있는 경우 이를 생성하거나 수정해야 합니다.
- 영향을 받는 엔드포인트에 로그인합니다.
- Windows 시작 메뉴를 마우스 오른쪽 버튼으로 클릭한 다음 실행을 선택합니다.
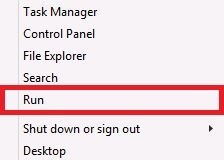
- 실행 UI(사용자 인터페이스)에서 다음을 입력합니다.
regedit그런 다음 CTRL+SHIFT+ENTER를 눌러 레지스트리 편집기를 관리자 권한으로 실행합니다.
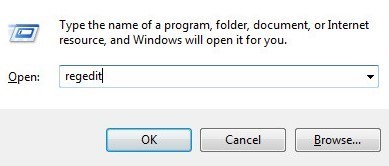
- UAC(User Account Control)가 활성화된 경우 Yes를 클릭합니다. 그렇지 않으면 5단계를 진행합니다.
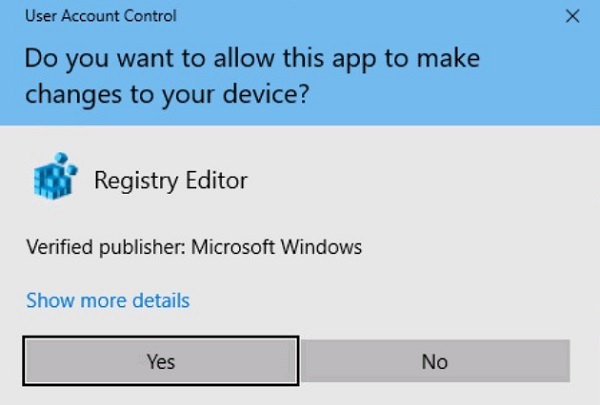
- 다음 사이트로 이동합니다.
HKEY_LOCAL_MACHINE\Software\Dell\BiosVerification를 검색합니다.
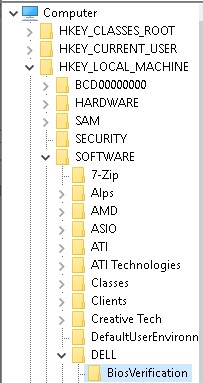
- 오른쪽 창을 마우스 오른쪽 버튼으로 클릭하고 새로 만들기를 선택한 다음 DWORD(32비트) 값을 클릭합니다.
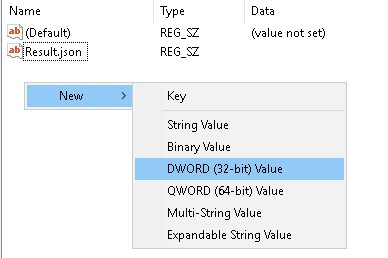
LogVerbosity 이미 있는 경우 8단계로 이동합니다.
- DWORD 이름 지정
LogVerbosity를 검색합니다.
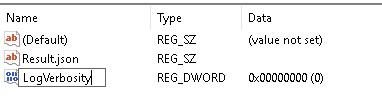
- 두 번 클릭
LogVerbosity를 검색합니다.
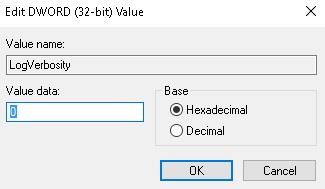
- 값 데이터를
f16진수로 표시한 다음 OK를 클릭합니다.
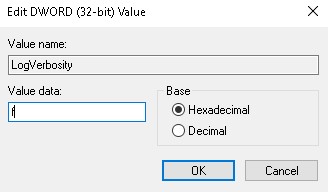
- File을 클릭하고 Exit을 선택합니다.
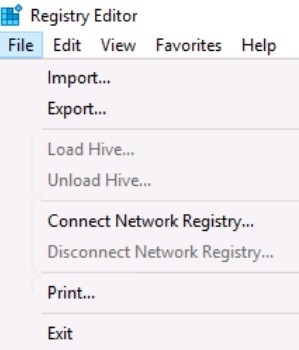
로그 캡처
Dell BIOS 인증 로그는 다음에 대해 수동으로 수집되어야 합니다.
- 설치 로그 - 설치 및 제거 문제를 해결하는 데 사용됩니다.
- 애플리케이션 로그: 통신 및 동작 문제를 해결하는 데 사용됩니다.
- 설치 및 제거를 시도한 사용자로 엔드포인트에 로그인합니다.
- Windows 시작 메뉴를 마우스 오른쪽 버튼으로 클릭한 다음 Run을 클릭합니다.
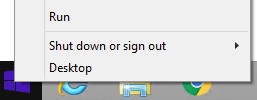
- Run UI에서
%temp%입력한 다음 OK를 누릅니다. - Windows 탐색기에서 다음을 수행합니다.
- 수정한 날짜 기준으로 파일을 정렬합니다.

- 로그를 수집할 설치 또는 제거 날짜 및 기간을 확인합니다.
- 이름이 지정된 모든 로그 캡처
MSI*.log을 설치 또는 제거에 가까운 타임스탬프로 바꿉니다.
* 영숫자 문자열을 나타냅니다.
- 다음 사이트로 이동합니다.
C:\ProgramData\Dell\BIOS Verification를 검색합니다.

- 캡처
DellBiosVerification.log를 검색합니다.
지원 부서에 문의하려면 Dell Data Security 국제 지원 전화번호를 참조하십시오.
온라인으로 기술 지원 요청을 생성하려면 TechDirect로 이동하십시오.
추가 정보 및 리소스를 보려면 Dell 보안 커뮤니티 포럼에 참여하십시오.