Installera ett PCIe-kort i Windows: En omfattande guide
Sammanfattning: Lär dig att installera ett PCIe-kort i ett Windows-system. Få tips om PCIe-kortplatser, adapteralternativ och enkla installationsanvisningar steg för steg
Den här artikeln gäller för
Den här artikeln gäller inte för
Den här artikeln är inte kopplad till någon specifik produkt.
Alla produktversioner identifieras inte i den här artikeln.
Instruktioner
Om du vill lägga till ett PCIe-kort i ditt Dell-system följer du stegen nedan för att slutföra installationen.
- Ta bort sidopanelen. Om du inte vet hur du tar bort det kan du gå till Dells supportsida för att hämta systemdokumentet.
- Ett PCIe-kort läggs till i PCIe-kortplatsen. (Se bild 1)

(Bild 1 – PCIe-kortplats)
- När PCIe-kortets ID har lagts till. Du behöver en DisplayPort-till-Display Port-kabel för att ansluta från PCIe-kortets DisplayPort till grafikkortets Display Port. (Se bild 2)
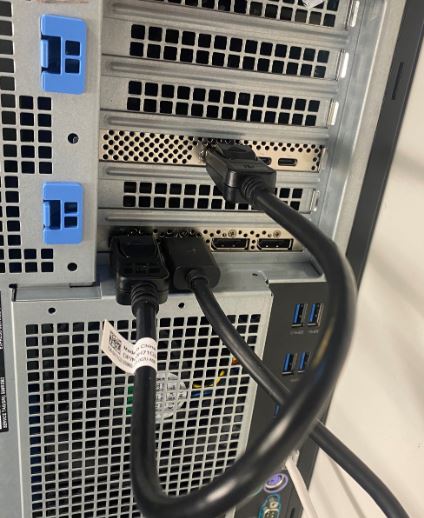
(Bild 2 - DP till DP-kabel)
- Om det är ett Thunderbolt PCIe-kort måste du uppdatera den senaste drivrutinen för Thunderbolt-styrenheten när kortet har installerats. Gå till vår drivrutinswebbplats och sök efter den drivrutin som matchar för ditt system. Drivrutinen för Thunderbolt-styrenheten finns under "Chipset". (Se bild 3)
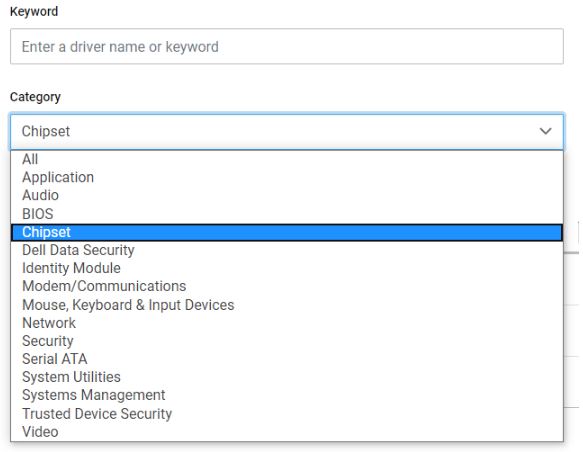
(Bild 3 – Dells drivrutinskategori)
När installationen av den här drivrutinen har slutförts och systemet har startats om bör PCIe-kortets funktioner nu kunna använda PCIe-kortplatsen.
Ytterligare information
Rekommenderade artiklar
Här är några rekommenderade artiklar relaterade till detta ämne som kan vara av intresse för dig.
Artikelegenskaper
Artikelnummer: 000126038
Artikeltyp: How To
Senast ändrad: 03 apr. 2024
Version: 8
Få svar på dina frågor från andra Dell-användare
Supporttjänster
Kontrollera om din enhet omfattas av supporttjänster.