Como criar um domínio ou certificado de terceiros para o Dell Data Security/Dell Data Protection Server
Sammanfattning: Siga estas instruções para criar um certificado para o Dell Data Security/Dell Data Protection Server.
Symptom
Um Dell Data Security (antigo Dell Data Protection) Server pode usar um certificado fornecido por uma autoridade de certificação (CA) interna ou de terceiros.
Produtos afetados:
Dell Security Management Server
Dell Security Management Server Virtual
Dell Data Protection | Enterprise Edition
Dell Data Protection | Virtual Edition
Versões afetadas:
v8.0.0 e posteriores
Orsak
Não aplicável.
Upplösning
Para usar um certificado de CA, o Dell Data Security Server requer que:
- Uma solicitação de assinatura de certificado (CSR) seja enviada à CA.
- Um certificado de CA (.cer) assinado e uma chave privada sejam convertidos em um formato PFX (Personal Information Exchange).
Para obter mais informações, clique na ação apropriada.
Para criar uma CSR:
- Clique com o botão direito do mouse no menu Iniciar do Windows e clique em Executar.
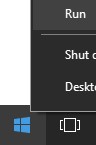
- Na IU de Executar, digite MMC e, depois, pressione OK.
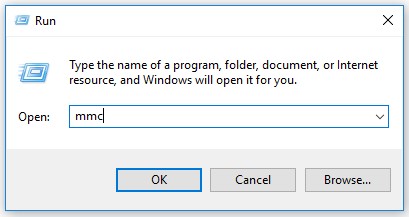
- No Console de Gerenciamento Microsoft, selecione Arquivo e clique em Adicionar/Remover snap-in.
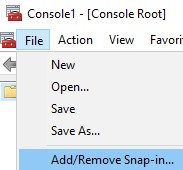
- Selecione Certificados e clique em Adicionar.
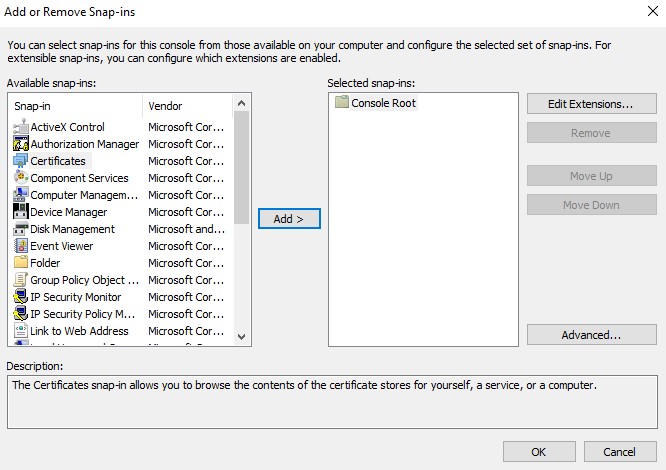
- Selecione Conta de computador e clique em Avançar.
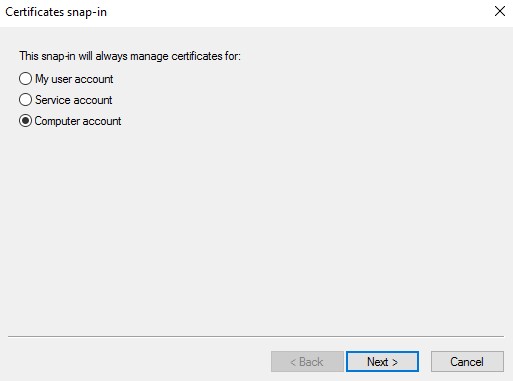
- Com o computador local selecionado, clique em Concluir.
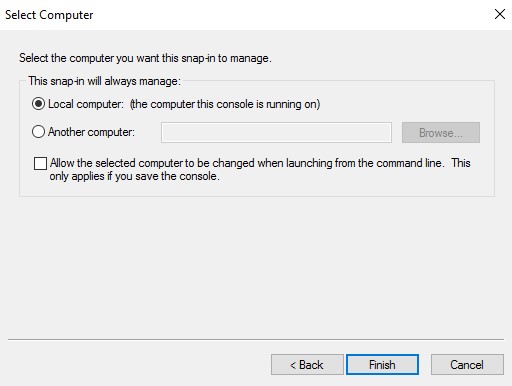
- Clique em OK.
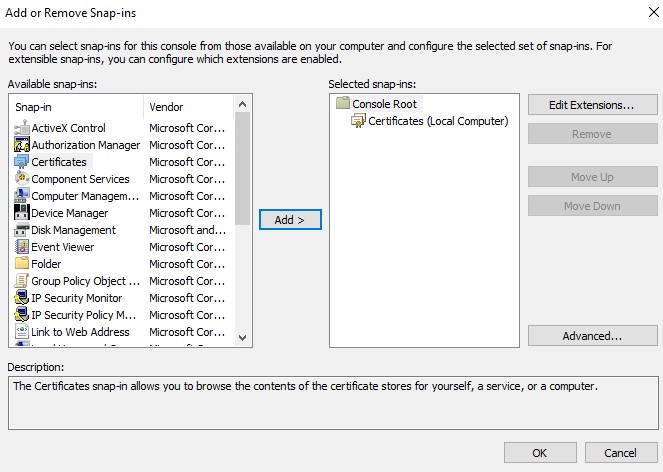
- Em Raiz do Console, expanda Certificados.
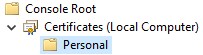
- Clique com o botão direito em Pessoal, selecione Todas as Tarefas, Operações Avançadas e, em seguida, clique em Criar Solicitação Personalizada.
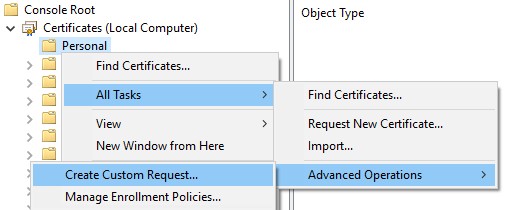
- Clique em Next.
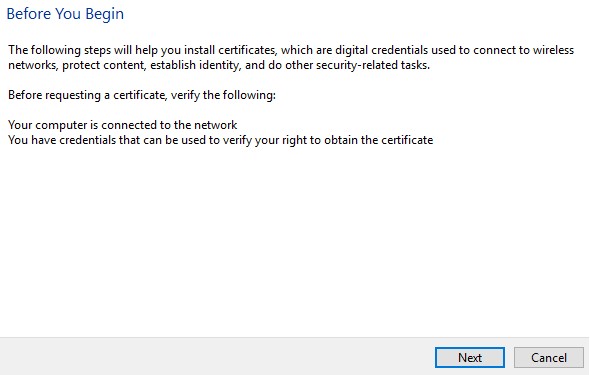
- Em Solicitação Personalizada, selecione Continuar sem política de registro e, em seguida, clique em Avançar.
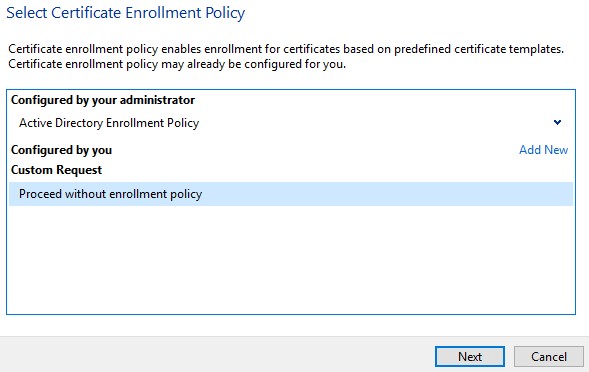
- No menu Solicitação personalizada:
- Selecione o modelo: (Sem modelo) Chave preexistente
- Selecione o formato: PKCS #10
- Clique em Next.
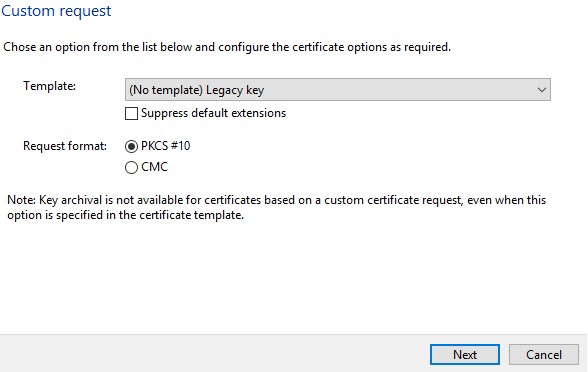
- Expanda Detalhes e clique em Propriedades.
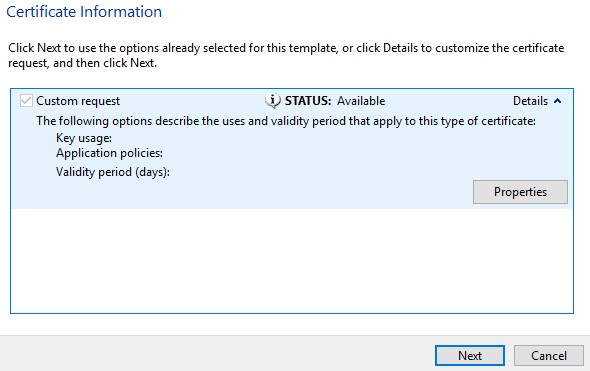
- Na guia Geral, preencha o Nome amigável e a Descrição.
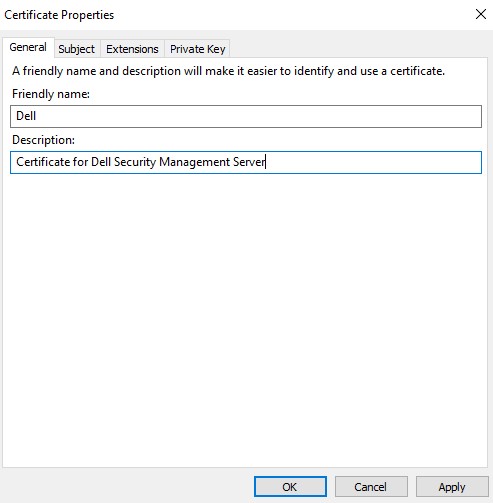
- Na guia Assunto:
- Preencha o nome do assunto e adicione:
- Nome comum (CN)
- Organização
- Localidade
- Estado
- País
- No nome alternativo, preencha o DNS do Dell Data Security Server e clique em Adicionar.
- Preencha o nome do assunto e adicione:
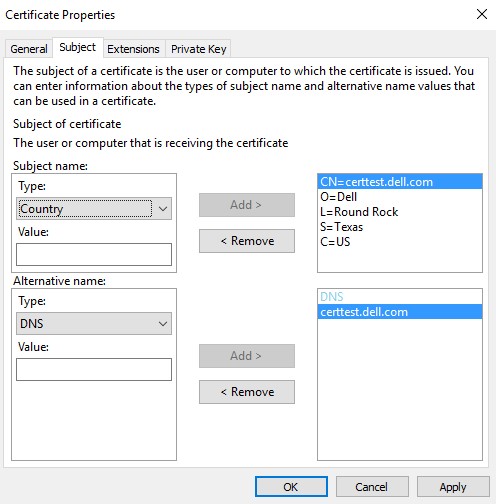
- Na guia Chave privada:
- Expanda Provedor de serviços criptográficos.
- Selecione Provedor criptográfico Microsoft RSA SChannel.
- Expanda Opções de chave.
- Selecione o tamanho da chave: 2048.
- Marque Tornar a chave privada exportável.
- Clique em OK.
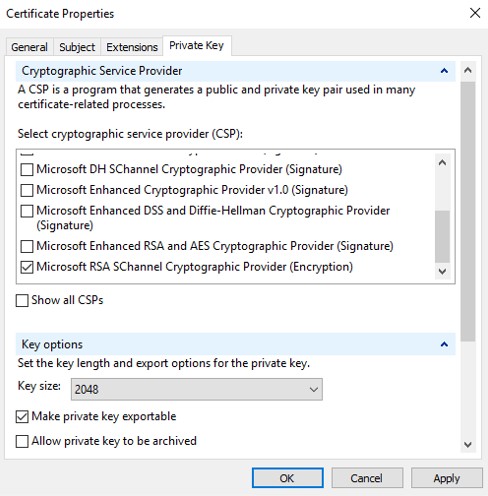
- Clique em Next.
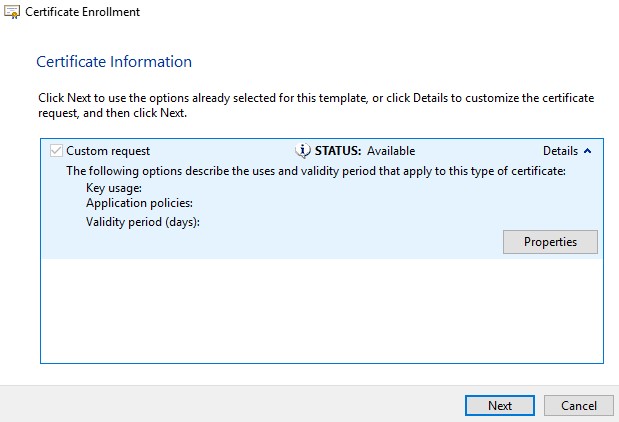
- Navegue até uma localização para salvar o arquivo e clique em Concluir.
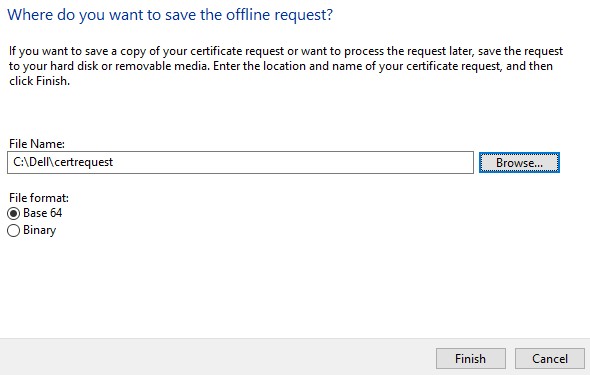
Para exportar um .pfx:
- Coloque o certificado assinado pela CA (.cer) na máquina em que a CSR se originou.
- Clique com o botão direito no arquivo .cer e, em seguida, clique em Instalar certificado.
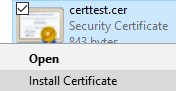
- No Assistente de importação de certificados, selecione Máquina local e, em seguida, clique em Avançar.
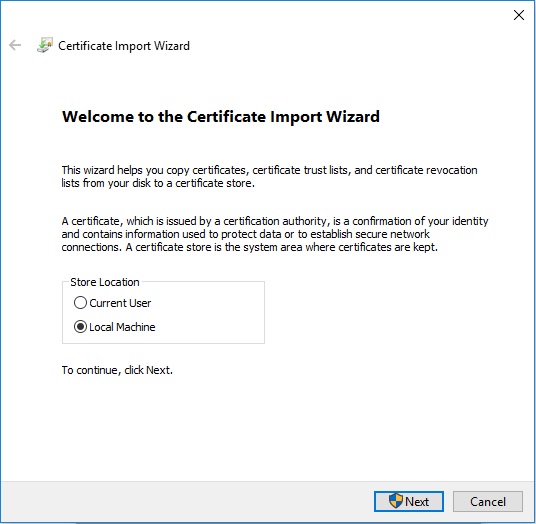
- Selecionar:
- Selecione Colocar todos os certificados no repositório a seguir.
- Clique em Navegar.
- Clique em Pessoal.
- Clique em OK.
- Clique em Next.
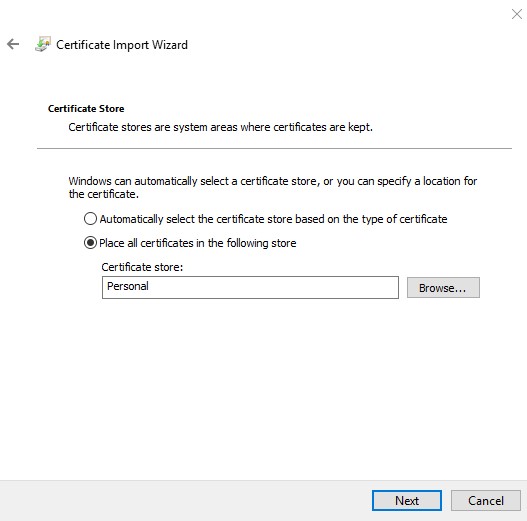
- Clique em Finish.
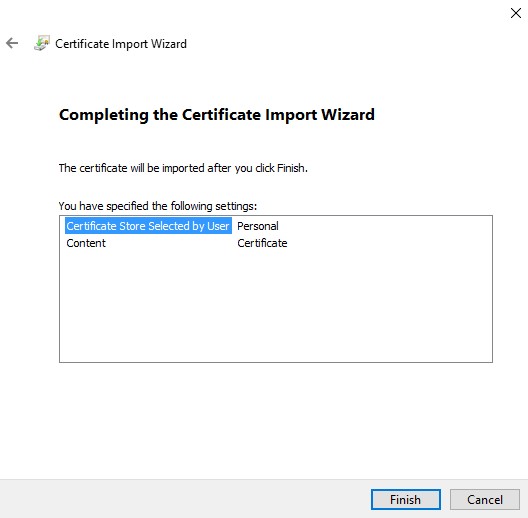
- Clique em OK.
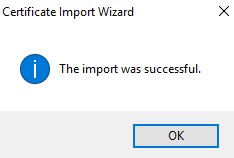
- Clique com o botão direito do mouse no menu Iniciar do Windows e clique em Executar.
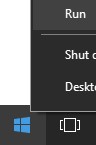
- Na IU de Executar, digite MMC e, depois, pressione OK.
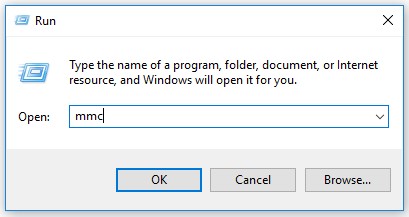
- No Console de Gerenciamento Microsoft, selecione Arquivo e, em seguida, Adicionar/Remover snap-in.
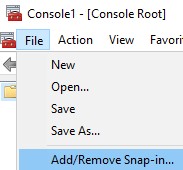
- Selecione Certificados e clique em Adicionar.
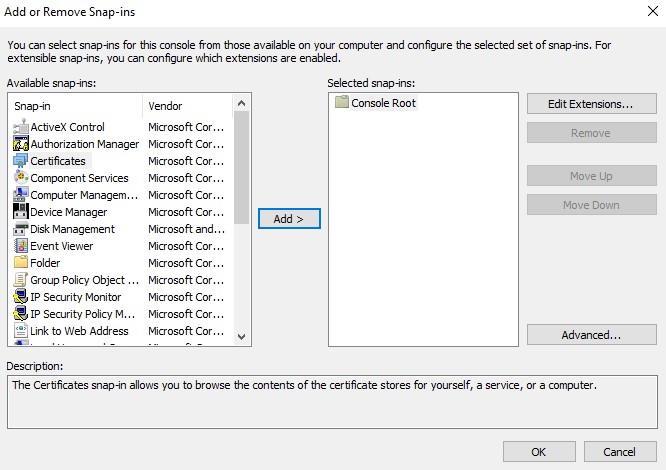
- Selecione Conta de computador e clique em Avançar.
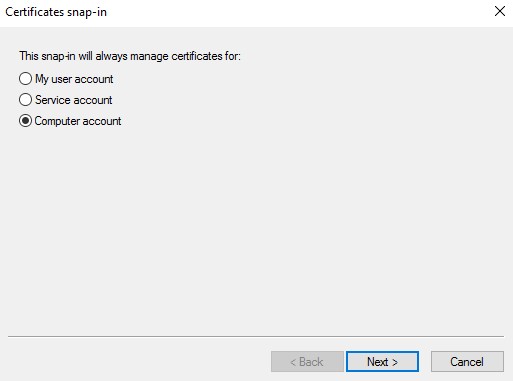
- Com o computador local selecionado, clique em Concluir.
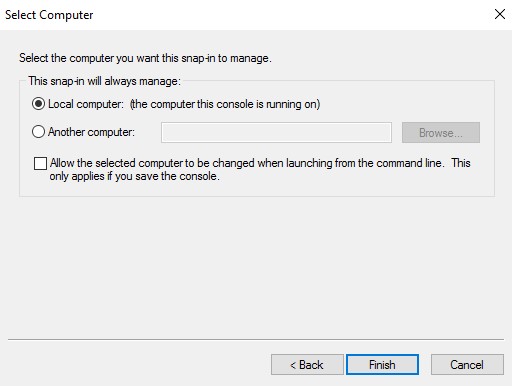
- Clique em OK.
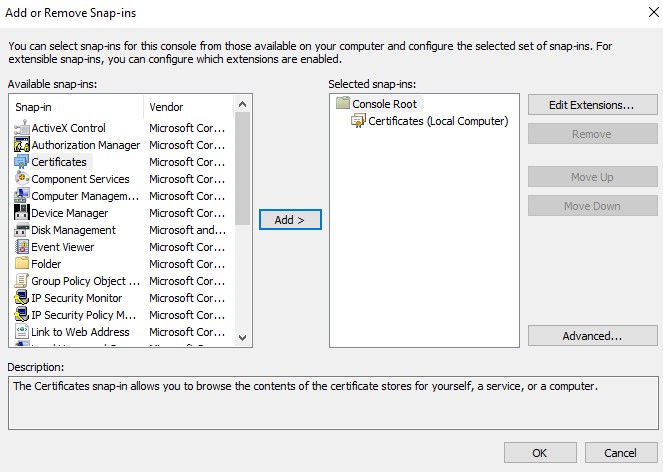
- Vá para Certificados, Pessoal e, em seguida, Certificados.
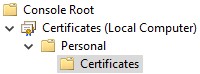
- Clique com o botão direito no certificado importado (etapa 5), clique em Todas as Tarefas e, em seguida, clique em Exportar.
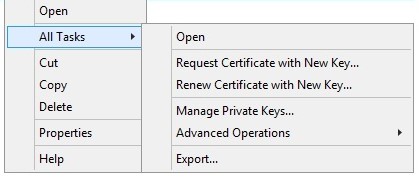
- Clique em Next.
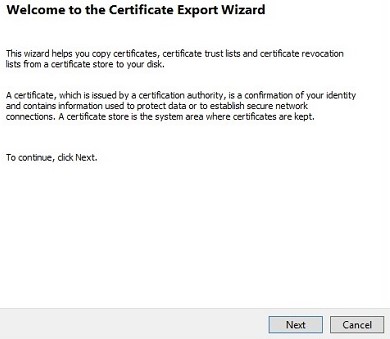
- Com a opção Sim, exportar a chave privada selecionada, clique em Avançar.
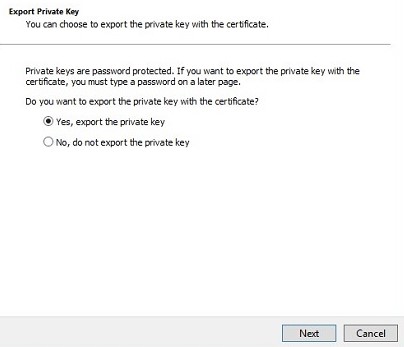
- No menu Exportar formato de arquivo:
- Selecione Personal Information Exchange - PKCS #12 (.PFX).
- Marque Incluir todos os certificados no caminho de certificação, se possível.
- Marque Exportar todas as propriedades estendidas.
- Clique em Next.
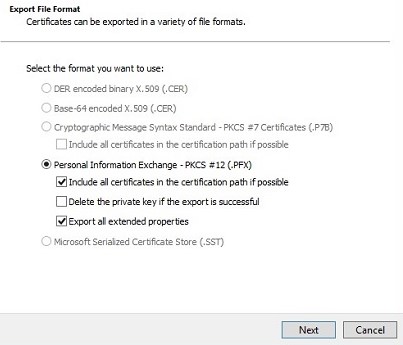
- Digite e confirme a senha. Depois de preenchida, clique em Avançar.
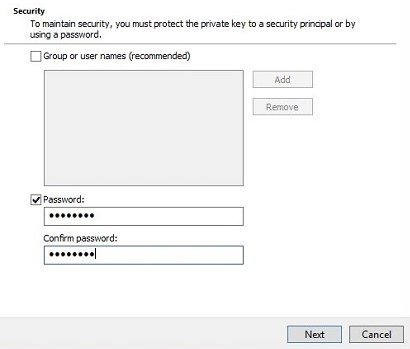
- Navegue até uma localização para salvar o .pfx e clique em Avançar.
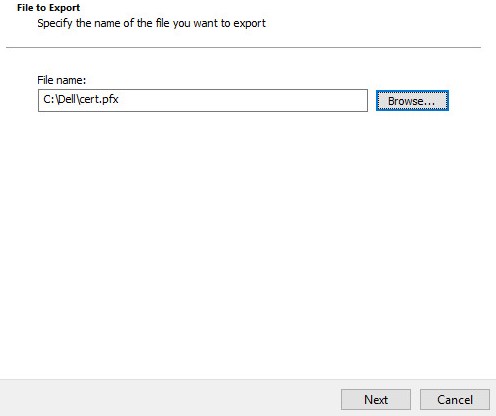
- Clique em Finish.
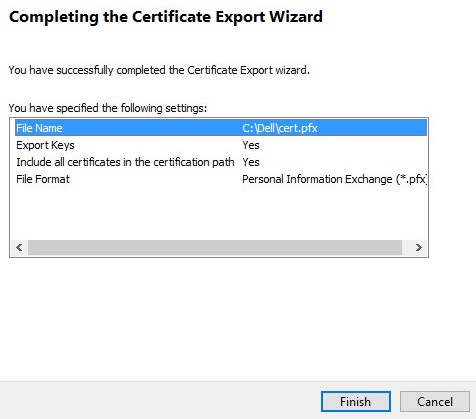
- Clique em OK.
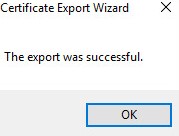
- Se estiver usando:
- O Dell Security Management Server Virtual (antigo Dell Data Protection | Virtual Edition), vá para a etapa 24
- O Dell Security Management Server (antigo Dell Data Protection | Enterprise Edition), o processo de criação do .pfx está concluído.
- Para fazer upload de um .pfx, o Dell Security Management Server Virtual requer:
- Um .pfx concluído
- Um client FTP (file transfer protocol, protocolo de transferência de arquivos).
- Exemplos de client FTP incluem (sem limitação):
- Filezilla
- WinSCP
- FireFTP
- Exemplos de client FTP incluem (sem limitação):
- A Dell não endossa nem oferece suporte aos produtos de terceiros listados. Os clients listados servem apenas como exemplos de possíveis produtos que um cliente pode usar. Entre em contato com o fabricante do produto para obter informações sobre instalação, configuração e gerenciamento.
- A IU de seu client FTP pode ser diferente da que consta nos exemplos das capturas de tela abaixo.
- Inicie o client FTP.
- No client FTP, faça login com um usuário de FTP no Dell Security Management Server Virtual.
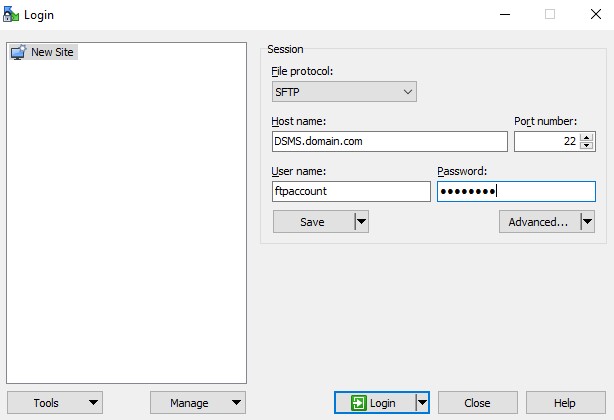
- Acesse
/certificates/.

- Mova o .pfx de onde ele foi salvo (Etapa 20) para /certificates/.

- Feche o client FTP.
Para entrar em contato com o suporte, consulte Números de telefone do suporte internacional do Dell Data Security.
Acesse o TechDirect para gerar uma solicitação de suporte técnico on-line.
Para obter insights e recursos adicionais, participe do Fórum da comunidade de segurança da Dell.