Dell Data Security/Dell Data Protection Server용 도메인 또는 타사 인증서를 만드는 방법
Sammanfattning: 이러한 지침에 따라 Dell Data Security/Dell Data Protection 서버에 대한 인증서를 생성할 수 있습니다.
Den här artikeln gäller för
Den här artikeln gäller inte för
Den här artikeln är inte kopplad till någon specifik produkt.
Alla produktversioner identifieras inte i den här artikeln.
Symptom
Dell Data Security(이전 Dell Data Protection) 서버는 타사 또는 내부 CA(Certificate Authority)에서 제공하는 인증서를 사용할 수 있습니다.
영향을 받는 제품:
Dell Security Management Server
Dell Security Management Server Virtual
Dell Data Protection | Enterprise Edition
Dell Data Protection | Virtual Edition
영향을 받는 버전:
v8.0.0 이상
Orsak
해당 사항 없음.
Upplösning
CA 인증서를 사용하려면 Dell Data Security 서버에 다음이 필요합니다.
- CA에 제출할 CSR(Certificate Signing Request)
- PFX(Personal Information Exchange Format)로 변환할 CA 서명 인증서(.cer) 및 개인 키
자세한 내용을 확인하려면 해당 작업을 클릭합니다.
CSR을 생성하려면 다음을 수행합니다.
- Windows 시작 메뉴를 마우스 오른쪽 버튼으로 클릭한 다음 Run을 클릭합니다.
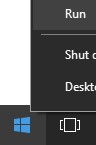
- UI 실행에서 MMC를 입력한 다음 OK를 누릅니다.
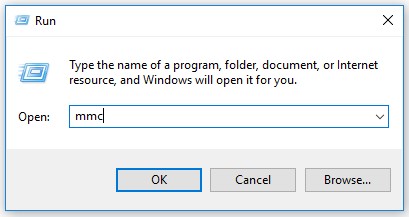
- Microsoft Management Console에서 File을 선택한 다음 Add/Remove Snap-in을 선택합니다.
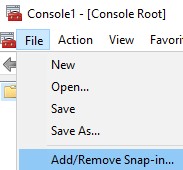
- Certificates를 선택한 다음 Add를 클릭합니다.
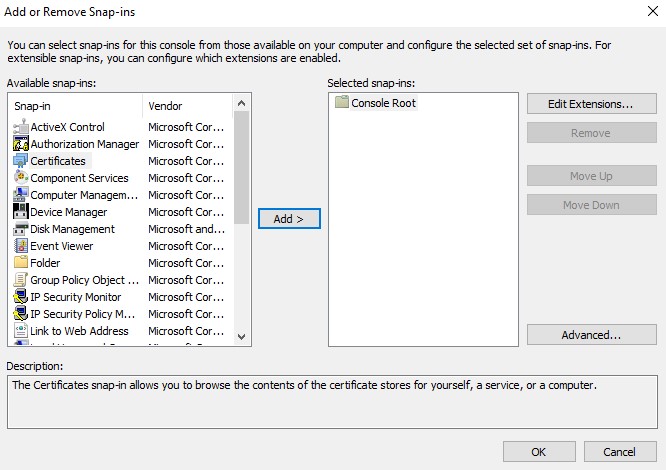
- Computer account를 선택한 다음 Next를 클릭합니다.
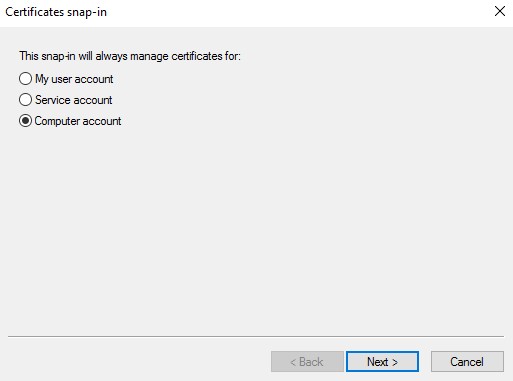
- Local computer를 선택한 상태에서 Finish를 클릭합니다.

- OK를 클릭합니다.
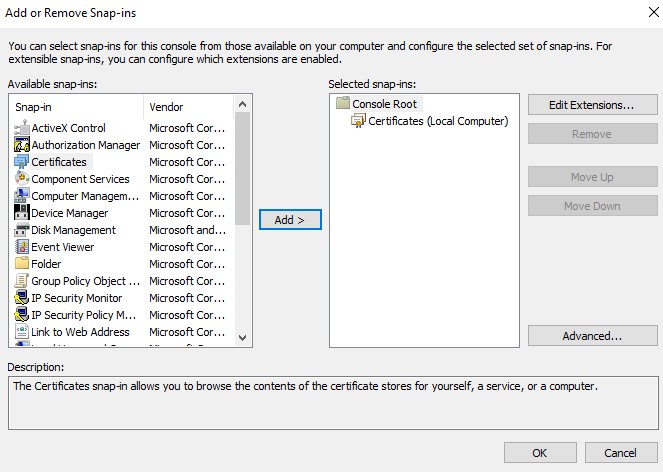
- Console Root에서 Certificates를 확장합니다.
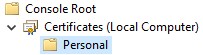
- Personal을 마우스 오른쪽 버튼으로 클릭하고 All Tasks, Advanced Operations을 선택한 다음 Create Custom Request를 클릭합니다.
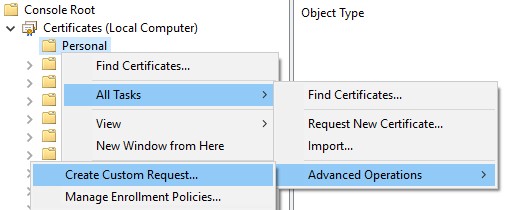
- Next를 클릭합니다.

- Custom Request에서 Proceed without enrollment policy를 선택한 후 Next를 클릭합니다.
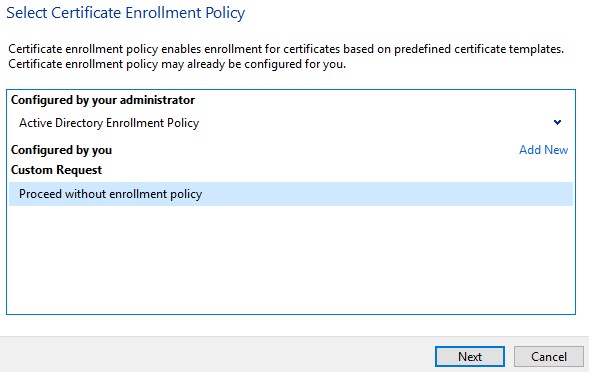
- Custom request 메뉴에서 다음을 수행합니다.
- 템플릿을 선택합니다. (템플릿 없음) 레거시 키
- 양식을 선택합니다. PKCS #10
- Next를 클릭합니다.
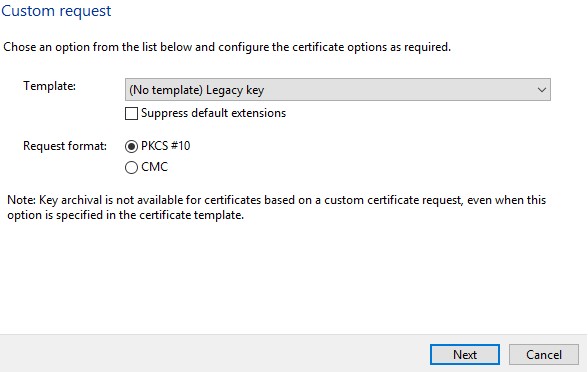
- Details를 확장한 다음 Properties를 클릭합니다.
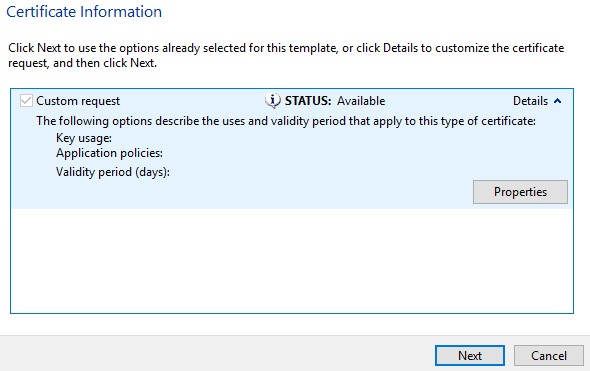
- General 탭에서 Friendly name 및 Description을 입력합니다.
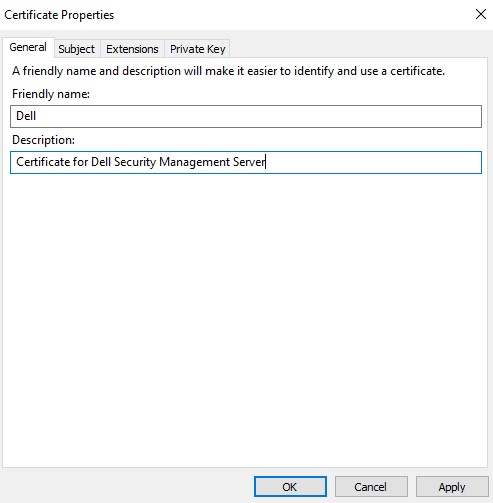
- Subject 탭에서 다음을 수행합니다.
- Subject name에 다음을 입력한 후 Add를 클릭합니다.
- CN(Common name)
- 조직
- 지역
- 상태
- 국가
- Alternative name에서 Dell Data Security 서버 DNS를 입력한 다음 Add를 클릭합니다.
- Subject name에 다음을 입력한 후 Add를 클릭합니다.
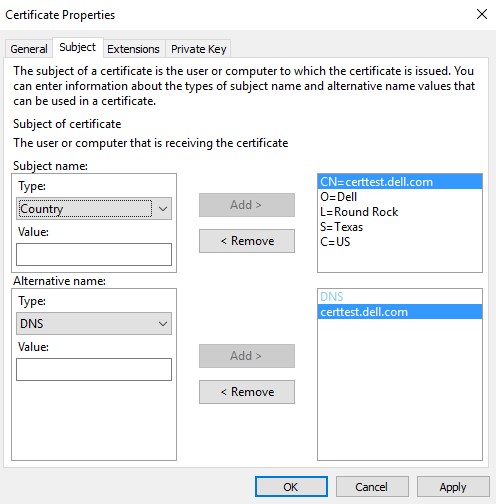
- Private Key 탭에서 다음을 수행합니다.
- Cryptographic Service Provider를 확장합니다.
- Microsoft RSA SChannel Cryptographic Provider를 선택합니다.
- Key options를 확장합니다.
- Key size를 선택합니다. 2048을 참조하십시오.
- Make private key exportable를 선택합니다.
- OK를 클릭합니다.

- Next를 클릭합니다.

- 파일을 저장할 위치로 이동한 다음 Finish를 클릭합니다.
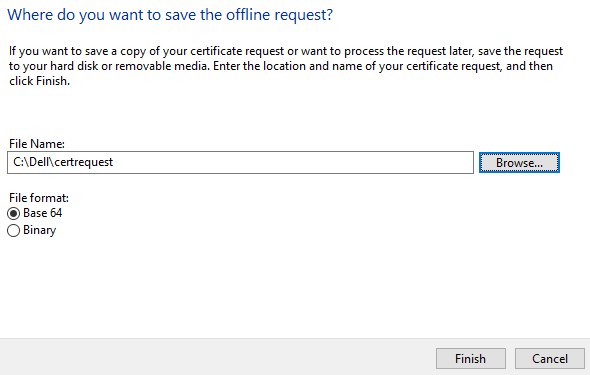
참고: 이제 CSR 출력을 타사 공급업체 또는 내부 CA(Certificate Authority)에 제출할 수 있습니다.
.pfx를 내보내려면 다음을 수행합니다.
- CA 서명 인증서(.cer)를 CSR이 시작된 시스템으로 가져옵니다.
- .cer 파일을 오른쪽 클릭한 다음 Install Certificate를 클릭합니다.
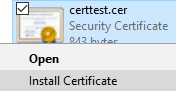
참고: certtest.cer는 예제 인증서 이름입니다. 인증서 이름은 사용자 환경에 따라 다릅니다.
- Certificate Import Wizard에서 Local Machine을 선택한 후 Next를 클릭합니다.
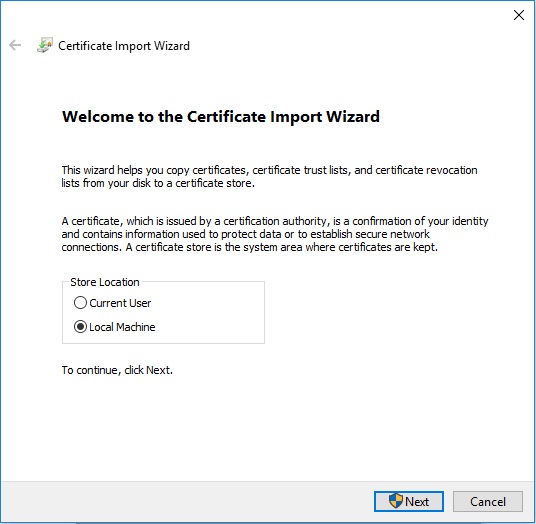
- 선택:
- Place all certificates in the following store를 선택합니다.
- 찾아보기를 클릭합니다.
- Personal을 클릭합니다.
- OK를 클릭합니다.
- Next를 클릭합니다.

- Finish를 클릭합니다.
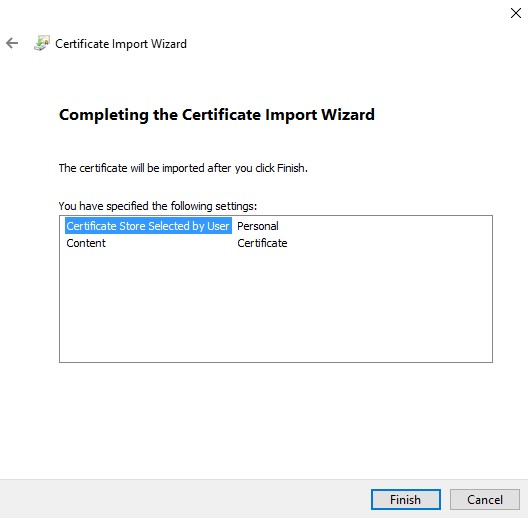
- OK를 클릭합니다.
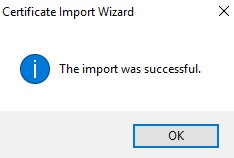
- Windows 시작 메뉴를 마우스 오른쪽 버튼으로 클릭한 다음 Run을 클릭합니다.
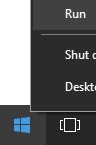
- UI 실행에서 MMC를 입력한 다음 OK를 누릅니다.
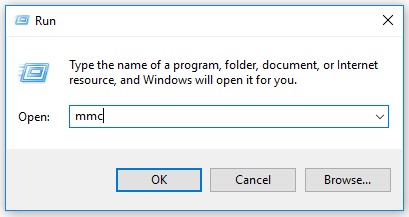
- Microsoft Management Console에서 File을 선택한 다음 Add/Remove Snap-in을 선택합니다.
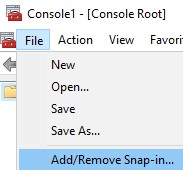
- Certificates를 선택한 다음 Add를 클릭합니다.
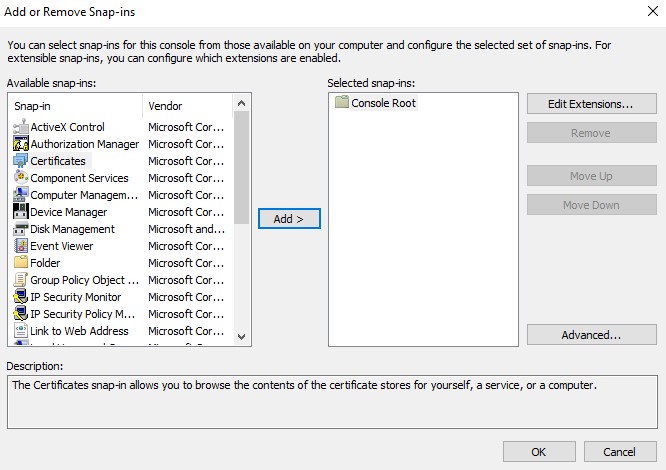
- Computer Account를 선택한 다음 Next를 클릭합니다.
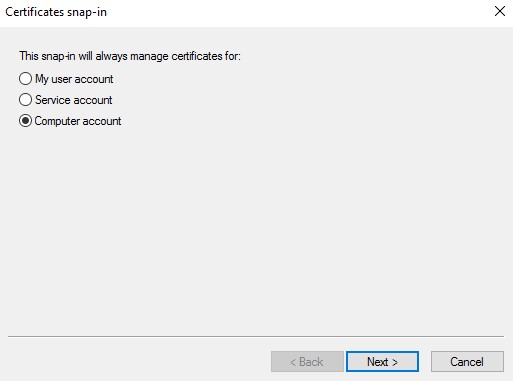
- Local computer를 선택한 상태에서 Finish를 클릭합니다.
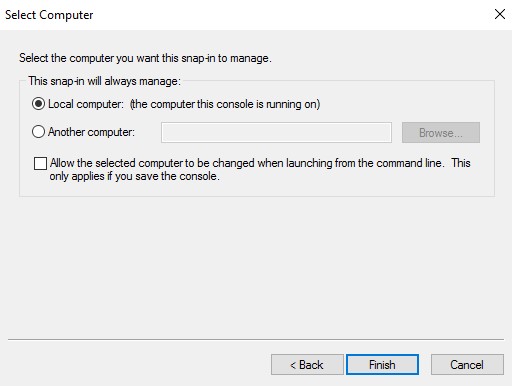
- OK를 클릭합니다.
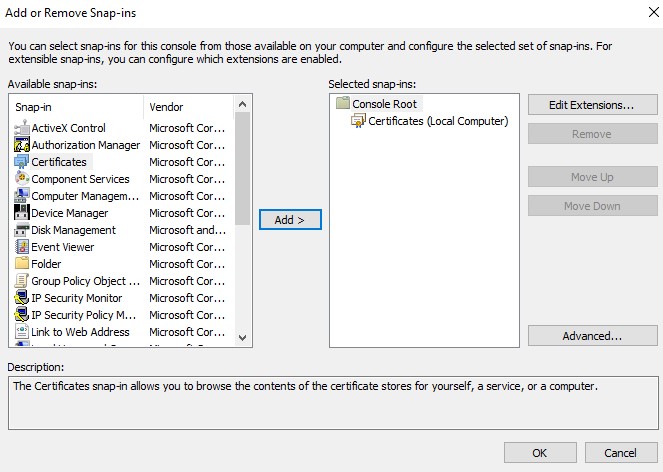
참고: 타사 공급업체 또는 내부 CA의 루트 인증서가 신뢰할 수 있는 루트 인증서에 설치되어 있는지 확인합니다.
- Certificates, Personal, Certificates로 이동합니다.
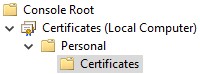
- 가져온 인증서를 오른쪽 클릭하고(5단계) All Tasks를 클릭한 다음 Export를 클릭합니다.
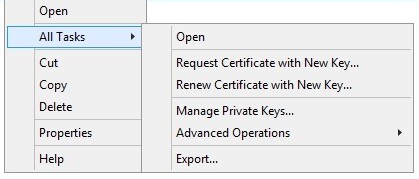
- Next를 클릭합니다.
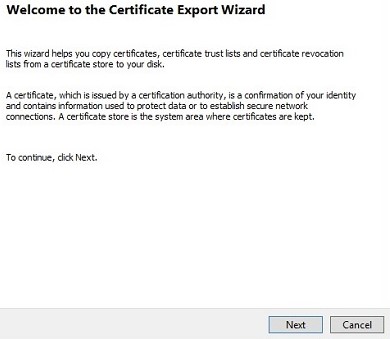
- Yes, export the private key를 선택한 상태에서 Next를 클릭합니다.
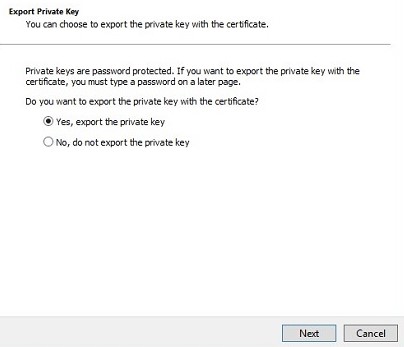
- Export File Format 메뉴에서 다음을 수행합니다.
- Personal Information Exchange - PKCS #12 (.PFX)를 선택합니다.
- Include all certificates in the certification path if possible을 선택합니다.
- Export all extended properties를 선택합니다.
- Next를 클릭합니다.
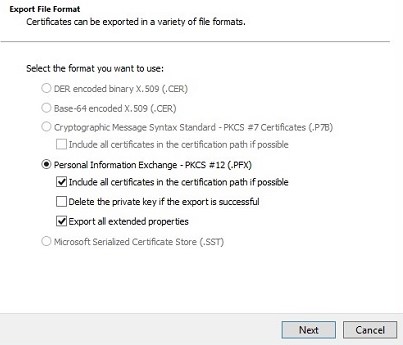
- Password에 비밀번호를 입력하고 확인합니다. 입력한 후에 Next를 클릭합니다.
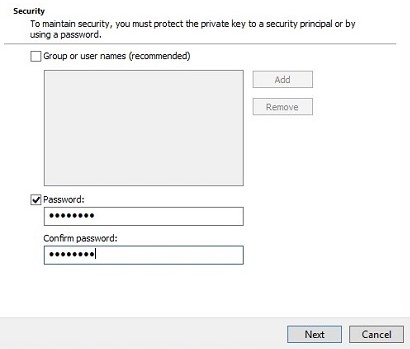
- .pfx를 저장할 위치로 이동한 다음 Next를 클릭합니다.
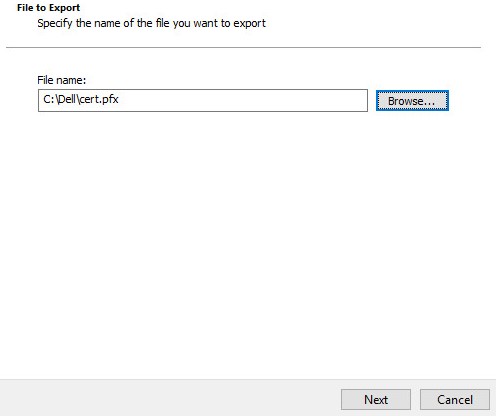
- Finish를 클릭합니다.
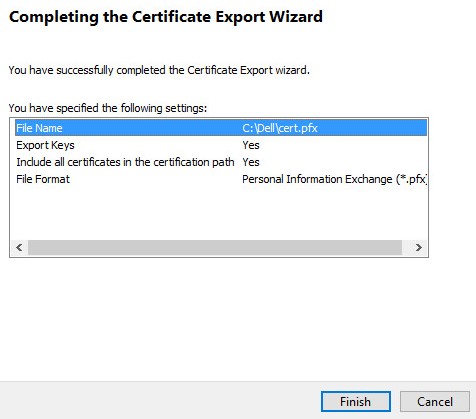
- OK를 클릭합니다.
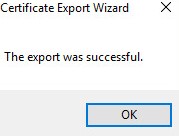
- 사용하는 경우:
- Dell Security Management Server Virtual(이전 Dell Data Protection | Virtual Edition)를 사용하는 경우 24단계로 이동합니다.
- Dell Security Management Server(이전 Dell Data Protection | Enterprise Edition)를 사용하는 경우 .pfx 생성 프로세스가 완료되었습니다.
- .pfx를 성공적으로 업로드하려면 Dell Security Management Server Virtual에 다음이 필요합니다.
- 완료된 .pfx
- 타사 FTP(파일 전송 프로토콜) 클라이언트
- FTP 클라이언트의 예시에는 다음이 포함되며 이에 국한되지는 않습니다.
- FileZilla
- WinSCP
- FireFTP
- FTP 클라이언트의 예시에는 다음이 포함되며 이에 국한되지는 않습니다.
참고:
- Dell은 나열된 타사 제품을 보증하거나 지원하지 않습니다. 나열된 클라이언트는 고객이 사용할 수 있는 잠재적인 제품의 예시입니다. 설정, 구성 및 관리에 대한 자세한 내용은 제품 제조업체에 문의하십시오.
- FTP 클라이언트 UI는 아래 스크린샷 예제와 다를 수 있습니다.
- FTP 클라이언트를 실행합니다.
- FTP 클라이언트에서 FTP 사용자로 Dell Security Management Server Virtual에 로그인합니다.
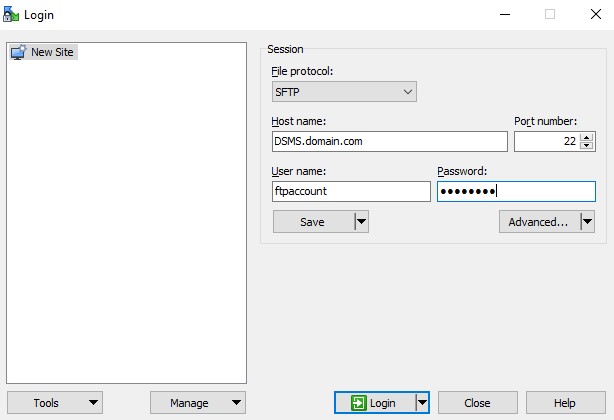
참고: FTP 사용자는 Dell Security Management Server 내에서 생성되어야 합니다. 자세한 내용은 Dell Security Management Server Virtual/Dell Data Protection Virtual Edition에서 FTP 사용자를 생성하는 방법을 참조하십시오.
/certificates/로 이동합니다.

- .pfx가 저장된 위치(20단계)에서 /certificates/로 이동합니다.

- FTP 클라이언트를 닫습니다.
지원 부서에 문의하려면 Dell Data Security 국제 지원 전화번호를 참조하십시오.
온라인으로 기술 지원 요청을 생성하려면 TechDirect로 이동하십시오.
추가 정보 및 리소스를 보려면 Dell 보안 커뮤니티 포럼에 참여하십시오.
Ytterligare information
Videor
Berörda produkter
Dell EncryptionArtikelegenskaper
Artikelnummer: 000125477
Artikeltyp: Solution
Senast ändrad: 20 dec. 2022
Version: 10
Få svar på dina frågor från andra Dell-användare
Supporttjänster
Kontrollera om din enhet omfattas av supporttjänster.