Cómo crear un dominio o un certificado de otros fabricantes para Dell Data Security/Dell Data Protection Server
Sammanfattning: Se puede crear un certificado para un servidor Dell Data Security/Dell Data Protection con estas instrucciones.
Symptom
Un servidor de Dell Data Security (anteriormente Dell Data Protection) puede utilizar un certificado proporcionado por una autoridad de certificación (CA) interna o de otros fabricantes.
Productos afectados:
Dell Security Management Server
Dell Security Management Server Virtual
Dell Data Protection | Enterprise Edition
Dell Data Protection | Virtual Edition
Versiones afectadas:
v8.0.0 y versiones posteriores
Orsak
No corresponde.
Upplösning
Para utilizar un certificado de CA, el servidor Dell Data Security requiere lo siguiente:
- Una solicitud de firma de certificado (CSR) que se enviará a la CA.
- Un certificado firmado de CA (.cer) y una clave privada que se convertirá en un formato de intercambio de información personal (PFX).
Haga clic en la acción correspondiente para obtener más información.
Para crear una CSR:
- Haga clic con el botón secundario en el menú Inicio de Windows y haga clic en Ejecutar.
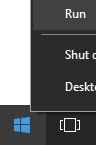
- En la interfaz de usuario Ejecutar, escriba MMC y luego haga clic en Aceptar.
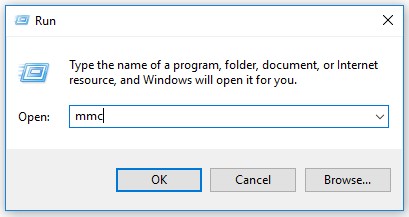
- En Microsoft Management Console, seleccione Archivo y, a continuación, haga clic en Agregar o quitar complemento.
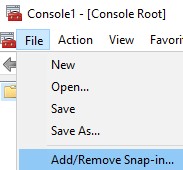
- Seleccione Certificados y, a continuación, haga clic en Agregar.
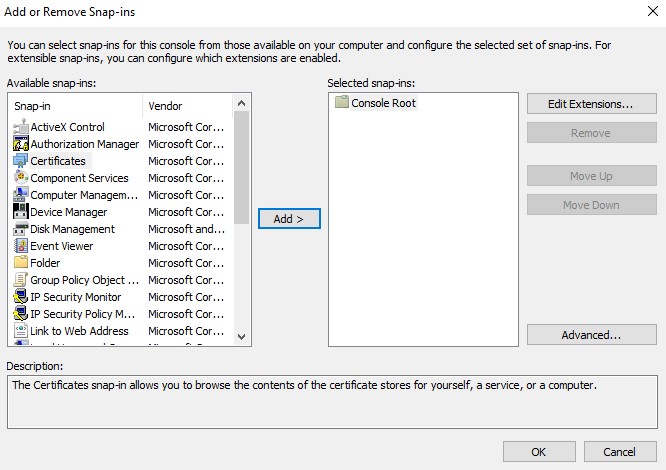
- Seleccione Cuenta de equipo y, luego, haga clic en Siguiente.
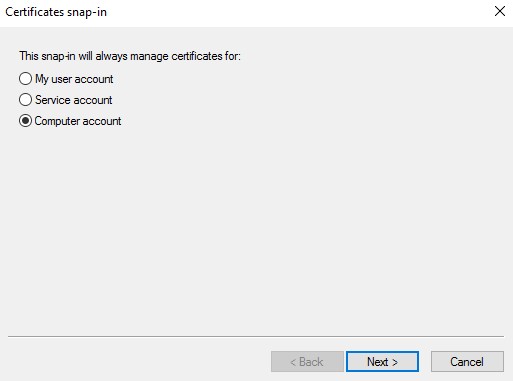
- Con la opción Equipo local seleccionada, haga clic en Finalizar.
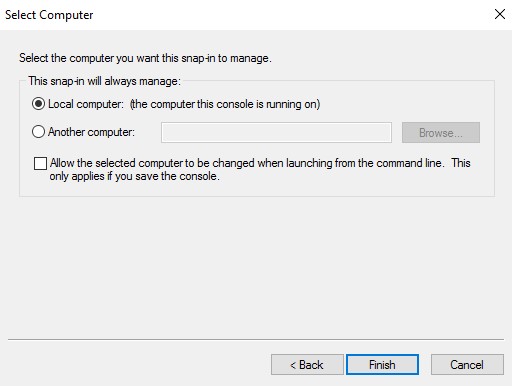
- Haga clic en OK.
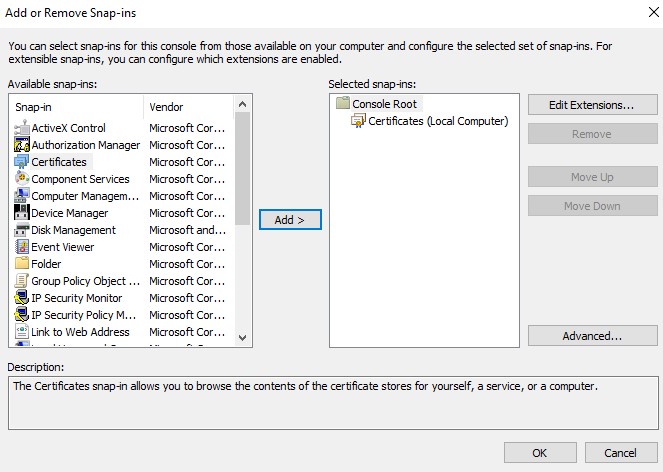
- En la raíz de la consola, expanda Certificados.
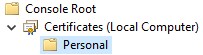
- Haga clic con el botón secundario en Personal, seleccione Todas las tareas, Operaciones avanzadas y, a continuación, haga clic en Crear solicitud personalizada.
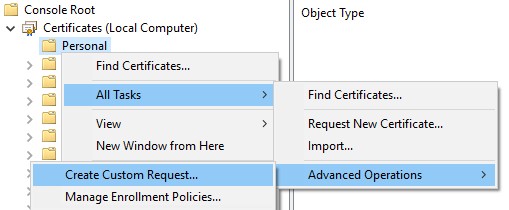
- Haga clic en Next.
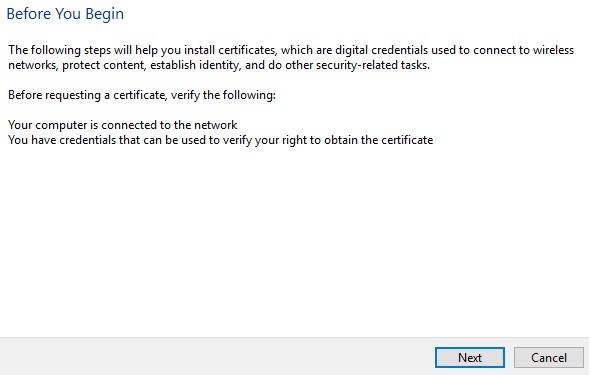
- En Solicitud personalizada, seleccione Continuar sin directiva de inscripción y, a continuación, haga clic en Siguiente.
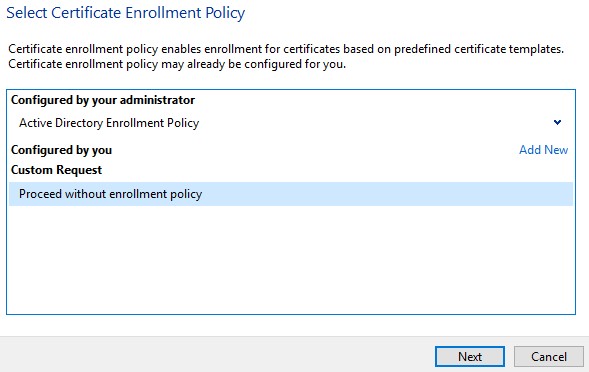
- En el menú Solicitud personalizada:
- Seleccione la plantilla: Clave heredada (sin plantilla)
- Seleccione el formato: PKCS #10
- Haga clic en Next.
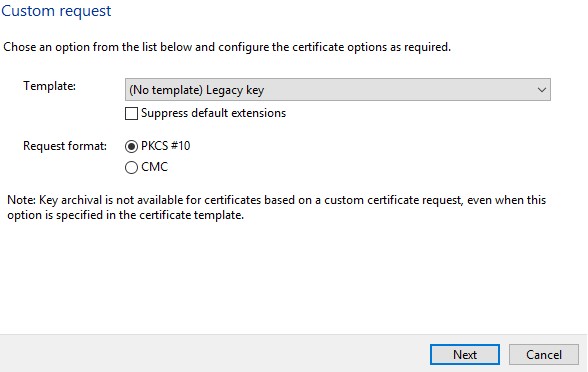
- Expanda Detalles y, a continuación, haga clic en Propiedades.
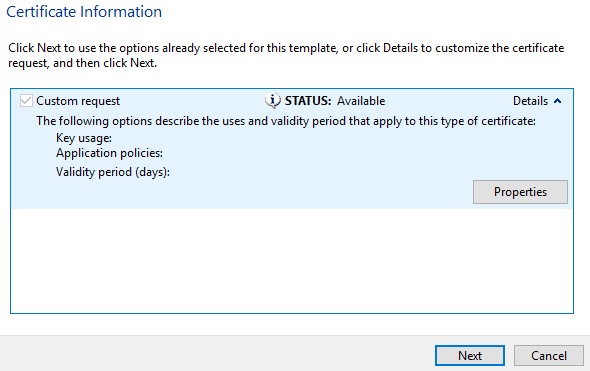
- En la pestaña General, ingrese el Nombre descriptivo y la Descripción.
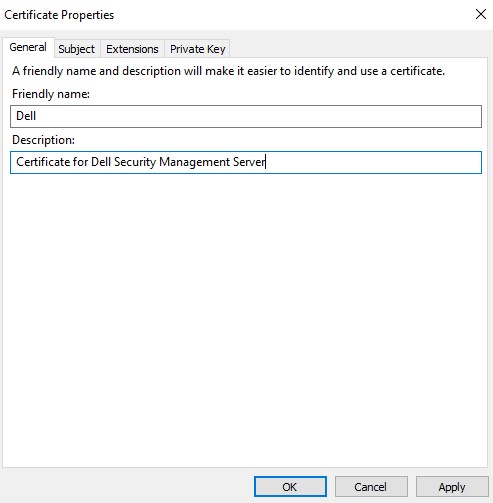
- En la pestaña Sujeto:
- En Nombre de sujeto, escriba el valor y, a continuación, haga clic en Agregar:
- Nombre común (CN)
- Organización
- Localidad
- Estado
- País
- En Nombre alternativo, ingrese el DNS del servidor Dell Data Security y, a continuación, haga clic en Agregar.
- En Nombre de sujeto, escriba el valor y, a continuación, haga clic en Agregar:
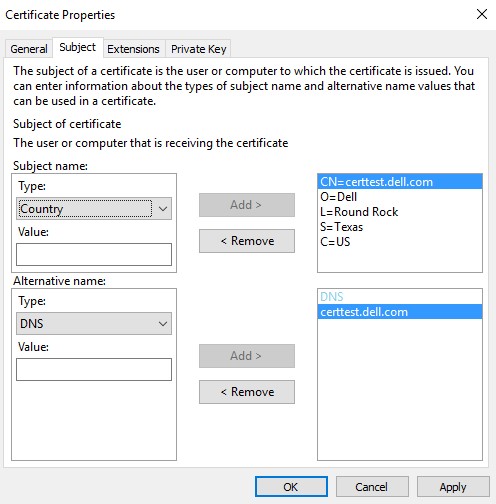
- En la pestaña Clave privada:
- Expanda Proveedor de servicios criptográficos.
- Seleccione Proveedor de servicios criptográficos de Microsoft RSA SChannel.
- Expanda Opciones de clave.
- Seleccione el tamaño de la clave: 2048.
- Seleccione Hacer exportable la clave privada.
- Haga clic en OK.
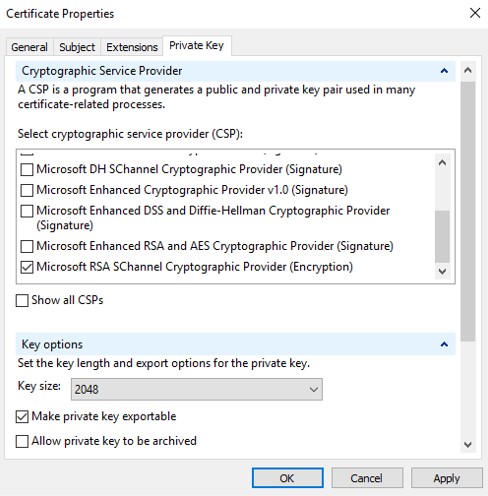
- Haga clic en Next.
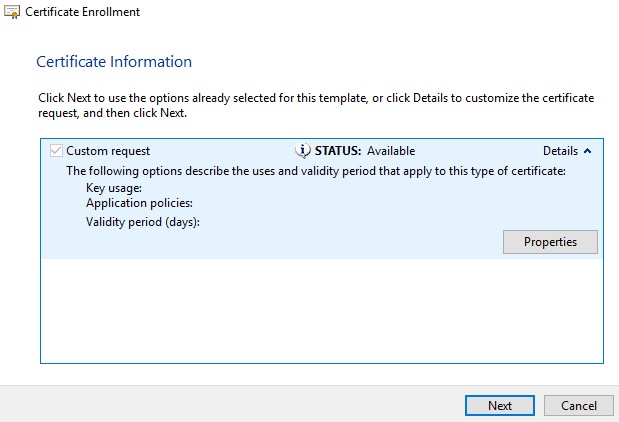
- Navegue hasta un directorio en el que desee guardar el archivo y, a continuación, haga clic en Finalizar.
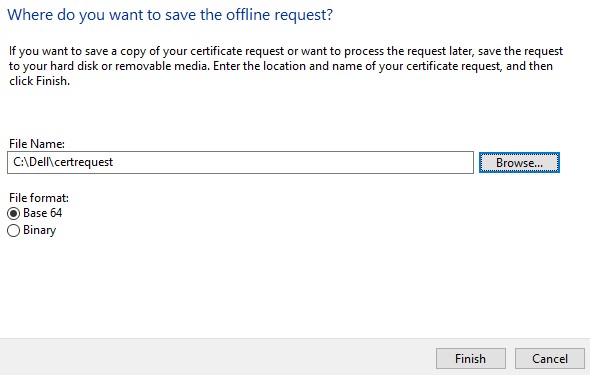
Para exportar un archivo.pfx:
- Lleve el certificado firmado de CA (.cer) a la máquina donde se originó la CSR.
- Haga clic con el botón secundario en el archivo .cer y, luego, haga clic en Instalar certificado.
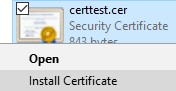
- En el Asistente de importación de certificados, seleccione Máquina local y, a continuación, haga clic en Siguiente.
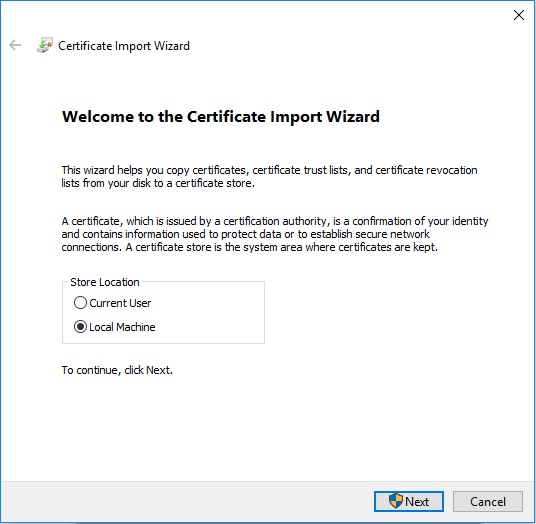
- Seleccione:
- Seleccione Colocar todos los certificados en el siguiente almacén.
- Haga clic en Browse (Examinar).
- Haga clic en Personal.
- Haga clic en OK.
- Haga clic en Next.
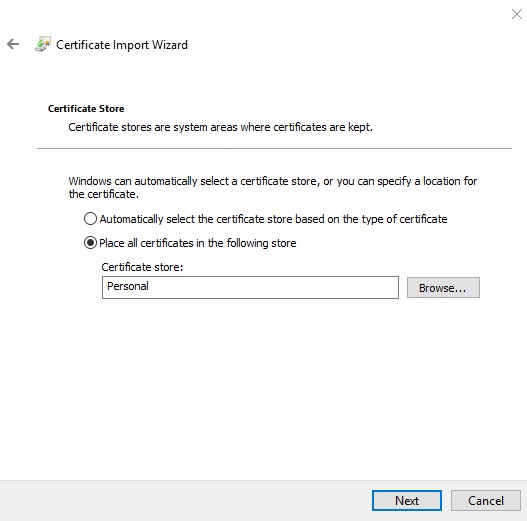
- Haga clic en Finish.
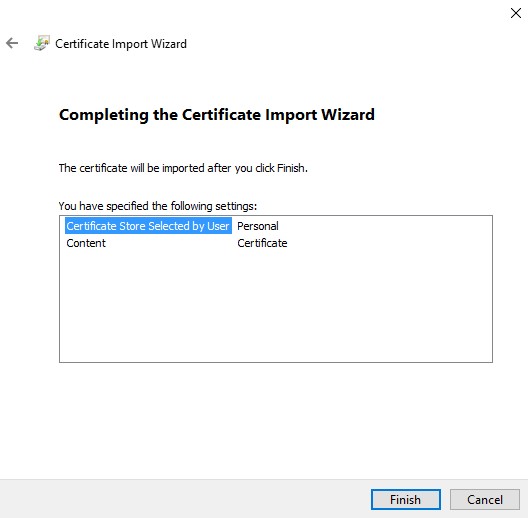
- Haga clic en OK.
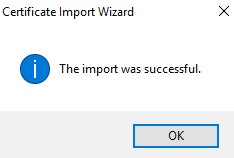
- Haga clic con el botón secundario en el menú Inicio de Windows y haga clic en Ejecutar.
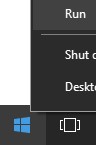
- En la interfaz de usuario Ejecutar, escriba MMC y luego haga clic en Aceptar.
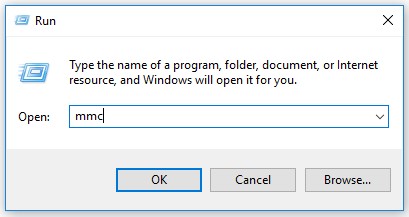
- En Microsoft Management Console, seleccione Archivo y, a continuación, haga clic en Agregar o quitar complemento.
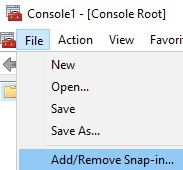
- Seleccione Certificados y, a continuación, haga clic en Agregar.
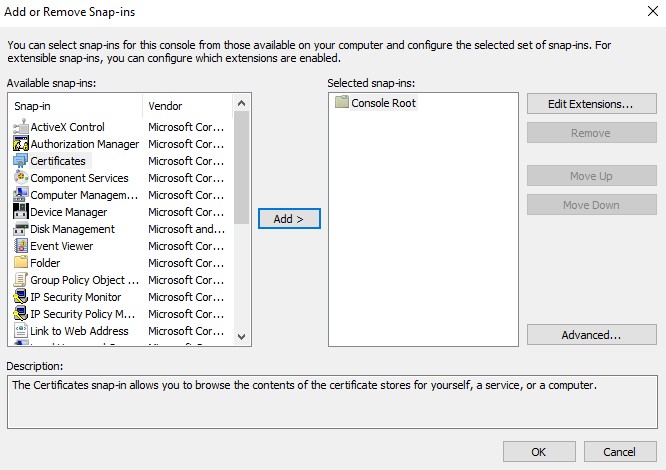
- Seleccione Cuenta de equipo y, luego, haga clic en Siguiente.
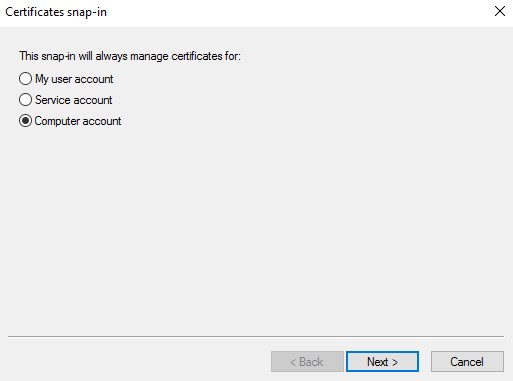
- Con la opción Equipo local seleccionada, haga clic en Finalizar.
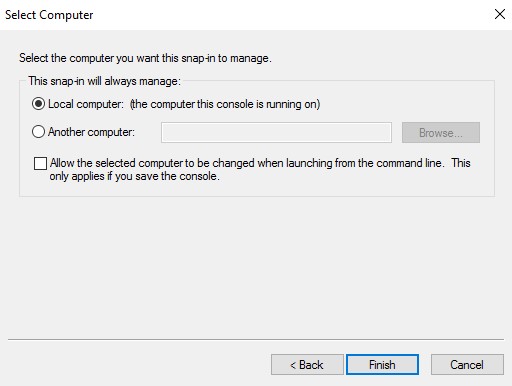
- Haga clic en OK.
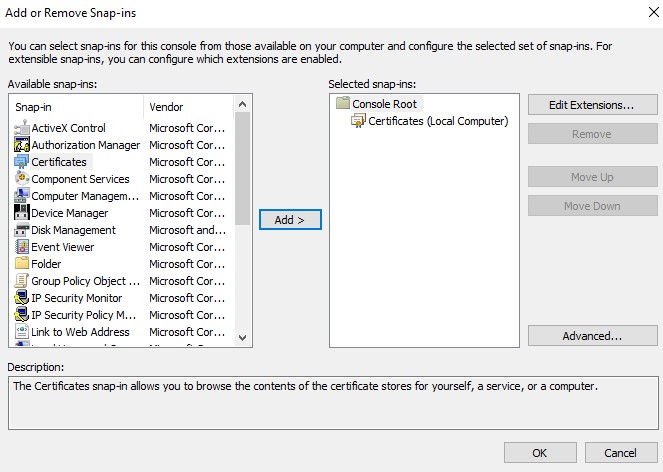
- Vaya a Certificados, Personal y, a continuación, Certificados.
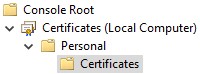
- Haga clic con el botón secundario en el certificado importado (paso 5), haga clic en Todas las tareas y, a continuación, haga clic en Exportar.
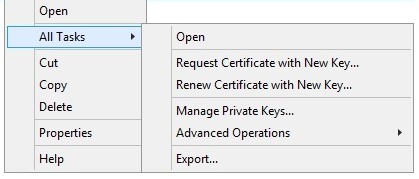
- Haga clic en Next.
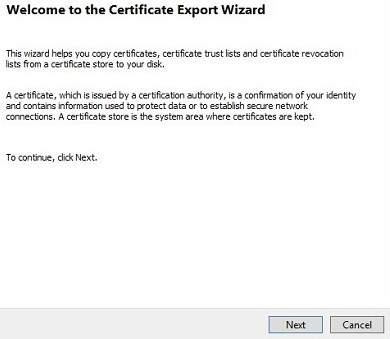
- Con Exportar la clave privada seleccionada, haga clic en Siguiente.
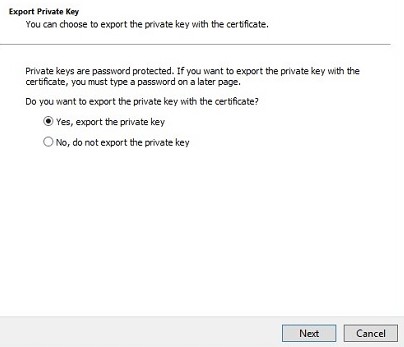
- En el menú Formato de archivo de exportación:
- Seleccione Intercambio de información personal: PKCS #12 (.PFX).
- Seleccione Incluir todos los certificados en la ruta de certificación (si es posible).
- Seleccione Exportar todas las propiedades extendidas.
- Haga clic en Next.
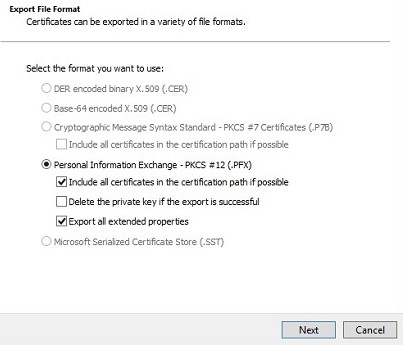
- Ingrese y confirme la Contraseña. Cuando complete los campos, haga clic en Next.
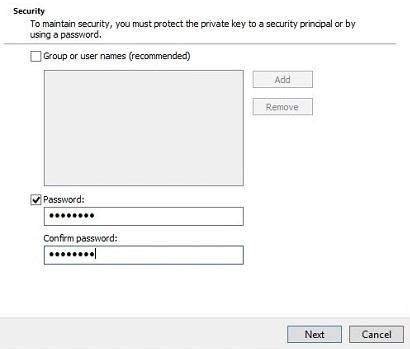
- Vaya hasta un directorio en el que desee guardar el .pfx y, a continuación, haga clic en Siguiente.
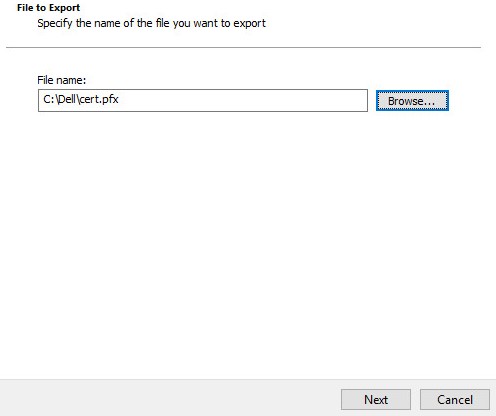
- Haga clic en Finish.
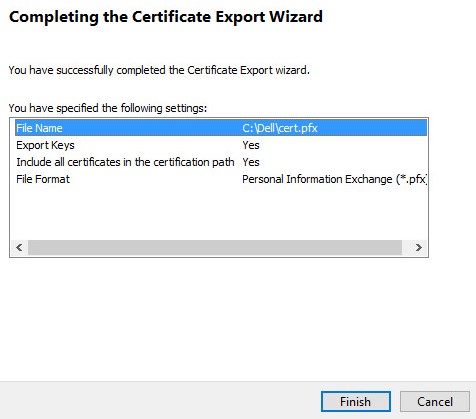
- Haga clic en OK.
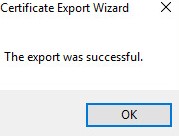
- Si utiliza:
- Dell Security Management Server Virtual (anteriormente Dell Data Protection | Virtual Edition), vaya al Paso 24
- Dell Security Management Server (anteriormente Dell Data Protection | Enterprise Edition), se completó el proceso de creación de .pfx.
- Para cargar correctamente un archivo .pfx, Dell Security Management Server Virtual requiere lo siguiente:
- Un archivo .pfx completado
- Un cliente FTP (protocolo de transferencia de archivos) de otros fabricantes.
- Algunos ejemplos de un cliente FTP incluyen, entre otros:
- Filezilla
- WinSCP
- FireFTP
- Algunos ejemplos de un cliente FTP incluyen, entre otros:
- Dell no respalda ni soporta ningún producto de otros fabricantes enumerado. Los clientes indicados son ejemplos de posibles productos que puede utilizar un cliente. Comuníquese con el fabricante del producto para obtener información sobre la instalación, configuración y administración.
- La interfaz del usuario del cliente FTP puede ser diferente de los ejemplos de capturas de pantalla a continuación.
- Inicie el cliente FTP.
- En el cliente FTP, inicie sesión en Dell Security Management Server Virtual con un usuario FTP.
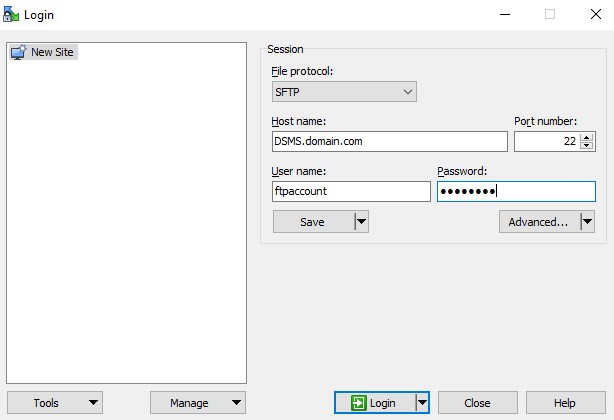
- Vaya a
/certificates/.

- Mueva el archivo .pfx desde donde se guardó (paso 20) a /certificates/.

- Cierre el cliente FTP.
Para comunicarse con el equipo de soporte, consulte los números de teléfono de soporte internacionales de Dell Data Security.
Vaya a TechDirect para generar una solicitud de soporte técnico en línea.
Para obtener información y recursos adicionales, únase al foro de la comunidad de seguridad de Dell.