Windows에서 TPM으로 BitLocker를 활성화 및 비활성화하는 방법
Sammanfattning: Windows BitLocker는 Windows를 사용하여 데이터를 암호화하고 보호하는 솔루션이 되었습니다. 다음은 표준 방법을 사용하여 BitLocker를 활성화하고 비활성화하는 방법입니다. USB를 TPM(Trusted Platform Module) 교체품으로 활용하는 것에 대해서는 논의하지 않으며 고급 기능에 대한 그룹 정책 변경 사항에 대해서도 논의하지 않습니다. 도메인 수준 그룹 정책 변경 및 네트워크 관리 BitLocker 설정은 최선의 노력이며 지원 범위를 벗어납니다. 지원되는 구성은 단일 컴퓨터 및 로컬로 관리되는 BitLocker 설정으로 제한됩니다. ...
Instruktioner
목차:
- TPM 활성화
- 운영 체제에서 BitLocker 활성화
- BitLocker 상태 확인(BitLocker 관리 콘솔)
- BitLocker 상태 확인(명령줄)
- BitLocker 일시 중단
- BitLocker비활성화
- BitLocker 암호화 비디오
Windows 10 및 Windows 11에서 BitLocker 활성화 및 비활성화
Windows BitLocker는 데이터 보안을 위한 솔루션이 되었습니다. 다음은 표준 방법을 사용하여 BitLocker를 활성화하고 비활성화하는 방법입니다.
이 문서에서는 USB를 TPM 교체로 사용하는 방법을 설명하지 않으며 고급 기능에 대한 그룹 정책 변경 사항을 설명하지 않습니다. 도메인 수준 그룹 정책 변경 및 네트워크 관리 BitLocker 설정은 최선의 노력이며 지원 범위를 벗어납니다. 지원되는 구성은 단일 컴퓨터 및 로컬로 관리되는 BitLocker 설정으로 제한됩니다.
- 기존 부팅 모드로 구성된 모든 운영 체제는 TPM 1.2를 사용해야 합니다. BIOS를 최신 버전으로 업데이트하는 것이 좋습니다.
- UEFI 부팅 모드로 구성된 모든 운영 체제는 TPM 1.2 또는 TPM 2.0을 사용할 수 있습니다. BIOS를 최신 버전으로 업데이트하는 것이 좋습니다.
- Latitude 5175 및 Latitude 7275는 이에 대한 예외이며 모두 TPM 2.0만 있고 1.2로 다운그레이드할 수 없습니다.

TPM 활성화
- 컴퓨터 전원을 켭니다.
- 컴퓨터에서 POST를 수행할 때 바로 가기 키(일반적으로 F2 또는 Delete)를 눌러 BIOS로 들어갑니다.
- BIOS에 들어가면 Security를 구성하는 섹션을 찾습니다.
- 보안 섹션에서 TPM 옵션을 찾습니다.
- 왼쪽에 있는 TPM 2.0 또는 1.2 섹션을 선택합니다.
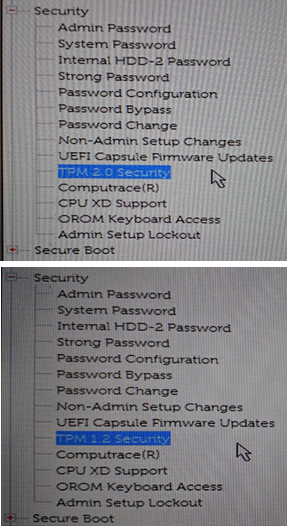
- 오른쪽에 있는 TPM 확인란을 선택하여 TPM을 켭니다.
- TPM을 켠 후 TPM Activate 또는 Enable 옵션을 선택합니다.
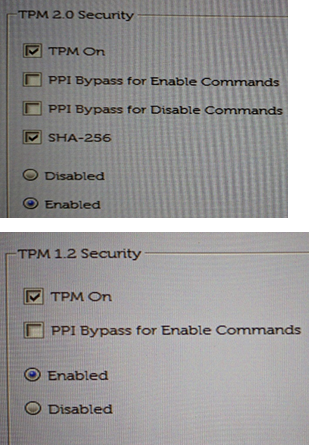
-
TPM이 활성화된 후 Save changes를 클릭하고 BIOS를 종료합니다.
운영 체제에서 BitLocker 활성화
Windows BitLocker 활성화 및 비활성화 방법
Windows에서 BitLocker를 활성화 또는 비활성화하는 방법에 대해 알아보려면 이 비디오를 시청하십시오.
시간: 01:39
사용 가능한 경우 이 비디오 플레이어의 설정 또는 CC 아이콘을 사용하여 선택 자막(자막) 언어 설정을 선택할 수 있습니다.
- 컴퓨터 전원을 켭니다.
- 운영 체제에 정상적으로 로그인합니다.
- 다음 중 한 가지 방법으로 BitLocker 관리 섹션으로 이동합니다.
Windows 10 및 Windows 11
- 시작 메뉴 경로
- Windows 시작 메뉴 버튼을 클릭합니다.
- 검색 상자에
Manage BitLocker - Enter 키를 누르거나 목록에서 Manage BitLocker 아이콘을 클릭합니다.
- 제어판 경로
- Windows 시작 메뉴 버튼을 클릭합니다.
- 제어판을 클릭합니다.
- 시스템 및 보안을 클릭합니다.
- BitLocker Drive Encryption에서 아무 옵션이나 클릭합니다.
- 하드 드라이브 경로
- 컴퓨터 또는 내 컴퓨터를 엽니다.
- 또는 파일 탐색기 아이콘을 클릭하고 자신의 컴퓨터를 선택합니다.
- Encryption:\을 선택합니다. 또는 Windows 컴퓨터 드라이브를 선택합니다.
- 선택한 드라이브를 오른쪽 클릭합니다.
- Turn on BitLocker를 클릭합니다.
참고: 이렇게 하면 초기 BitLocker 화면이 생략됩니다.
- 컴퓨터 또는 내 컴퓨터를 엽니다.
- 앱 화면 경로
- Windows 시작 메뉴 버튼을 클릭합니다.
- 검색 상자 열기
Manage BitLocker. - Enter 키를 누르거나 목록에서 Manage BitLocker 아이콘을 클릭합니다.
- 제어판 경로
- Windows 시작 메뉴 버튼을 클릭합니다.
- 검색 상자를 열고 다음을 입력합니다.
Control Panel. - System and Security를 클릭하거나 제어판 창에서 BitLocker를 검색합니다.
- BitLocker Drive Encryption에서 아무 옵션이나 클릭합니다.
- 하드 드라이브 경로
- 컴퓨터 또는 내 컴퓨터를 엽니다.
- 또는 파일 탐색기 아이콘을 클릭하고 자신의 컴퓨터를 선택합니다.
- C:\를 선택합니다. 또는 Windows 컴퓨터 드라이브를 선택합니다.
- 선택한 드라이브를 오른쪽 클릭합니다.
- Turn on BitLocker를 클릭합니다.
참고: 이렇게 하면 초기 BitLocker 화면이 생략됩니다.
- 컴퓨터 또는 내 컴퓨터를 엽니다.
- 시작 메뉴 경로입니다.
- Windows 시작 메뉴 버튼을 클릭합니다.
- Windows 10: 검색 상자에 다음을 입력합니다.
Manage BitLocker
Windows 11: 검색 상자에 다음을 입력합니다.Device Encryption - Enter 키를 누르거나 목록에서 Manage BitLocker 아이콘을 클릭합니다.
- 제어판 경로
- Windows 시작 메뉴 버튼을 마우스 오른쪽 버튼으로 클릭합니다.
- 제어판을 클릭합니다.
- 시스템 및 보안을 클릭합니다.
- BitLocker Drive Encryption에서 아무 옵션이나 클릭합니다.
- 설정 경로
- Windows 시작 메뉴 버튼을 클릭합니다.
- 설정 아이콘을 클릭합니다.
- 검색 상자에
Manage BitLocker - Enter 키를 누르거나 목록에서 Manage BitLocker 아이콘을 클릭합니다.
- 하드 드라이브 경로
- 컴퓨터 또는 내 컴퓨터를 엽니다.
- C:\를 선택합니다. 또는 Windows 컴퓨터 드라이브를 선택합니다.
- 선택한 드라이브를 오른쪽 클릭합니다.
- Turn on BitLocker를 클릭합니다.
참고: 이렇게 하면 초기 BitLocker 화면이 생략됩니다.
- 시작 메뉴 경로
- BitLocker 관리 화면에서 Turn on BitLocker를 클릭합니다.
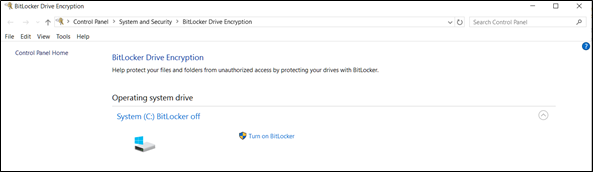
BitLocker가 짧은 초기화 프로세스를 거칩니다.
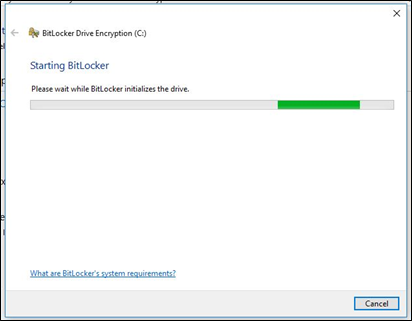
복구 키를 저장하기 위한 세 가지 옵션 중 하나를 선택합니다.
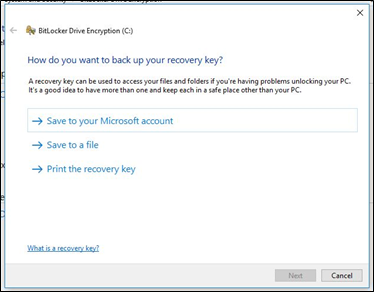
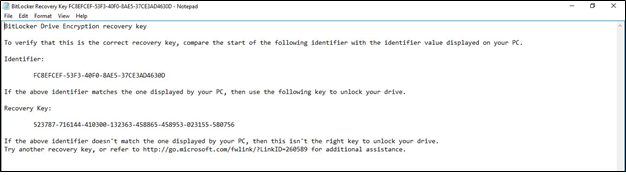
- 비밀번호 파일을 저장한 후 Next를 클릭합니다.
- 볼륨 암호화 옵션 중 하나를 선택합니다.
- 전체 하드 드라이브를 암호화합니다.
- 이렇게 하면 사용 여부와 관계없이 하드 드라이브의 모든 공간을 암호화합니다. 암호화 처리에 비교적 많은 시간이 걸립니다.
- 사용된 공간을 암호화합니다.
- 하드 드라이브에서 데이터가 채워지는 공간만 암호화하고 여유 공간은 암호화되지 않은 상태를 유지합니다. 비교적 빠르기 때문에 기본 암호화에 자주 사용합니다.
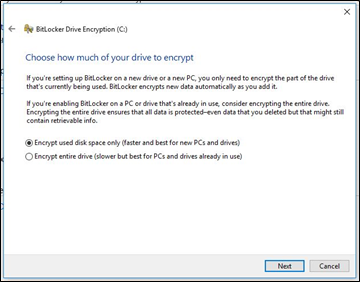
- 하드 드라이브에서 데이터가 채워지는 공간만 암호화하고 여유 공간은 암호화되지 않은 상태를 유지합니다. 비교적 빠르기 때문에 기본 암호화에 자주 사용합니다.
- 전체 하드 드라이브를 암호화합니다.
- 암호화 옵션을 선택한 후 Next를 클릭합니다.
- 암호화 유형 선택을 받으면 사용할 암호화 유형을 선택합니다.
- 새 모드는 새 컴퓨터의 기본 암호화 방법입니다.
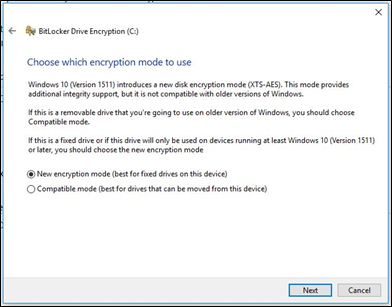
- 새 모드는 새 컴퓨터의 기본 암호화 방법입니다.
- Next를 클릭합니다.
- "Run BitLocker system check" 확인란을 선택합니다.
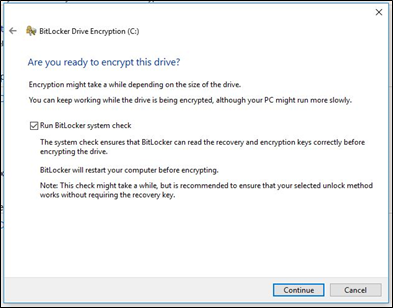
- Continue를 클릭합니다.
- 설정을 확인한 후 컴퓨터를 재시작하여 암호화를 시작합니다.
참고: 암호화는 암호화된 데이터의 양, 컴퓨터 속도 및 컴퓨터가 꺼지거나 절전 모드로 전환되면 프로세스가 중단되는지에 따라 20분에서 몇 시간 정도 걸릴 수 있습니다. BitLocker 암호화는 컴퓨터를 재시작할 때까지 시작되지 않습니다. 작업을 완료해야 하는 경우 재시작하기 전에 작업을 완료하고 저장하는 것이 안전합니다.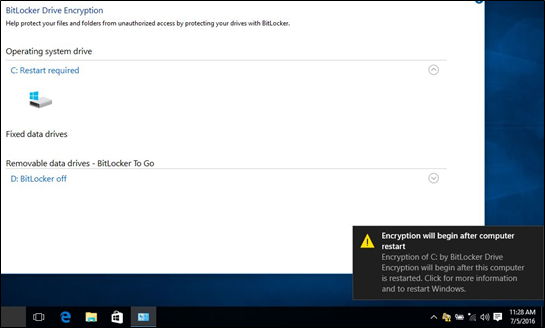
BitLocker 상태 확인(BitLocker 관리 콘솔)
- 이전에 설명한 방법 중 하나로 BitLocker 관리 콘솔을 엽니다.
- 콘솔에 보고된 상태를 봅니다.
- 암호화 중이면 상태에 BitLocker가 암호화 중이라고 표시됩니다.
- 암호화된 경우에는 상태에 BitLocker가 켜져 있다는 것과 잠금 아이콘이 표시됩니다.
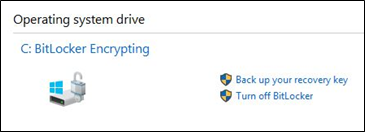
BitLocker 상태 확인(명령줄)
- 명령 프롬프트 창을 엽니다.
- Windows 시작 메뉴 버튼을 클릭하고
cmd를 입력한 다음 Enter 키를 누릅니다. - 키보드의 Windows 버튼과 R을 길게 누르고 다음을 입력합니다.
cmd를 입력한 다음 Enter 키를 누릅니다. - 명령 프롬프트를 마우스 오른쪽 버튼으로 클릭하고 "Run as Administrator"를 선택합니다.
- 명령 프롬프트에 다음을 입력합니다.
manage-bde -status를 입력한 다음 Enter 키를 누릅니다. - 컴퓨터의 드라이브에서 BitLocker 상태를 봅니다.
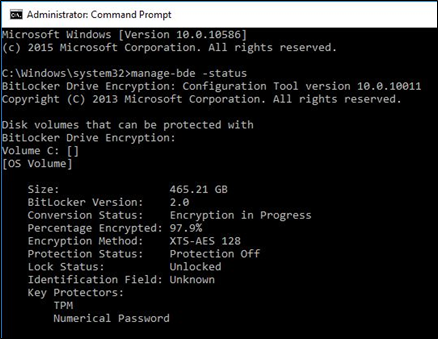
BitLocker 일시 중단
- 컴퓨터를 시작합니다.
- Windows 운영 체제로 부팅합니다.
- 위의 방법 중 하나로 Manage BitLocker 창을 엽니다.
- 원하는 드라이브에 대하여 Suspend protection을 클릭합니다.
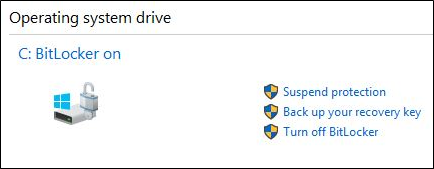
- 경고 메시지를 검토하고 Yes를 클릭하여 BitLocker를 일시 중단합니다.
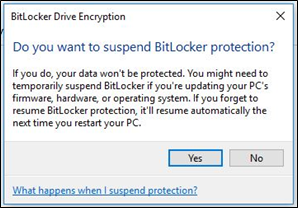
- 보호를 다시 시작하려면 Manage BitLocker 창으로 돌아갑니다.
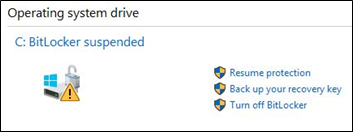
BitLocker비활성화
- 컴퓨터를 시작합니다.
- Windows 운영 체제로 부팅합니다.
- 위의 방법 중 하나로 Manage BitLocker 창을 엽니다.
- Turn off BitLocker를 클릭합니다.
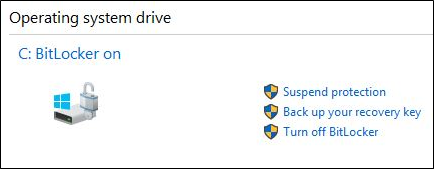
- BitLocker를 끌 것인지 확인합니다.
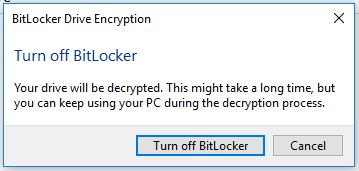
- 컴퓨터가 해독하게 합니다.
BitLocker 암호화 비디오
BitLocker로 드라이브를 암호화합니다.
BitLocker로 디바이스를 암호화하는 방법에 대해 알아보려면 이 비디오를 시청하십시오.
시간: 02:57
사용 가능한 경우 이 비디오 플레이어의 설정 또는 CC 아이콘을 사용하여 선택 자막(자막) 언어 설정을 선택할 수 있습니다.
BitLocker 복구 키 프롬프트를 해결합니다.
BitLocker에서 복구 키를 요청하는 문제를 해결하는 방법을 알아보려면 이 비디오를 시청하십시오.
시간: 01:07
사용 가능한 경우 이 비디오 플레이어의 설정 또는 CC 아이콘을 사용하여 선택 자막(자막) 언어 설정을 선택할 수 있습니다.
Ytterligare information
권장 문서
다음은 사용자가 관심 있을 만한, 이 주제와 관련된 몇 가지 권장 문서입니다.
- Dell Data Security Recovery Portal을 사용하여 BitLocker 복구 암호 또는 키 패키지를 검색하는 방법
- BitLocker가 활성화된 Dell 시스템에서 BIOS 업데이트
- BitLocker가 켜지지 않거나 Windows 10, UEFI 및 TPM 1.2 펌웨어로 재부팅 시 복구 키에 대한 메시지가 표시됨
- PIN이 있는 BitLocker 사용 방법
- BitLocker 보호 드라이브의 BitLocker 키 식별자를 찾는 방법
- Dell 컴퓨터에서 BitLocker 암호화 중에 나타난 TPM 오류 해결
- TPM(Trusted Platform Module) 및 BitLocker로 일반적인 문제를 해결하는 방법
- BitLocker가 복구 키를 요청하지만 키를 찾을 수 없음
- 도킹 또는 도킹 해제 시 USB-C/Thunderbolt 컴퓨터에서 부팅을 할 때마다 BitLocker에서 복구 키를 요청함
- Dell 컴퓨터의 자동 Windows 디바이스 암호화 또는 BitLocker
- Dell BIOS 업데이트

Windows 운영 체제에 대한 자세한 정보 및 지원은 Windows 지원 웹페이지에서 확인할 수 있습니다.
 보증 기간이 만료되었습니까? 이것은 문제에 해당하지 않습니다. Dell.com/support 웹사이트를 방문하여 Dell 서비스 태그를 입력하고 서비스를 확인하십시오.
보증 기간이 만료되었습니까? 이것은 문제에 해당하지 않습니다. Dell.com/support 웹사이트를 방문하여 Dell 서비스 태그를 입력하고 서비스를 확인하십시오.