WindowsでTPMを使用してBitLockerを有効または無効にする方法
Sammanfattning: Windows BitLockerは、Windowsユーザーがデータを暗号化および保護するためのソリューションになっています。ここでは、標準的な方法でBitLockerを有効または無効にする手順について説明します。この文書では、TPMの代わりにUSBを使用する方法については説明しません。また、高度な機能のためにグループ ポリシーを変更する方法についても説明しません。ドメイン レベルでのグループ ポリシー変更およびネットワーク管理のBitLockerのセットアップはベスト エフォートであり、サポートの対象外になります。サポートする構成は、単一のコンピューターおよびローカルに管理するBitLockerのセットアップに制限されます。 ...
Instruktioner
目次:
- TPMを有効にする
- オペレーティング システムでBitLockerを有効にする
- BitLockerのステータスを確認する([BitLockerの管理]コンソール)
- BitLockerのステータスを確認する(コマンド ライン)
- BitLockerを一時停止する
- BitLockerを無効にする
- BitLocker暗号化ビデオ
Windows 7、Windows 8、Windows 10、Windows 11でのBitLockerの有効化と無効化
Windows BitLockerは、ユーザーがデータを保護するためのソリューションになっています。ここでは、標準的な方法でBitLockerを有効または無効にする手順について説明します。
この文書では、TPMの代わりにUSBを使用する方法については説明しません。また、高度な機能のためにグループ ポリシーを変更する方法についても説明しません。ドメイン レベルでのグループ ポリシー変更およびネットワーク管理のBitLockerのセットアップはベスト エフォートであり、サポートの対象外になります。サポートする構成は、単一のコンピューターおよびローカルに管理するBitLockerのセットアップに制限されます。
- レガシー起動モードに設定されているすべてのオペレーティング システムでは、TPM 1.2を使用する必要があります。BIOSを最新リビジョンにアップデートすることをお勧めします。
- UEFI起動モードに設定されているすべてのオペレーティング システムでは、TPM 1.2またはTPM 2.0を使用できます。BIOSを最新リビジョンにアップデートすることをお勧めします。
- Windows 7コンピューターをUEFI起動モードに設定しており、TPM 2.0を使用する場合は、このパッチを適用する必要があります。Microsoft TPM 2.0パッチ
- ただし、Latitude 5175とLatitude 7275は例外で、どちらもTPM 2.0のみが搭載されており、1.2にダウングレードすることもできません。

1.TPMを有効にする
- コンピューターの電源を入れます。
- PCがPOSTを実行したら、ホットキー(通常はF2またはDelete)を押して BIOSを起動します。
- BIOSに入ったら、 セキュリティを設定するセクションを見つけます。
- [Security]セクションで、[TPM]オプションを見つけます。
- 左側の[TPM 2.0]または[TPM 1.2]セクションを選択します。
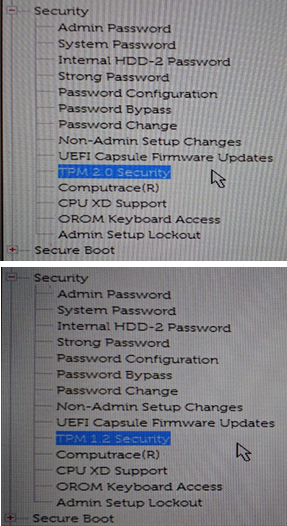
図1: (英語のみ)TPM 2.0または1.2を選択します - 右側の[TPM]ボックスをクリックしてTPMをオンにします。
- TPMをオンにした後、TPMをアクティブまたは有効にするオプションを選択します。
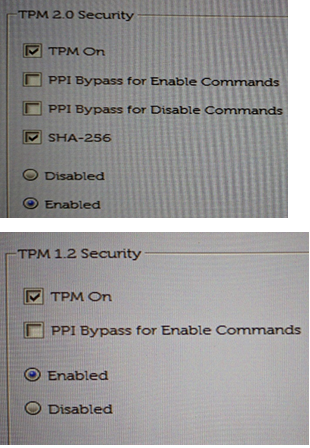
図2:(英語のみ)TPMをアクティブまたは有効にするオプションを選択する -
TPMが有効になったら、変更を保存してBIOSを終了します。
2.オペレーティング システムでBitLockerを有効にする
Windows BitLockerを有効にする方法と無効にする方法
WindowsでBitLockerを有効または無効にする方法については、このビデオをご覧ください。
再生時間:01:39
利用可能な場合は、このビデオ プレーヤーの [設定] または [CC] アイコンを使用して、クローズド キャプション (字幕) の言語設定を選択できます。
- コンピューターの電源を入れます。
- 通常どおりにオペレーティング システムにサインインします。
- 次のいずれかの方法でBitLockerの管理セクションにアクセスします。
Windows 7
Windows 8
Windows 10およびWindows 11の場合
- [スタート]メニューからの操作。
- Windowsの[スタート]メニュー ボタンをクリックします。
- 検索ボックスで、
Manage BitLockerです。 - Enterを押すか、リスト内の[BitLockerの管理]アイコンをクリックします。
- [コントロール パネル]からの操作
- Windowsの[スタート]メニュー ボタンをクリックします。
- [コントロール パネル]をクリックします。
- 「システムとセキュリティ」をクリックします。
- [BitLockerドライブ暗号化]の下にある任意のオプションをクリックします。
- ハード ドライブからの操作
- [コンピューター]または[マイ コンピューター]を開きます。
- または[ファイル エクスプローラー]アイコンをクリックしてお使いのコンピューターを選択します。
- Encryption:\(またはWindowsコンピューター)ドライブを選択します。
- 選択したドライブを右クリックします。
- [BitLockerを有効にする]をクリックします。
注:これにより、最初のBitLocker画面がスキップされます。
- [コンピューター]または[マイ コンピューター]を開きます。
- アプリ画面からの操作
- Windowsの[スタート]メニュー ボタンをクリックします。
- 検索ボックスを開き、
Manage BitLockerです。 - Enterを押すか、リスト内の[BitLockerの管理]アイコンをクリックします。
- [コントロール パネル]からの操作
- Windowsの[スタート]メニュー ボタンをクリックします。
- 検索ボックスを開き、「
Control Panelです。 - [コントロール パネル]ウィンドウで[システムとセキュリティ]をクリックするか、「BitLocker」を検索します。
- [BitLockerドライブ暗号化]の下にある任意のオプションをクリックします。
- ハード ドライブからの操作
- [コンピューター]または[マイ コンピューター]を開きます。
- または[ファイル エクスプローラー]アイコンをクリックしてお使いのコンピューターを選択します。
- C:\(またはWindowsコンピューター)ドライブを選択します。
- 選択したドライブを右クリックします。
- [BitLockerを有効にする]をクリックします。
注:これにより、最初のBitLocker画面がスキップされます。
- [コンピューター]または[マイ コンピューター]を開きます。
- スタート メニューのパス。
- Windowsの[スタート]メニュー ボタンをクリックします。
- Windows 10の場合: 検索ボックスに「
Manage BitLockerです。
Windows 11の場合:検索ボックスに「Device Encryptionです。 - Enterを押すか、リスト内の[BitLockerの管理]アイコンをクリックします。
- [コントロール パネル]からの操作
- Windowsの[スタート]メニュー ボタンを右クリックします。
- [コントロール パネル]をクリックします。
- 「システムとセキュリティ」をクリックします。
- [BitLockerドライブ暗号化]の下にある任意のオプションをクリックします。
- [設定]からの操作
- Windowsの[スタート]メニュー ボタンをクリックします。
- [設定]アイコンをクリックします
- 検索ボックスに「
Manage BitLockerです。 - Enterを押すか、リスト内の[BitLockerの管理]アイコンをクリックします。
- ハード ドライブからの操作
- [コンピューター]または[マイ コンピューター]を開きます。
- C:\(またはWindowsコンピューター)ドライブを選択します。
- 選択したドライブを右クリックします。
- [BitLockerを有効にする]をクリックします。
注:これにより、最初のBitLocker画面がスキップされます。
- [スタート]メニューからの操作。
- [BitLockerの管理]画面で、[ BitLockerを有効にする]をクリックします。
![[BitLockerを有効にする]をクリックする](https://supportkb.dell.com/img/ka06P0000011Iu6QAE/ka06P0000011Iu6QAE_ja_5.jpeg)
図3:(英語のみ)[BitLockerを有効にする]をクリックする - BitLockerは短い初期化プロセスを実行します。
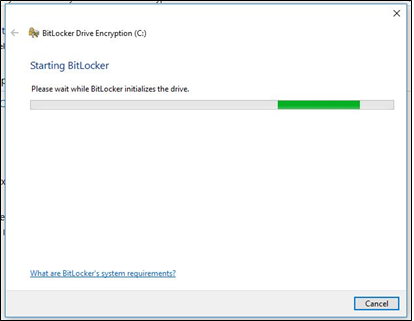
図4:(英語のみ)BitLockerの起動 - リカバリー キーの保存のために、3つのオプションのいずれかを選択します。
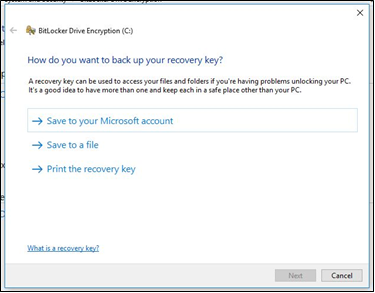
図5:(英語のみ)回復キーを保存する
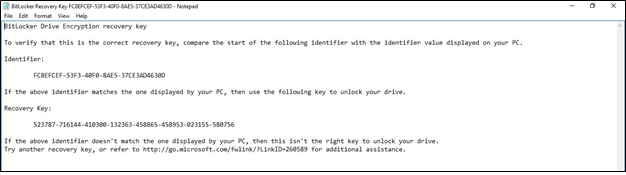
図6:(英語のみ)キーを安全な場所に保存する
- パスワード ファイルを保存したら、[ 次へ]をクリックします。
- ボリューム暗号化オプションのいずれかを選択します。
- [Encrypt entire hard drive.]
- これにより、使用されているかどうかに関係なく、ハード ドライブ上のすべてのスペースが暗号化されます。この場合、暗号化の処理に時間がかかります。
- [Encrypt on used space.]
- このオプションでは、ハード ドライブ内でデータが保存されている領域だけが暗号化され、空き領域は暗号化されません。処理が高速であるため、基本的な暗号化にはこのオプションが適しています。

図7:(英語のみ)ドライブを暗号化する範囲を選択する
- このオプションでは、ハード ドライブ内でデータが保存されている領域だけが暗号化され、空き領域は暗号化されません。処理が高速であるため、基本的な暗号化にはこのオプションが適しています。
- [Encrypt entire hard drive.]
- 暗号化オプションを選択したら、[ 次へ]をクリックします。
- 暗号化の種類が表示されたら、使用する暗号化の種類を選択します。
- 新しいコンピューターの場合、[New]モードが既定の暗号化方法です。

図8:(英語のみ)使用する暗号化のタイプを選択する
- 新しいコンピューターの場合、[New]モードが既定の暗号化方法です。
- [Next](次へ)クリックします。
- [BitLockerシステム チェックを実行する]というラベルのボックスをオンにします。
![[BitLockerシステム チェックを実行する]をオンにする](https://supportkb.dell.com/img/ka06P0000011Iu6QAE/ka06P0000011Iu6QAE_ja_11.jpeg)
図9:(英語のみ)[BitLockerシステム チェックを実行する]をオンにする - [続行]をクリックします。
- 設定を確認したら、コンピューターを再起動して暗号化を開始します。
メモ: 暗号化には20分から数時間かかります。この時間は、暗号化されるデータの量、コンピューターの速度、コンピューターの電源オフまたはスリープ状態によりプロセスが中断されるかどうかで変化します。コンピューターが再起動されるまで、BitLocker暗号化は開始されません。作業を完了する必要がある場合、再起動の前に作業を完了して保存しておくことが安全です。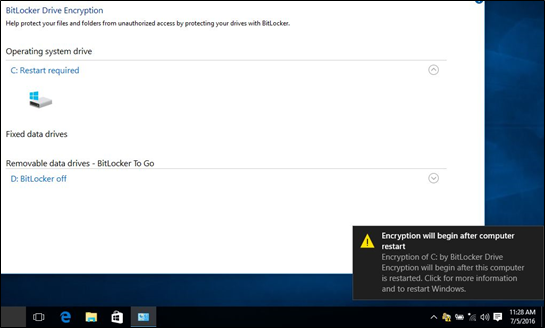
図10:(英語のみ)コンピューターを再起動して暗号化を開始する
3.BitLockerのステータスを確認する([BitLockerの管理]コンソール)
- 前述のいずれかの方法で[BitLockerの管理]コンソールを開きます。
- コンソールに表示されているステータスを確認します。
- 暗号化が実行中である場合、ステータスはBitLockerが暗号化を実行していることを示します。
- 暗号化が完了した場合、ステータスはBitLockerがオンであることを示します。また、ロック アイコンが表示されます。

図11:(英語のみ)BitLockerコンソールを使用したBitLockerステータスの確認
4.BitLockerのステータスを確認する(コマンド ライン)
- コマンド プロンプト ウィンドウを開きます。
- Windowsの[スタート]ボタンをクリックし、「」と入力して
cmdと入力してEnterを押します。 - キーボードの Windows ボタンを押したまま 、Rと入力して入力します。
cmdと入力してEnterを押します。 - [コマンド プロンプト]を右クリックし、[管理者として実行]を選択します。
- コマンド プロンプトで、次のように入力します。
manage-bde -statusと入力してEnterを押します。 - コンピューターのドライブでBitLockerのステータスを確認します。
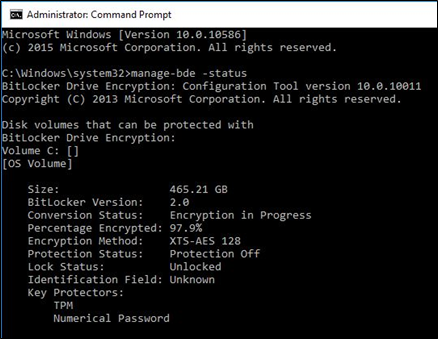
図12:(英語のみ)コマンド ラインを使用したBitLockerステータスの確認
5.BitLockerを一時停止する
- コンピュータを起動します。
- Windowsオペレーティング システムを起動します。
- 前述のいずれかの方法で[BitLockerの管理]ウィンドウを開きます。
- 目的のドライブで[保護の中断]をクリックします。
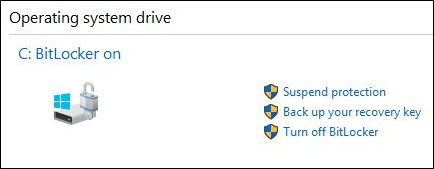
図13:(英語のみ)BitLockerの一時停止 - 警告メッセージを確認し、[はい]をクリックしてBitLockerを一時停止します。
![警告を確認し、[はい]をクリックしてBitLockerを一時停止する](https://supportkb.dell.com/img/ka06P0000011Iu6QAE/ka06P0000011Iu6QAE_ja_16.jpeg)
図14:(英語のみ)警告を確認し、[はい]をクリックしてBitLockerを一時停止する - [BitLockerの管理]ウィンドウに戻って保護を再開します。
![[保護の再開]をクリックしてBitLocker保護を再開する](https://supportkb.dell.com/img/ka06P0000011Iu6QAE/ka06P0000011Iu6QAE_ja_17.jpeg)
図15:(英語のみ)[保護の再開]をクリックしてBitLocker保護を再開する
6.BitLockerを無効にする
- コンピュータを起動します。
- Windowsオペレーティング システムを起動します。
- 前述のいずれかの方法で[BitLockerの管理]ウィンドウを開きます。
- [BitLockerを無効にする]をクリックします。
![[BitLockerを無効にする]をクリックしてBitLockerを無効にする](https://supportkb.dell.com/img/ka06P0000011Iu6QAE/ka06P0000011Iu6QAE_ja_18.jpeg)
図16:(英語のみ)[BitLockerを無効にする]をクリックしてBitLockerを無効にする - 選択を確認してBitLockerをオフにします。
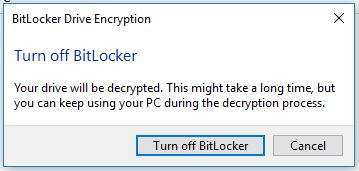
図17:(英語のみ)選択を確認してBitLockerを無効にする - コンピューターに復号化を許可します。
7.BitLocker暗号化ビデオ
『Encrypt Your Drive With BitLocker』
このビデオで、BitLockerを使用してデバイスを暗号化する方法を確認してください。
再生時間:02:57
利用可能な場合は、このビデオ プレーヤーの [設定] または CC アイコンを使用して、クローズド キャプション (字幕) の言語設定を選択できます。
『Resolve BitLocker Recovery Key Prompts』
このビデオで、BitLockerが回復キーのプロンプトを表示する際の問題を修正する方法について説明します。
再生時間:01:07
利用可能な場合は、このビデオ プレーヤーの設定またはCCアイコンを使用して、クローズド キャプション(字幕)の言語設定を選択できます。
Ytterligare information
推奨記事
ここでは、このトピックに関連した役立つ可能性のある推奨記事をいくつか紹介します。
- 「Dell Data Securityリカバリー ポータルを使用してBitLockerリカバリー パスワードまたはキー パッケージを取得する方法」
- BitLockerが有効なDell製システムでのBIOSのアップデート
- Windows 10、UEFI、TPM 1.2ファームウェアでの再起動時にBitLockerがオンにならない、または回復キーが要求される
- PINでBitLockerを使用する方法
- Dell Encryption BitLocker Managerで保護されているドライブのBitLockerキー識別子を見つける方法
- Dell PCでBitLocker暗号化の実行中に表示されるTPMエラーを解決する方法
- Trusted Platform Module(TPM)およびBitLockerに関する一般的な問題をトラブルシューティングして解決する方法
- BitLockerが回復キーの入力を求め、キーを見つけられない
- ドッキング状態またはドッキング解除状態のときに、USB Type-CまたはThunderboltを搭載したコンピューターで、起動のたびにBitLockerでリカバリー キーが要求される
- Dell製コンピューターにおけるWindowsデバイスの自動暗号化/BitLocker
- Dell BIOSアップデート

Windowsオペレーティング システムの詳細とサポートについては、WindowsサポートのWebページを参照してください。
 保証対象外ですか?大丈夫です。Dell.com/support Webサイトにアクセスして、お使いのDell製品のサービス タグを入力し、デル・テクノロジーズのサービスをご確認ください。
保証対象外ですか?大丈夫です。Dell.com/support Webサイトにアクセスして、お使いのDell製品のサービス タグを入力し、デル・テクノロジーズのサービスをご確認ください。