Jak nainstalovat nástroj Dell Security Management Server
Sammanfattning: Pomocí těchto pokynů lze nainstalovat nástroj Dell Security Management Server.
Symptom
Tento článek se zabývá základním procesem instalace nástroje Dell Security Management Server (dříve Dell Data Protection | Enterprise Edition Server).
Dotčené produkty:
Dell Security Management Server
Dotčené verze:
v9.8.0 a novější
Orsak
Upplösning
Kliknutím na verzi nástroje Dell Security Management Server zobrazíte příslušné kroky instalace. Postup instalace dřívějších verzí nástroje Dell Data Protection Enterprise Edition Server naleznete v článku Jak nainstalovat nástroj Dell Data Protection Enterprise Edition Server. Informace o verzích naleznete v článku Jak zjistit verzi nástroje Dell Data Security / Dell Data Protection Server.
- Před instalací se ujistěte, že prostředí splňuje systémové požadavky nástroje Dell Security Management Server / Dell Data Protection Enterprise Edition Server.
- Databáze SQL nakonfigurované tak, aby používaly ověřování systému Windows, musí k instalaci nástroje Dell Security Management Server použít stejný účet systému Windows.
- Při instalaci nebo upgradu nástroje Dell Security Management Server byste měli zakázat antivirový program a ochranu proti malwaru, aby nedocházelo k ovlivnění instalačních programů Microsoft C++, aktivit Java (vytváření certifikátů a manipulace s nimi) a modifikací PostgreSQL. Všechny tyto položky jsou spuštěny spustitelnými soubory nebo skripty.
- V rámci zástupného řešení můžete vyloučit:
- [CESTA INSTALACE]
:\Dell\Enterprise Edition C:\Windows\Installer- Cesta k souboru, ze které se spouští instalační program.
- [CESTA INSTALACE]
- V rámci zástupného řešení můžete vyloučit:
- Tento článek se týká pouze nového nasazení back-endu nástroje Dell Security Management Server.
- Pro složitější nebo vlastní nasazení nástroje Dell Security Management Server jsou vyžadovány klientské služby. Klientské služby lze zakoupit prostřednictvím obchodního zástupce.
Instalace serveru:
- Klikněte pravým tlačítkem myši a extrahujte software serveru.

- Z extrahovaného kořenového adresáře zkopírujte soubor
EnterpriseServerInstallKey.inido složkyC:\Windows.

- Přejděte do složky
\x64a dvakrát klikněte na soubor setup.exe.

- Vyberte jazyk v poli Language a poté klikněte na tlačítko OK.

- Pokud jsou zjištěny nějaké chybějící požadavky, klikněte na možnost Install. V opačném případě pokračujte krokem 6,.

- Klikněte na tlačítko Next.

- Přečtěte si licenční smlouvu s koncovým uživatelem (EULA). Na konci nabídky EULA vyberte možnost I accept the terms in the license agreement a klikněte na tlačítko Next.

- Klikněte na tlačítko Next.

- Zkontrolujte, že je vybrána možnost Back end Install (Full Dell Security Management Server Installation) a klikněte na tlačítko Next.

- Volitelně můžete výběrem možnosti Change změnit umístění instalace. Poté klikněte na tlačítko Next.

- Pokud se zobrazí výzva UAC Enabled:
- Kliknutím na tlačítko Yes zakažte funkci UAC.
- Restartujte server.
- Přejděte ke kroku 3.
Pokud se výzva UAC Enabled nezobrazí, přejděte ke kroku 12.

- Volitelně můžete výběrem možnosti Change změnit výchozí umístění zálohy konfiguračního souboru serveru. Poté klikněte na tlačítko Next.

- Vyberte jednu z následujících možností:
- Importujte stávající certifikát kliknutím na možnost Import an existing certificate a pokračujte krokem 14.
- Vytvořte certifikát podepsaný držitelem a importujte jej do úložiště klíčů pomocí možnosti Create a self-signed certificate and import it to key store a pokračujte krokem 15.

- Pomocí možnosti Browse přejděte do umístění certifikátu, který chcete importovat, a zadejte heslo certifikátu do pole Password. Poté klikněte na tlačítko Next. Přejděte ke kroku 16.

- Cesta a název certifikátu se bude ve vašem prostředí lišit.
- Další informace naleznete v článku Jak vytvořit certifikát domény nebo třetí strany pro nástroj Dell Data Security / Dell Data Protection Server.
- V nabídce Set Up a Certificate Authority (CA):
- Potvrďte možnost Fully-qualified Computer Name.
- Zadejte organizaci do pole Organization.
- Zadejte organizační jednotku do pole Organizational Unit.
- Zadejte město do pole City.
- Zadejte stát do pole State.
- Zadejte zemi do pole Country v podobě dvoupísmenné zkratky.
- Klikněte na tlačítko Next a pokračujte krokem 16.

- Vyberte jednu z možností:
- Importujte stávající certifikát kliknutím na možnost Import an existing certificate a pokračujte krokem 17.
- Vytvořte certifikát podepsaný držitelem a importujte jej do úložiště klíčů pomocí možnosti Create a self-signed certificate and import it to key store a pokračujte krokem 18.

- Pomocí možnosti Browse přejděte do umístění certifikátu, který chcete importovat, a zadejte heslo certifikátu do pole Password. Poté klikněte na tlačítko Next. Přejděte ke kroku 19.

- V nabídce Set Up a Certificate Authority (CA):
- Potvrďte možnost Fully-qualified Computer Name.
- Zadejte organizaci do pole Organization.
- Zadejte organizační jednotku do pole Organizational Unit.
- Zadejte město do pole City.
- Zadejte stát do pole State.
- Zadejte zemi do pole Country v podobě dvoupísmenné zkratky.
- Klikněte na tlačítko Next a pokračujte krokem 19.

- V nabídce Back End Server Install Setup:
- Volitelně klikněte na možnost Edit Hostnames a pokračujte krokem 20.
- Volitelně klikněte na možnost Edit Ports a pokračujte krokem 21.
- Volitelně zaškrtněte pole Works with Front End a poté vyplňte pole Front End Security Server hostname a Port.
- Klikněte na tlačítko Next a pokračujte krokem 22.

- Pokud jste volitelně kliknuli na možnost Edit Hostnames (krok 19), upravte názvy hostitelů a kliknutím na tlačítko OK se vraťte ke kroku 19.

- Použitý název hostitele se musí shodovat s názvem serveru uvedeným v certifikátu (krok 13).
- Názvy hostitelů na ukázkovém snímku obrazovky se budou oproti vašemu prostředí lišit.
- Pokud jste volitelně kliknuli na možnost Edit Ports (krok 19), upravte porty, klikněte na tlačítko OK a vraťte se ke kroku 19.

- Porty důrazně doporučujeme měnit pouze v případě konfliktu ve vašem prostředí.
- Kvůli složitosti softwaru lze porty upravovat pouze během procesu instalace.
- V nabídce Database Server a Install-time Credentials:
- Vyplňte pole Database Server a případně Instance Name.
- Volitelně vyplňte pole Port.
- Vyberte akci katalogu databáze.
- Vyberte akci přihlášení SQL.
- Vyberte možnost Windows Authentication nebo SQL Server Authentication.
- Pokud vyberete možnost SQL Server Authentication, vyplňte ID pro přihlášení a heslo.
- Klikněte na tlačítko Next.

- Pokud port není zadán, použije se výchozí port serveru SQL 1433.
- Přihlašovací údaje k instalaci vyžadují, aby zvolený účet měl v serveru SQL přiřazenou roli sysadmin. Další informace naleznete v článku Jak nakonfigurovat server SQL pro nástroj Dell Security Management Server / Dell Data Protection Enterprise Edition Server.
- Databázový server se bude oproti vašemu prostředí lišit.
- V nabídce Database and Service Runtime Information:
- Vyplňte název katalogu databáze.
- Vyberte možnost Windows Authentication nebo SQL Server Authentication.
- Zadejte uživatelské jméno a heslo.
- Klikněte na tlačítko Next.

db_owner. Další informace naleznete v článku Jak nakonfigurovat server SQL pro nástroj Dell Security Management Server / Dell Data Protection Enterprise Edition Server.
- Klikněte na tlačítko Install.

- Klikněte na tlačítko Dokončit.

Instalace serveru:
- Klikněte pravým tlačítkem myši a extrahujte software serveru.

- Z extrahovaného kořenového adresáře zkopírujte soubor
EnterpriseServerInstallKey.inido složkyC:\Windows.

- Přejděte do složky
\x64a dvakrát klikněte na soubor setup.exe.

- Vyberte jazyk v poli Language a poté klikněte na tlačítko OK.

- Pokud jsou zjištěny nějaké chybějící požadavky, klikněte na možnost Install. V opačném případě pokračujte krokem 6,.

- Klikněte na tlačítko Next.

- Přečtěte si licenční smlouvu s koncovým uživatelem (EULA). Na konci nabídky EULA vyberte možnost I accept the terms in the license agreement a klikněte na tlačítko Next.

- Klikněte na tlačítko Next.

- Zkontrolujte, že je vybrána možnost Back end Install (Full Dell Security Management Server Installation) a klikněte na tlačítko Next.

- Volitelně můžete výběrem možnosti Change změnit umístění instalace. Poté klikněte na tlačítko Next.

- Pokud se zobrazí výzva UAC Enabled:
- Kliknutím na tlačítko Yes zakažte funkci UAC.
- Restartujte server.
- Přejděte ke kroku 3.
Pokud se výzva UAC Enabled nezobrazí, přejděte ke kroku 12.

- Volitelně můžete výběrem možnosti Change změnit výchozí umístění zálohy konfiguračního souboru serveru. Poté klikněte na tlačítko Next.

- Vyberte jednu z následujících možností:
- Importujte stávající certifikát kliknutím na možnost Import an existing certificate a pokračujte krokem 14.
- Vytvořte certifikát podepsaný držitelem a importujte jej do úložiště klíčů pomocí možnosti Create a self-signed certificate and import it to key store a pokračujte krokem 15.

- Pomocí možnosti Browse přejděte do umístění certifikátu, který chcete importovat, a zadejte heslo certifikátu do pole Password. Poté klikněte na tlačítko Next. Přejděte ke kroku 16.

- Cesta a název certifikátu se bude ve vašem prostředí lišit.
- Další informace naleznete v článku Jak vytvořit certifikát domény nebo třetí strany pro nástroj Dell Data Security / Dell Data Protection Server.
- V nabídce Set Up a Certificate Authority (CA):
- Potvrďte možnost Fully-qualified Computer Name.
- Zadejte organizaci do pole Organization.
- Zadejte organizační jednotku do pole Organizational Unit.
- Zadejte město do pole City.
- Zadejte stát do pole State.
- Zadejte zemi do pole Country v podobě dvoupísmenné zkratky.
- Klikněte na tlačítko Next a pokračujte krokem 16.

- Vyberte jednu z možností:
- Importujte stávající certifikát kliknutím na možnost Import an existing certificate a pokračujte krokem 17.
- Vytvořte certifikát podepsaný držitelem a importujte jej do úložiště klíčů pomocí možnosti Create a self-signed certificate and import it to key store a pokračujte krokem 18.

- Pomocí možnosti Browse přejděte do umístění certifikátu, který chcete importovat, a zadejte heslo certifikátu do pole Password. Poté klikněte na tlačítko Next. Přejděte ke kroku 19.

- V nabídce Set Up a Certificate Authority (CA):
- Potvrďte možnost Fully-qualified Computer Name.
- Zadejte organizaci do pole Organization.
- Zadejte organizační jednotku do pole Organizational Unit.
- Zadejte město do pole City.
- Zadejte stát do pole State.
- Zadejte zemi do pole Country v podobě dvoupísmenné zkratky.
- Klikněte na tlačítko Next a pokračujte krokem 19.

- V nabídce Back End Server Install Setup:
- Volitelně klikněte na možnost Edit Hostnames a pokračujte krokem 20.
- Volitelně klikněte na možnost Edit Ports a pokračujte krokem 21.
- Volitelně zaškrtněte pole Works with Front End a poté vyplňte pole Front End Security Server hostname a Port.
- Klikněte na tlačítko Next a pokračujte krokem 22.

- Pokud jste volitelně kliknuli na možnost Edit Hostnames (krok 19), upravte názvy hostitelů a kliknutím na tlačítko OK se vraťte ke kroku 19.

- Použitý název hostitele se musí shodovat s názvem serveru uvedeným v certifikátu (krok 13).
- Názvy hostitelů na ukázkovém snímku obrazovky se budou oproti vašemu prostředí lišit.
- Pokud jste volitelně kliknuli na možnost Edit Ports (krok 19), upravte porty, klikněte na tlačítko OK a vraťte se ke kroku 19.

- Porty důrazně doporučujeme měnit pouze v případě konfliktu ve vašem prostředí.
- Kvůli složitosti softwaru lze porty upravovat pouze během procesu instalace.
- V nabídce Database Server a Install-time Credentials:
- Vyplňte pole Database Server a případně Instance Name.
- Volitelně vyplňte pole Port.
- Vyberte akci katalogu databáze.
- Vyberte akci přihlášení SQL.
- Vyberte možnost Windows Authentication nebo SQL Server Authentication.
- Pokud vyberete možnost SQL Server Authentication, vyplňte ID pro přihlášení a heslo.
- Klikněte na tlačítko Next.

- Pokud port není zadán, použije se výchozí port serveru SQL 1433.
- Přihlašovací údaje k instalaci vyžadují, aby zvolený účet měl v serveru SQL přiřazenou roli sysadmin. Další informace naleznete v článku Jak nakonfigurovat server SQL pro nástroj Dell Security Management Server / Dell Data Protection Enterprise Edition Server.
- Databázový server se bude oproti vašemu prostředí lišit.
- V nabídce Database and Service Runtime Information:
- Vyplňte název katalogu databáze.
- Vyberte možnost Windows Authentication nebo SQL Server Authentication.
- Zadejte uživatelské jméno a heslo.
- Klikněte na tlačítko Next.

db_owner. Další informace naleznete v článku Jak nakonfigurovat server SQL pro nástroj Dell Security Management Server / Dell Data Protection Enterprise Edition Server.
- Klikněte na tlačítko Install.

- Klikněte na tlačítko Dokončit.

Instalace serveru:
- Klikněte pravým tlačítkem myši a extrahujte software serveru.

- Z extrahovaného kořenového adresáře zkopírujte soubor
EnterpriseServerInstallKey.inido složkyC:\Windows.

- Přejděte do složky
\x64a dvakrát klikněte na soubor setup.exe.

- Vyberte jazyk v poli Language a poté klikněte na tlačítko OK.

- Pokud jsou zjištěny nějaké chybějící požadavky, klikněte na možnost Install. V opačném případě pokračujte krokem 6,.

- Klikněte na tlačítko Next.

- Přečtěte si licenční smlouvu s koncovým uživatelem (EULA). Na konci nabídky EULA vyberte možnost I accept the terms in the license agreement a klikněte na tlačítko Next.

- Klikněte na tlačítko Next.

- Zkontrolujte, že je vybrána možnost Back end Install (Full Dell Security Management Server Installation) a klikněte na tlačítko Next.

- Volitelně můžete výběrem možnosti Change změnit umístění instalace. Poté klikněte na tlačítko Next.

- Pokud se zobrazí výzva UAC Enabled:
- Kliknutím na tlačítko Yes zakažte funkci UAC.
- Restartujte server.
- Přejděte ke kroku 3.
Pokud se výzva UAC Enabled nezobrazí, přejděte ke kroku 12.

- Volitelně můžete výběrem možnosti Change změnit výchozí umístění zálohy konfiguračního souboru serveru. Poté klikněte na tlačítko Next.

- Vyberte jednu z následujících možností:
- Importujte stávající certifikát kliknutím na možnost Import an existing certificate a pokračujte krokem 14.
- Vytvořte certifikát podepsaný držitelem a importujte jej do úložiště klíčů pomocí možnosti Create a self-signed certificate and import it to key store a pokračujte krokem 15.

- Pomocí možnosti Browse přejděte do umístění certifikátu, který chcete importovat, a zadejte heslo certifikátu do pole Password. Poté klikněte na tlačítko Next. Přejděte ke kroku 16.

- Cesta a název certifikátu se bude ve vašem prostředí lišit.
- Další informace naleznete v článku Jak vytvořit certifikát domény nebo třetí strany pro nástroj Dell Data Security / Dell Data Protection Server.
- V nabídce Set Up a Certificate Authority (CA):
- Potvrďte možnost Fully-qualified Computer Name.
- Zadejte organizaci do pole Organization.
- Zadejte organizační jednotku do pole Organizational Unit.
- Zadejte město do pole City.
- Zadejte stát do pole State.
- Zadejte zemi do pole Country v podobě dvoupísmenné zkratky.
- Klikněte na tlačítko Next a pokračujte krokem 16.

- Vyberte jednu z možností:
- Importujte stávající certifikát kliknutím na možnost Import an existing certificate a pokračujte krokem 17.
- Vytvořte certifikát podepsaný držitelem a importujte jej do úložiště klíčů pomocí možnosti Create a self-signed certificate and import it to key store a pokračujte krokem 18.

- Pomocí možnosti Browse přejděte do umístění certifikátu, který chcete importovat, a zadejte heslo certifikátu do pole Password. Poté klikněte na tlačítko Next. Přejděte ke kroku 19.

- V nabídce Set Up a Certificate Authority (CA):
- Potvrďte možnost Fully-qualified Computer Name.
- Zadejte organizaci do pole Organization.
- Zadejte organizační jednotku do pole Organizational Unit.
- Zadejte město do pole City.
- Zadejte stát do pole State.
- Zadejte zemi do pole Country v podobě dvoupísmenné zkratky.
- Klikněte na tlačítko Next a pokračujte krokem 19.

- V nabídce Back End Server Install Setup:
- Volitelně klikněte na možnost Edit Hostnames a pokračujte krokem 20.
- Volitelně klikněte na možnost Edit Ports a pokračujte krokem 21.
- Volitelně zaškrtněte pole Works with Front End a poté vyplňte pole Front End Security Server hostname a Port.
- Klikněte na tlačítko Next a pokračujte krokem 22.

- Pokud jste volitelně kliknuli na možnost Edit Hostnames (krok 19), upravte názvy hostitelů a kliknutím na tlačítko OK se vraťte ke kroku 19.

- Použitý název hostitele se musí shodovat s názvem serveru uvedeným v certifikátu (krok 13).
- Názvy hostitelů na ukázkovém snímku obrazovky se budou oproti vašemu prostředí lišit.
- Pokud jste volitelně kliknuli na možnost Edit Ports (krok 19), upravte porty, klikněte na tlačítko OK a vraťte se ke kroku 19.

- Porty důrazně doporučujeme měnit pouze v případě konfliktu ve vašem prostředí.
- Kvůli složitosti softwaru lze porty upravovat pouze během procesu instalace.
- V nabídce Database Server a Install-time Credentials:
- Vyplňte pole Database Server a případně Instance Name.
- Volitelně vyplňte pole Port.
- Vyberte akci katalogu databáze.
- Vyberte akci přihlášení SQL.
- Vyberte možnost Windows Authentication nebo SQL Server Authentication.
- Pokud vyberete možnost SQL Server Authentication, vyplňte ID pro přihlášení a heslo.
- Klikněte na tlačítko Next.

- Pokud port není zadán, použije se výchozí port serveru SQL 1433.
- Přihlašovací údaje k instalaci vyžadují, aby zvolený účet měl v serveru SQL přiřazenou roli sysadmin. Další informace naleznete v článku Jak nakonfigurovat server SQL pro nástroj Dell Security Management Server / Dell Data Protection Enterprise Edition Server.
- Databázový server se bude oproti vašemu prostředí lišit.
- V nabídce Database and Service Runtime Information:
- Vyplňte název katalogu databáze.
- Vyberte možnost Windows Authentication nebo SQL Server Authentication.
- Zadejte uživatelské jméno a heslo.
- Klikněte na tlačítko Next.

db_owner. Další informace naleznete v článku Jak nakonfigurovat server SQL pro nástroj Dell Security Management Server / Dell Data Protection Enterprise Edition Server.
- Klikněte na tlačítko Install.

- Klikněte na tlačítko Dokončit.

Instalace serveru:
- Klikněte pravým tlačítkem myši a extrahujte software serveru.
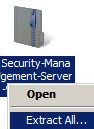
- Z extrahovaného kořenového adresáře zkopírujte soubor
EnterpriseServerInstallKey.inido složkyC:\Windows.
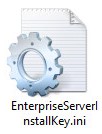
- Přejděte do složky
Security Management Server\x64a dvakrát klikněte na soubor setup.exe.

- Vyberte jazyk v poli Language a poté klikněte na tlačítko OK.
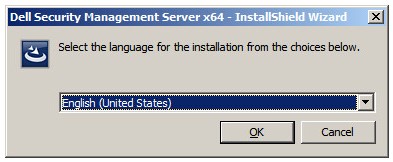
- Pokud jsou zjištěny nějaké chybějící požadavky, klikněte na možnost Install. V opačném případě pokračujte krokem 6,.
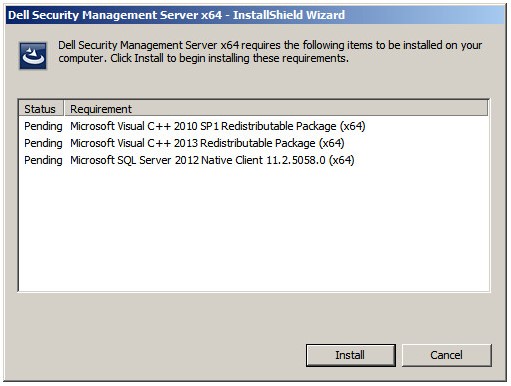
- Klikněte na tlačítko Next.
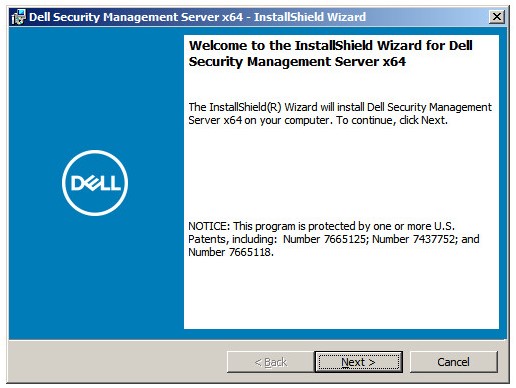
- Přečtěte si licenční smlouvu s koncovým uživatelem (EULA). Na konci nabídky EULA vyberte možnost I accept the terms in the license agreement a klikněte na tlačítko Next.
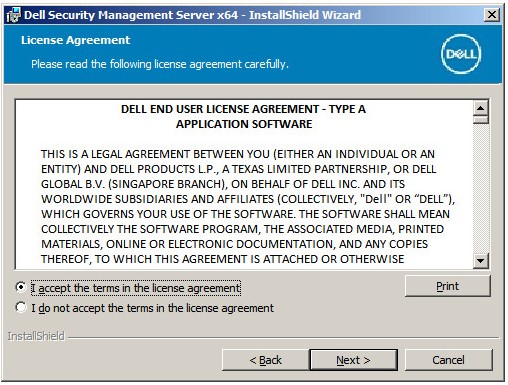
- Klikněte na tlačítko Next.
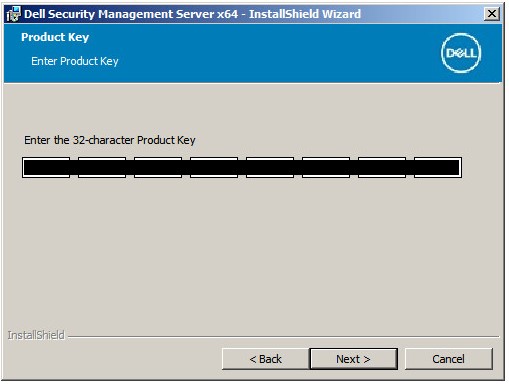
- Zkontrolujte, že je vybrána možnost Back end Install (Full Dell Security Management Server Installation) a klikněte na tlačítko Next.
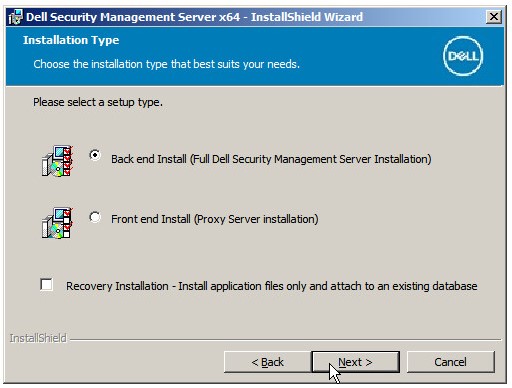
- Volitelně můžete výběrem možnosti Change změnit umístění instalace. Poté klikněte na tlačítko Next.
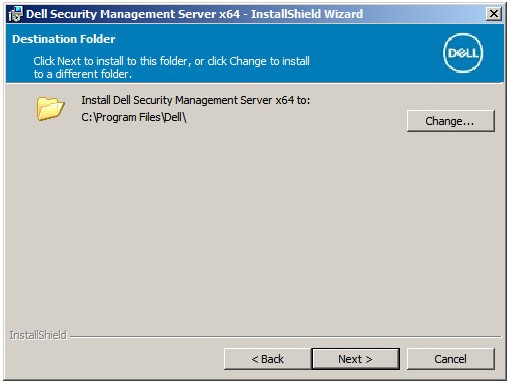
- Pokud se zobrazí výzva UAC Enabled:
- Kliknutím na tlačítko Yes zakažte funkci UAC.
- Restartujte server.
- Přejděte ke kroku 3.
Pokud se výzva UAC Enabled nezobrazí, přejděte ke kroku 12.
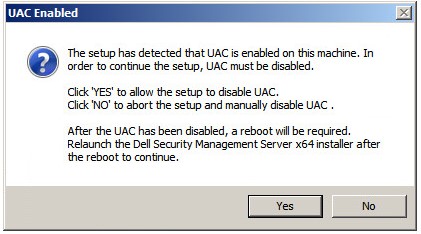
- Volitelně můžete výběrem možnosti Change změnit výchozí umístění zálohy konfiguračního souboru serveru. Poté klikněte na tlačítko Next.
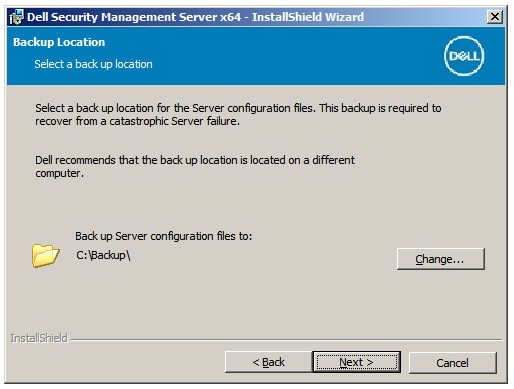
- Vyberte jednu z možností:
- Importujte stávající certifikát kliknutím na možnost Import an existing certificate a pokračujte krokem 14.
- Vytvořte certifikát podepsaný držitelem a importujte jej do úložiště klíčů pomocí možnosti Create a self-signed certificate and import it to key store a pokračujte krokem 15.
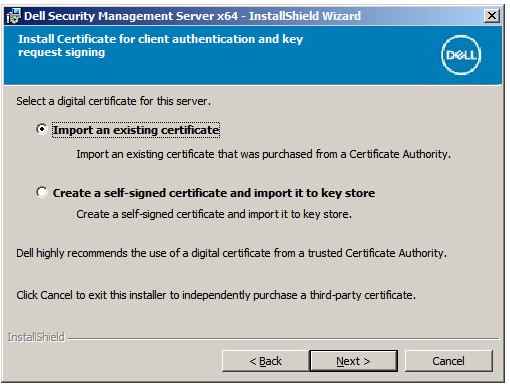
- Pomocí možnosti Browse přejděte do umístění certifikátu, který chcete importovat, a zadejte heslo certifikátu do pole Password. Poté klikněte na tlačítko Next. Přejděte ke kroku 16.
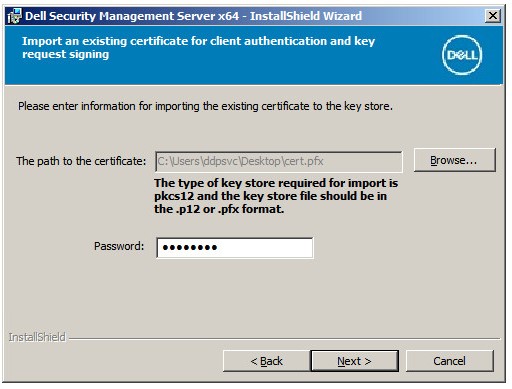
- Cesta a název certifikátu se bude ve vašem prostředí lišit.
- Další informace naleznete v článku Jak vytvořit certifikát domény nebo třetí strany pro nástroj Dell Data Security / Dell Data Protection Server.
- V nabídce Set Up a Certificate Authority (CA):
- Potvrďte možnost Fully-qualified Computer Name.
- Zadejte organizaci do pole Organization.
- Zadejte organizační jednotku do pole Organizational Unit.
- Zadejte město do pole City.
- Zadejte stát do pole State.
- Zadejte zemi do pole Country v podobě dvoupísmenné zkratky.
- Klikněte na tlačítko Next a pokračujte krokem 16.
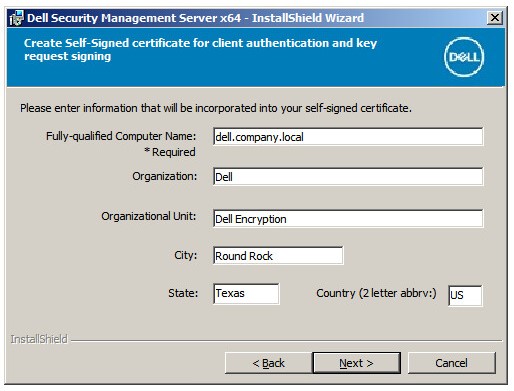
- Vyberte jednu z možností:
- Importujte stávající certifikát kliknutím na možnost Import an existing certificate a pokračujte krokem 17.
- Vytvořte certifikát podepsaný držitelem a importujte jej do úložiště klíčů pomocí možnosti Create a self-signed certificate and import it to key store a pokračujte krokem 18.
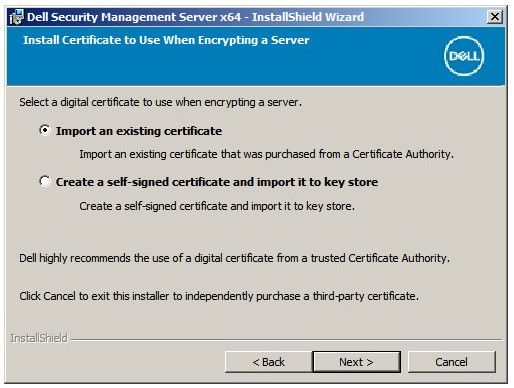
- Pomocí možnosti Browse přejděte do umístění certifikátu, který chcete importovat, a zadejte heslo certifikátu do pole Password. Poté klikněte na tlačítko Next. Přejděte ke kroku 19.
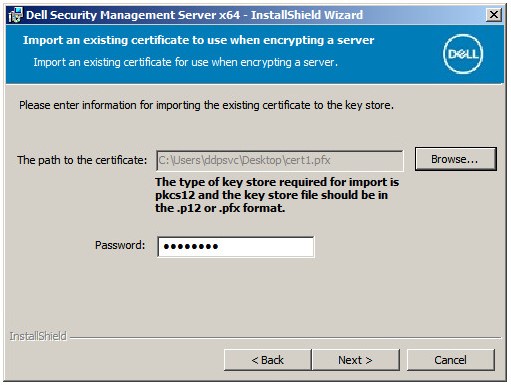
- V nabídce Set Up a Certificate Authority (CA):
- Potvrďte možnost Fully-qualified Computer Name.
- Zadejte organizaci do pole Organization.
- Zadejte organizační jednotku do pole Organizational Unit.
- Zadejte město do pole City.
- Zadejte stát do pole State.
- Zadejte zemi do pole Country v podobě dvoupísmenné zkratky.
- Klikněte na tlačítko Next a pokračujte krokem 19.
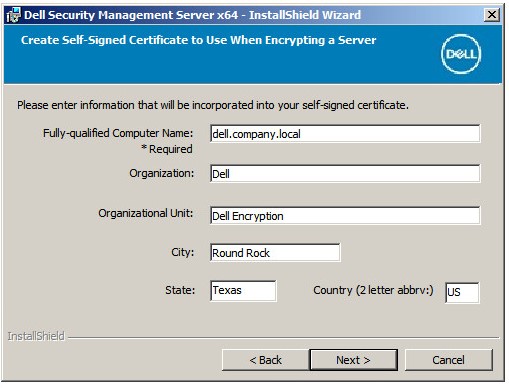
- V nabídce Back End Server Install Setup:
- Volitelně klikněte na možnost Edit Hostnames a pokračujte krokem 20.
- Volitelně klikněte na možnost Edit Ports a pokračujte krokem 21.
- Volitelně zaškrtněte pole Works with Front End a poté vyplňte pole Front End Security Server hostname a Port.
- Klikněte na tlačítko Next a pokračujte krokem 22.
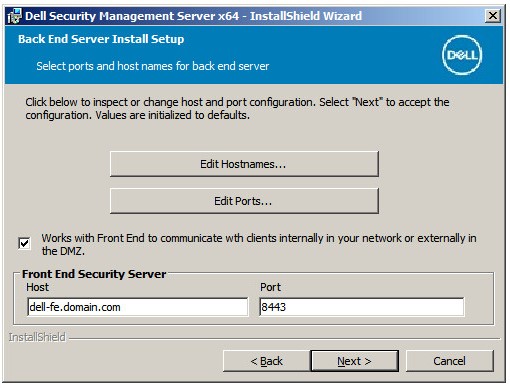
- Pokud jste volitelně kliknuli na možnost Edit Hostnames (krok 19), upravte názvy hostitelů a kliknutím na tlačítko OK se vraťte ke kroku 19.
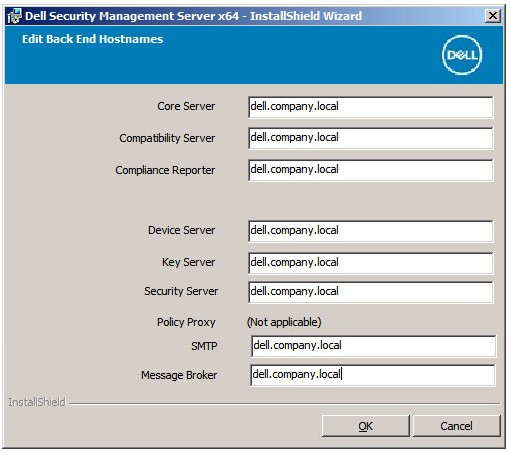
- Použitý název hostitele se musí shodovat s názvem serveru uvedeným v certifikátu (krok 13).
- Názvy hostitelů na ukázkovém snímku obrazovky se budou oproti vašemu prostředí lišit.
- Pokud jste volitelně kliknuli na možnost Edit Ports (krok 19), upravte porty, klikněte na tlačítko OK a vraťte se ke kroku 19.
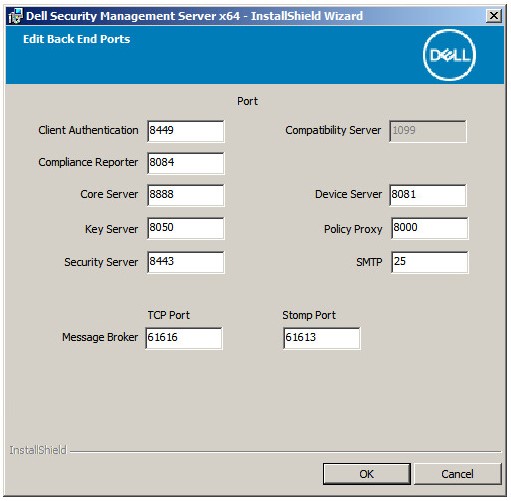
- Porty důrazně doporučujeme měnit pouze v případě konfliktu ve vašem prostředí.
- Kvůli složitosti softwaru lze porty upravovat pouze během procesu instalace.
- V nabídce Database Server a Install-time Credentials:
- Vyplňte pole Database Server a případně Instance Name.
- Volitelně vyplňte pole Port.
- Vyberte možnost Windows Authentication nebo SQL Server Authentication.
- Pokud vyberete možnost SQL Server Authentication, vyplňte ID pro přihlášení a heslo.
- Vyplňte název katalogu databáze.
- Klikněte na tlačítko Next.
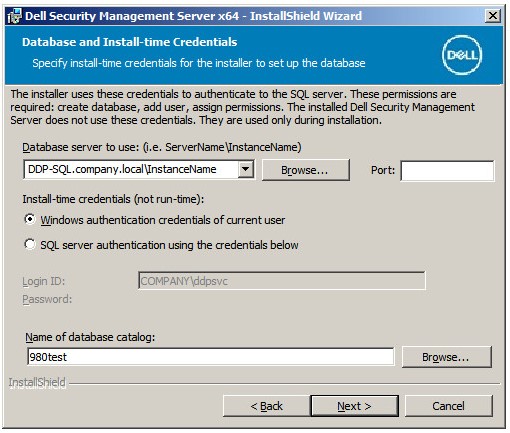
- Pokud port není zadán, použije se výchozí port serveru SQL 1433.
- Přihlašovací údaje k instalaci vyžadují, aby zvolený účet měl v serveru SQL přiřazenou roli sysadmin. Další informace naleznete v článku Jak nakonfigurovat server SQL pro nástroj Dell Security Management Server / Dell Data Protection Enterprise Edition Server.
- Pokud je vyplněn databázový server a ověření, ale je zadán neexistující název katalogu databáze, instalační program nástroje Dell Enterprise Server vás vyzve k vytvoření databáze. Kliknutím na tlačítko Yes vytvořte databázi nebo se kliknutím na tlačítko No vraťte ke kroku 22.
- Server a katalog databáze se budou ve vašem prostředí lišit.
- Vyplňte uživatelské jméno a heslo k servisnímu účtu, který budou služby Dell používat pro přístup k databázi SQL, a klikněte na tlačítko Next.
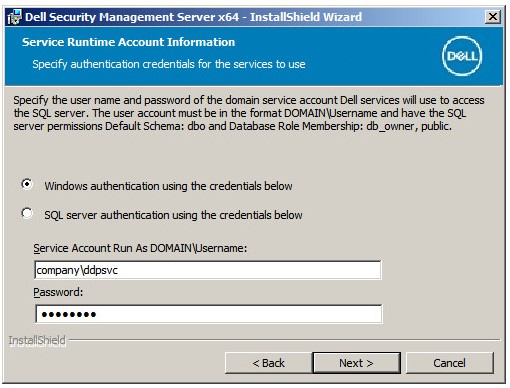
db_owner. Další informace naleznete v článku Jak nakonfigurovat server SQL pro nástroj Dell Security Management Server / Dell Data Protection Enterprise Edition Server.
- Klikněte na tlačítko Install.
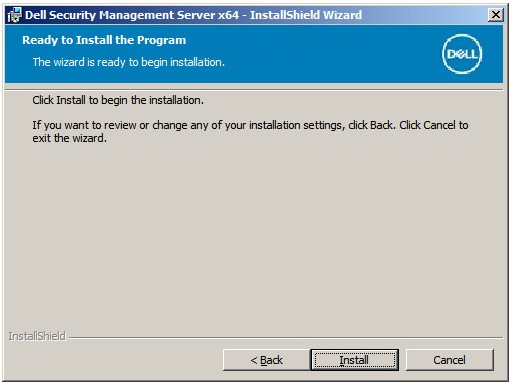
- Klikněte na tlačítko Dokončit.
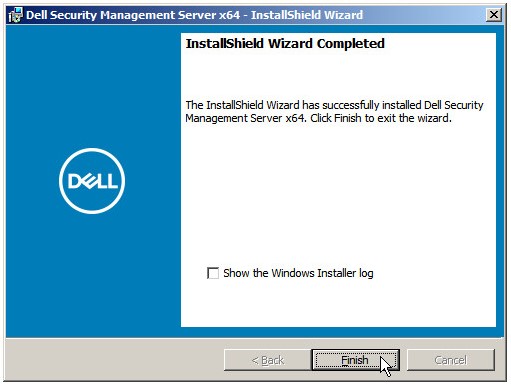
Chcete-li kontaktovat podporu, přečtěte si článek Telefonní čísla mezinárodní podpory Dell Data Security.
Přejděte na portál TechDirect a vygenerujte online žádost o technickou podporu.
Další informace a zdroje získáte na fóru komunity Dell Security.