Installera Dell Security Management Server
Sammanfattning: Du kan installera Dell Security Management Server genom att följa de här anvisningarna.
Symptom
I den här artikeln beskrivs den grundläggande installationsprocessen för Dell Security Management Server (tidigare Dell Data Protection | Enterprise Edition-server).
Berörda produkter:
Dell Security Management Server
Berörda versioner:
v9.8.0 och senare
Orsak
Upplösning
Klicka på versionen av Dell Security Management Server för att se installationsstegen. Information om hur du installerar tidigare versioner av Dell Data Protection Enterprise Edition Server finns i installera Dell Data Protection Enterprise Edition Server. Mer information om version finns i Identifiera Dell Data Security-/Dell Data Protection Server-version (på engelska).
- Innan du installerar ska du se till att miljön uppfyller systemkraven för Dell Security Management Server/Dell Data Protection Enterprise Edition Server.
- SQL-databaser som konfigurerats för att använda Windows-autentisering måste använda samma Windows-konto för att installera Dell Security Management Server.
- Antivirusprogram och skydd mot skadlig kod bör avaktiveras vid installation eller uppgradering av Dell Security Management Server för att undvika att påverka Microsoft C++-installationsprogram, Java-aktiviteter (skapande och manipulation av certifikat) och PostgreSQLmodifications. Alla de här objekten utlöses av körbara filer eller skript.
- Som tillfällig lösning kan du exkludera:
- [INSTALLATIONSSÖKVÄG]
:\Dell\Enterprise Edition C:\Windows\Installer- Den filsökväg som installationsprogrammet körs från.
- [INSTALLATIONSSÖKVÄG]
- Som tillfällig lösning kan du exkludera:
- Den här artikeln innehåller endast information om en ny backend-distribution av Dell Security Management Server.
- Klienttjänster krävs för mer komplexa eller anpassade driftsättningar av Dell Security Management Server. Kundserviceavtal kan köpas in via din säljrepresentant.
Så här installerar du servern:
- Högerklicka och extrahera serverprogramvaran.

- Kopiera till
C:\Windowsden extraherade rotmappenEnterpriseServerInstallKey.ini.

- Gå till
\x64och dubbelklicka sedan på Setup.exe.

- Välj önskat språk och klicka på OK.

- Om krav som saknas upptäcks klickar du på Installera. Gå annars till steg 6.

- Klicka på Nästa.

- Granska licensavtalet för slutanvändare (EULA). I slutet av menyn EULA väljer du Jag accepterar villkoren i licensavtalet och klickar sedan på Nästa.

- Klicka på Nästa.

- Kontrollera att backend-installationen (fullständig installation av Dell Security Management Server) är markerad och klicka sedan på Nästa.

- Du kan ändra installationskatalog och sedan klicka på Nästa.

- Om du ser meddelandet UAC Enabled:
- Klicka på Yes för att avaktivera UAC.
- Starta om servern.
- Gå till steg 3.
Om UAC Enabled-meddelandet inte visas går du till steg 12.

- Alternativt kan du ändra säkerhetskopieringsplatsen för serverkonfigurationsfilen från standardvärdet och sedan klicka på Nästa.

- Välj något av följande:
- Importera ett befintligt certifikat och gå sedan till steg 14.
- Skapa ett självsignerat certifikat och importera det till nyckellagret och gå sedan till steg 15.

- Bläddra till sökvägen för certifikatet som ska importeras och fyll i certifikatets lösenord. Klicka på Nästa när du är klar. Gå till steg 16.

- Certifikatets sökväg och namn är annorlunda i din miljö.
- Mer information finns i Skapa ett domän- eller tredjepartscertifikat för Dell Data Security/Dell Data Protection Server (på engelska).
- Gör så här på menyn Certificate Authority (CA):
- Bekräfta det fullständigt kvalificerade datornamnet.
- Fyll i organisationen.
- Fyll i organisationsenheten.
- Fyll i orten.
- Fyll i delstaten.
- Fyll i landet som en förkortning på två bokstäver.
- Klicka på Nästa och gå sedan till steg 16.

- Välj antingen:
- Importera ett befintligt certifikat och gå sedan till steg 17.
- Skapa ett självsignerat certifikat och importera det till nyckellagret och gå sedan till steg 18.

- Bläddra till sökvägen för certifikatet som ska importeras och fyll i certifikatets lösenord. Klicka på Nästa när du är klar. Gå till steg 19.

- På menyn Konfigurera en certifikatutfärdare (CA):
- Bekräfta det fullständigt kvalificerade datornamnet.
- Fyll i organisationen.
- Fyll i organisationsenheten.
- Fyll i orten.
- Fyll i delstaten.
- Fyll i landet som en förkortning med två bokstäver.
- Klicka på Nästa och gå sedan till steg 19.

- I menyn Back End Server Install Setup (konfiguration av serverinstallation):
- Du kan klicka på Edit Hostnames för att gå till steg 20.
- Du kan klicka på Edit Ports (redigera portar ) och gå till steg 21.
- Du kan även kontrollera om det fungerar med frontend-enheten och fylla i värdnamnet och porten för frontsäkerhetsservern.
- Klicka på Nästa och gå till steg 22.

- Om du klickade på Edit Hostnames (steg 19) kan du ändra värdnamn och sedan klicka på OK för att återgå till steg 19.

- Värdnamnet som används måste matcha servernamnet som anges i certifikatet (steg 13).
- Värdnamnen i exemplet ser annorlunda ut i din miljö.
- Om du klickade på Edit Ports (steg 19) kan du ändra portar, klicka på OK och gå tillbaka till steg 19.

- Vi rekommenderar att du bara byter portar när det finns konflikter i din miljö.
- På grund av programvarans komplexitet kan du bara ändra portar under installationsprocessen.
- På menyn Database Server and Install-time Credentials (inloggningsuppgifter för databasserver och installationstid):
- Ange en databasserver och, alternativt, ett instansnamn.
- Du kan även fylla i en port.
- Välj en databaskatalogåtgärd.
- Välj en SQL-inloggningsåtgärd.
- Välj antingen Windows-autentisering eller SQL Server-autentisering.
- Om du valt SQL Server-autentisering anger du ett inloggnings-ID och lösenord.
- Klicka på Nästa.

- Om en port inte anges används SQL Server-standardporten 1433.
- Inloggningsuppgifter för installationstid kräver det konto som har valts för att sysadmin-rollen ska tilldelas i SQL Server. Mer information finns i Så här konfigurerar du SQL för Dell Security Management Server/Dell Data Protection Enterprise Edition Server.
- Databasservern är olika i din miljö.
- På menyn Database and Service Runtime Information (information om databas och servicetid):
- Ange namnet på databaskatalogen.
- Välj Windows-autentisering eller SQL Server-autentisering.
- Ange ett användarnamn och lösenord.
- Klicka på Nästa.

db_owner de inloggningsuppgifter som anges här behörighet. Mer information finns i Så här konfigurerar du SQL för Dell Security Management Server/Dell Data Protection Enterprise Edition Server.
- Klicka på Installera.

- Klicka på Slutför.

Så här installerar du servern:
- Högerklicka och extrahera serverprogramvaran.

- Kopiera till
C:\Windowsden extraherade rotmappenEnterpriseServerInstallKey.ini.

- Gå till
\x64och dubbelklicka sedan på Setup.exe.

- Välj önskat språk och klicka på OK.

- Om krav som saknas upptäcks klickar du på Installera. Gå annars till steg 6.

- Klicka på Nästa.

- Granska licensavtalet för slutanvändare (EULA). I slutet av menyn EULA väljer du Jag accepterar villkoren i licensavtalet och klickar sedan på Nästa.

- Klicka på Nästa.

- Kontrollera att backend-installationen (fullständig installation av Dell Security Management Server) är markerad och klicka sedan på Nästa.

- Du kan ändra installationskatalog och sedan klicka på Nästa.

- Om du ser meddelandet UAC Enabled:
- Klicka på Yes för att avaktivera UAC.
- Starta om servern.
- Gå till steg 3.
Om UAC Enabled-meddelandet inte visas går du till steg 12.

- Alternativt kan du ändra säkerhetskopieringsplatsen för serverkonfigurationsfilen från standardvärdet och sedan klicka på Nästa.

- Välj något av följande:
- Importera ett befintligt certifikat och gå sedan till steg 14.
- Skapa ett självsignerat certifikat och importera det till nyckellagret och gå sedan till steg 15.

- Bläddra till sökvägen för certifikatet som ska importeras och fyll i certifikatets lösenord. Klicka på Nästa när du är klar. Gå till steg 16.

- Certifikatets sökväg och namn är annorlunda i din miljö.
- Mer information finns i Skapa ett domän- eller tredjepartscertifikat för Dell Data Security/Dell Data Protection Server (på engelska).
- Gör så här på menyn Certificate Authority (CA):
- Bekräfta det fullständigt kvalificerade datornamnet.
- Fyll i organisationen.
- Fyll i organisationsenheten.
- Fyll i orten.
- Fyll i delstaten.
- Fyll i landet som en förkortning på två bokstäver.
- Klicka på Nästa och gå sedan till steg 16.

- Välj antingen:
- Importera ett befintligt certifikat och gå sedan till steg 17.
- Skapa ett självsignerat certifikat och importera det till nyckellagret och gå sedan till steg 18.

- Bläddra till sökvägen för certifikatet som ska importeras och fyll i certifikatets lösenord. Klicka på Nästa när du är klar. Gå till steg 19.

- På menyn Konfigurera en certifikatutfärdare (CA):
- Bekräfta det fullständigt kvalificerade datornamnet.
- Fyll i organisationen.
- Fyll i organisationsenheten.
- Fyll i orten.
- Fyll i delstaten.
- Fyll i landet som en förkortning med två bokstäver.
- Klicka på Nästa och gå sedan till steg 19.

- I menyn Back End Server Install Setup (konfiguration av serverinstallation):
- Du kan klicka på Edit Hostnames för att gå till steg 20.
- Du kan klicka på Edit Ports (redigera portar ) och gå till steg 21.
- Du kan även kontrollera om det fungerar med frontend-enheten och fylla i värdnamnet och porten för frontsäkerhetsservern.
- Klicka på Nästa och gå till steg 22.

- Om du klickade på Edit Hostnames (steg 19) kan du ändra värdnamn och sedan klicka på OK för att återgå till steg 19.

- Värdnamnet som används måste matcha servernamnet som anges i certifikatet (steg 13).
- Värdnamnen i exemplet ser annorlunda ut i din miljö.
- Om du klickade på Edit Ports (steg 19) kan du ändra portar, klicka på OK och gå tillbaka till steg 19.

- Vi rekommenderar att du bara byter portar när det finns konflikter i din miljö.
- På grund av programvarans komplexitet kan du bara ändra portar under installationsprocessen.
- På menyn Database Server and Install-time Credentials (inloggningsuppgifter för databasserver och installationstid):
- Ange en databasserver och, alternativt, ett instansnamn.
- Du kan även fylla i en port.
- Välj en databaskatalogåtgärd.
- Välj en SQL-inloggningsåtgärd.
- Välj antingen Windows-autentisering eller SQL Server-autentisering.
- Om du valt SQL Server-autentisering anger du ett inloggnings-ID och lösenord.
- Klicka på Nästa.

- Om en port inte anges används SQL Server-standardporten 1433.
- Inloggningsuppgifter för installationstid kräver det konto som har valts för att sysadmin-rollen ska tilldelas i SQL Server. Mer information finns i Så här konfigurerar du SQL för Dell Security Management Server/Dell Data Protection Enterprise Edition Server.
- Databasservern är olika i din miljö.
- På menyn Database and Service Runtime Information (information om databas och servicetid):
- Ange namnet på databaskatalogen.
- Välj Windows-autentisering eller SQL Server-autentisering.
- Ange ett användarnamn och lösenord.
- Klicka på Nästa.

db_owner de inloggningsuppgifter som anges här behörighet. Mer information finns i Så här konfigurerar du SQL för Dell Security Management Server/Dell Data Protection Enterprise Edition Server.
- Klicka på Installera.

- Klicka på Slutför.

Så här installerar du servern:
- Högerklicka och extrahera serverprogramvaran.

- Kopiera till
C:\Windowsden extraherade rotmappenEnterpriseServerInstallKey.ini.

- Gå till
\x64och dubbelklicka sedan på Setup.exe.

- Välj önskat språk och klicka på OK.

- Om krav som saknas upptäcks klickar du på Installera. Gå annars till steg 6.

- Klicka på Nästa.

- Granska licensavtalet för slutanvändare (EULA). I slutet av menyn EULA väljer du Jag accepterar villkoren i licensavtalet och klickar sedan på Nästa.

- Klicka på Nästa.

- Kontrollera att backend-installationen (fullständig installation av Dell Security Management Server) är markerad och klicka sedan på Nästa.

- Du kan ändra installationskatalog och sedan klicka på Nästa.

- Om du ser meddelandet UAC Enabled:
- Klicka på Yes för att avaktivera UAC.
- Starta om servern.
- Gå till steg 3.
Om UAC Enabled-meddelandet inte visas går du till steg 12.

- Alternativt kan du ändra säkerhetskopieringsplatsen för serverkonfigurationsfilen från standardvärdet och sedan klicka på Nästa.

- Välj något av följande:
- Importera ett befintligt certifikat och gå sedan till steg 14.
- Skapa ett självsignerat certifikat och importera det till nyckellagret och gå sedan till steg 15.

- Bläddra till sökvägen för certifikatet som ska importeras och fyll i certifikatets lösenord. Klicka på Nästa när du är klar. Gå till steg 16.

- Certifikatets sökväg och namn är annorlunda i din miljö.
- Mer information finns i Skapa ett domän- eller tredjepartscertifikat för Dell Data Security/Dell Data Protection Server (på engelska).
- Gör så här på menyn Certificate Authority (CA):
- Bekräfta det fullständigt kvalificerade datornamnet.
- Fyll i organisationen.
- Fyll i organisationsenheten.
- Fyll i orten.
- Fyll i delstaten.
- Fyll i landet som en förkortning på två bokstäver.
- Klicka på Nästa och gå sedan till steg 16.

- Välj antingen:
- Importera ett befintligt certifikat och gå sedan till steg 17.
- Skapa ett självsignerat certifikat och importera det till nyckellagret och gå sedan till steg 18.

- Bläddra till sökvägen för certifikatet som ska importeras och fyll i certifikatets lösenord. Klicka på Nästa när du är klar. Gå till steg 19.

- På menyn Konfigurera en certifikatutfärdare (CA):
- Bekräfta det fullständigt kvalificerade datornamnet.
- Fyll i organisationen.
- Fyll i organisationsenheten.
- Fyll i orten.
- Fyll i delstaten.
- Fyll i landet som en förkortning med två bokstäver.
- Klicka på Nästa och gå sedan till steg 19.

- I menyn Back End Server Install Setup (konfiguration av serverinstallation):
- Du kan klicka på Edit Hostnames för att gå till steg 20.
- Du kan klicka på Edit Ports (redigera portar ) och gå till steg 21.
- Du kan även kontrollera om det fungerar med frontend-enheten och fylla i värdnamnet och porten för frontsäkerhetsservern.
- Klicka på Nästa och gå till steg 22.

- Om du klickade på Edit Hostnames (steg 19) kan du ändra värdnamn och sedan klicka på OK för att återgå till steg 19.

- Värdnamnet som används måste matcha servernamnet som anges i certifikatet (steg 13).
- Värdnamnen i exemplet ser annorlunda ut i din miljö.
- Om du klickade på Edit Ports (steg 19) kan du ändra portar, klicka på OK och gå tillbaka till steg 19.

- Vi rekommenderar att du bara byter portar när det finns konflikter i din miljö.
- På grund av programvarans komplexitet kan du bara ändra portar under installationsprocessen.
- På menyn Database Server and Install-time Credentials (inloggningsuppgifter för databasserver och installationstid):
- Ange en databasserver och, alternativt, ett instansnamn.
- Du kan även fylla i en port.
- Välj en databaskatalogåtgärd.
- Välj en SQL-inloggningsåtgärd.
- Välj antingen Windows-autentisering eller SQL Server-autentisering.
- Om du valt SQL Server-autentisering anger du ett inloggnings-ID och lösenord.
- Klicka på Nästa.

- Om en port inte anges används SQL Server-standardporten 1433.
- Inloggningsuppgifter för installationstid kräver det konto som har valts för att sysadmin-rollen ska tilldelas i SQL Server. Mer information finns i Så här konfigurerar du SQL för Dell Security Management Server/Dell Data Protection Enterprise Edition Server.
- Databasservern är olika i din miljö.
- På menyn Database and Service Runtime Information (information om databas och servicetid):
- Ange namnet på databaskatalogen.
- Välj Windows-autentisering eller SQL Server-autentisering.
- Ange ett användarnamn och lösenord.
- Klicka på Nästa.

db_owner de inloggningsuppgifter som anges här behörighet. Mer information finns i Så här konfigurerar du SQL för Dell Security Management Server/Dell Data Protection Enterprise Edition Server.
- Klicka på Installera.

- Klicka på Slutför.

Så här installerar du servern:
- Högerklicka och extrahera serverprogramvaran.
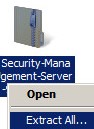
- Kopiera till
C:\Windowsden extraherade rotmappenEnterpriseServerInstallKey.ini.
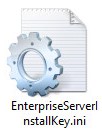
- Gå till
Security Management Server\x64och dubbelklicka sedan på Setup.exe.

- Välj önskat språk och klicka på OK.
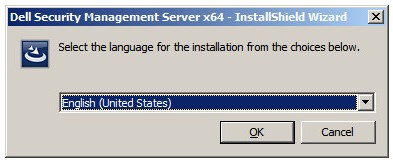
- Om krav som saknas upptäcks klickar du på Installera. Gå annars till steg 6.
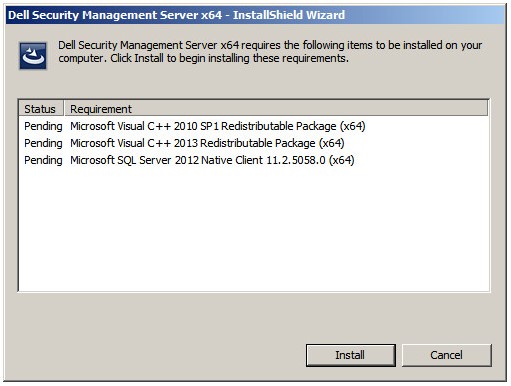
- Klicka på Nästa.
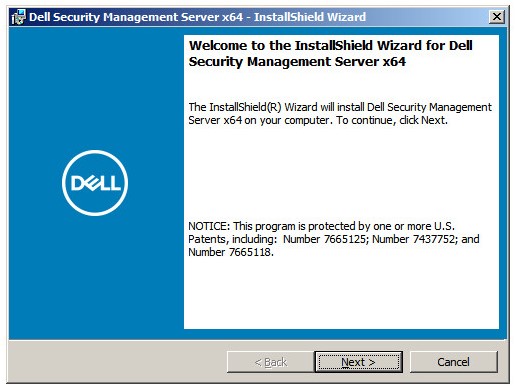
- Granska licensavtalet för slutanvändare (EULA). I slutet av menyn EULA väljer du Jag accepterar villkoren i licensavtalet och klickar sedan på Nästa.
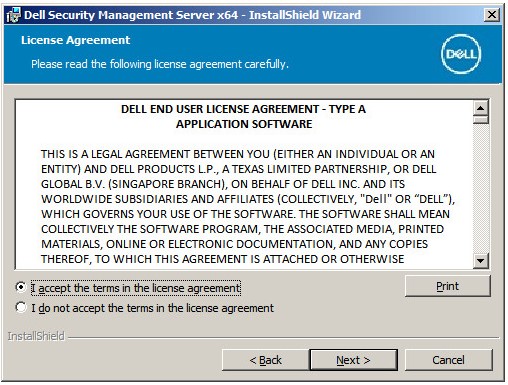
- Klicka på Nästa.
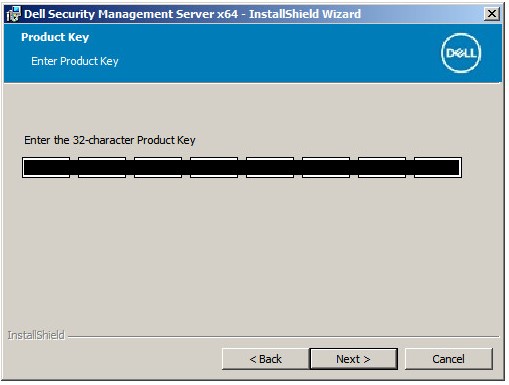
- Kontrollera att backend-installationen (fullständig installation av Dell Security Management Server) är markerad och klicka sedan på Nästa.
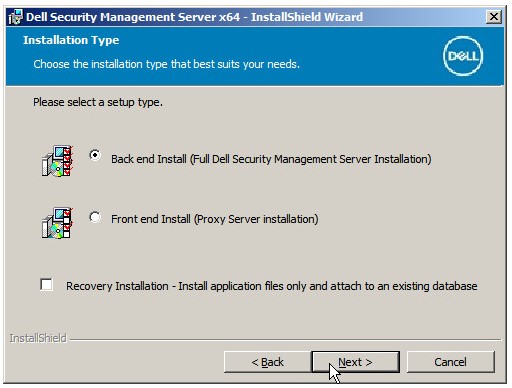
- Du kan ändra installationskatalog och sedan klicka på Nästa.
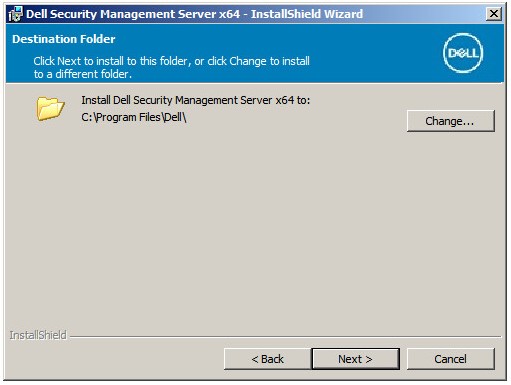
- Om du ser meddelandet UAC Enabled:
- Klicka på Yes för att avaktivera UAC.
- Starta om servern.
- Gå till steg 3.
Om UAC Enabled-meddelandet inte visas går du till steg 12.
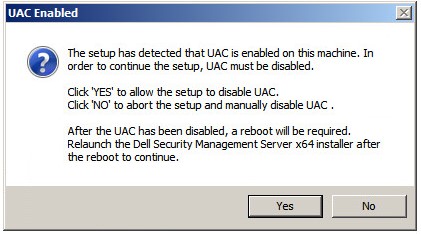
- Alternativt kan du ändra säkerhetskopieringsplatsen för serverkonfigurationsfilen från standardvärdet och sedan klicka på Nästa.
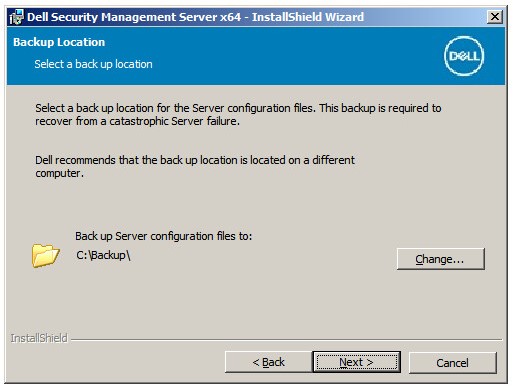
- Välj antingen:
- Importera ett befintligt certifikat och gå sedan till steg 14.
- Skapa ett självsignerat certifikat och importera det till nyckellagret och gå sedan till steg 15.
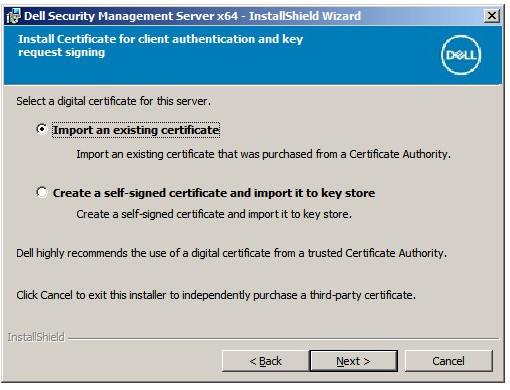
- Bläddra till sökvägen för certifikatet som ska importeras och fyll i certifikatets lösenord. Klicka på Nästa när du är klar. Gå till steg 16.
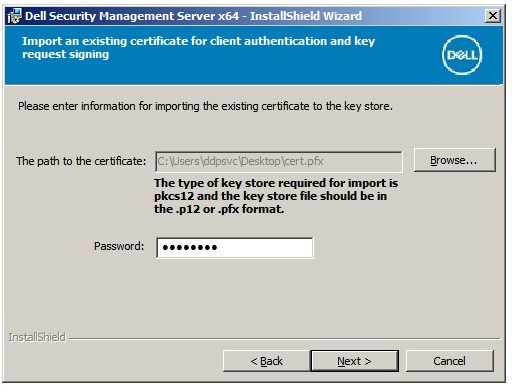
- Certifikatets sökväg och namn är annorlunda i din miljö.
- Mer information finns i Skapa ett domän- eller tredjepartscertifikat för Dell Data Security/Dell Data Protection Server (på engelska).
- Gör så här på menyn Certificate Authority (CA):
- Bekräfta det fullständigt kvalificerade datornamnet.
- Fyll i organisationen.
- Fyll i organisationsenheten.
- Fyll i orten.
- Fyll i delstaten.
- Fyll i landet som en förkortning på två bokstäver.
- Klicka på Nästa och gå sedan till steg 16.
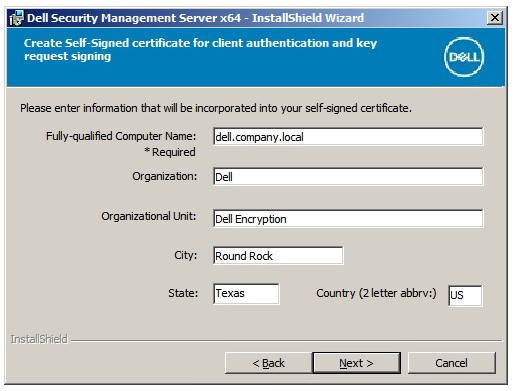
- Välj antingen:
- Importera ett befintligt certifikat och gå sedan till steg 17.
- Skapa ett självsignerat certifikat och importera det till nyckellagret och gå sedan till steg 18.
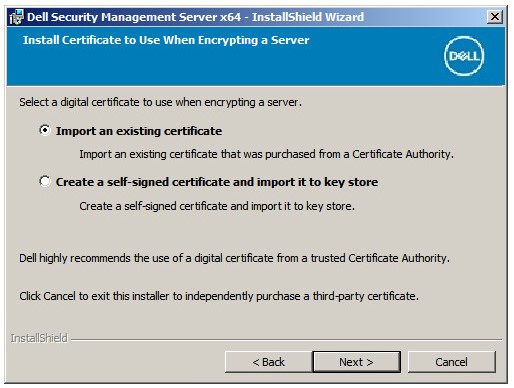
- Bläddra till sökvägen för certifikatet som ska importeras och fyll i certifikatets lösenord. Klicka på Nästa när du är klar. Gå till steg 19.
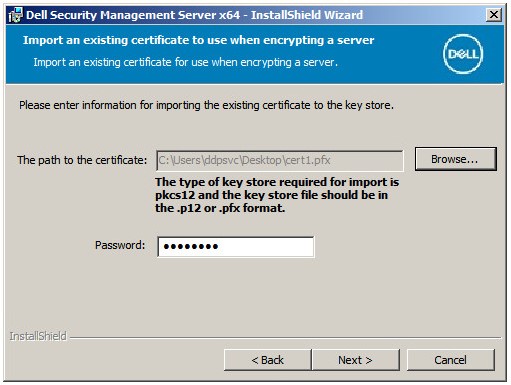
- På menyn Konfigurera en certifikatutfärdare (CA):
- Bekräfta det fullständigt kvalificerade datornamnet.
- Fyll i organisationen.
- Fyll i organisationsenheten.
- Fyll i orten.
- Fyll i delstaten.
- Fyll i landet som en förkortning med två bokstäver.
- Klicka på Nästa och gå sedan till steg 19.
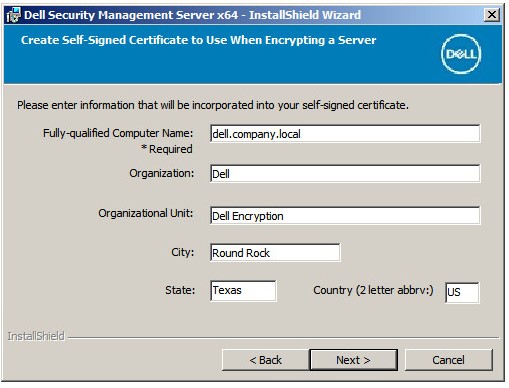
- I menyn Back End Server Install Setup (konfiguration av serverinstallation):
- Du kan klicka på Edit Hostnames för att gå till steg 20.
- Du kan klicka på Edit Ports (redigera portar ) och gå till steg 21.
- Du kan även kontrollera om det fungerar med frontend-enheten och fylla i värdnamnet och porten för frontsäkerhetsservern.
- Klicka på Nästa och gå till steg 22.
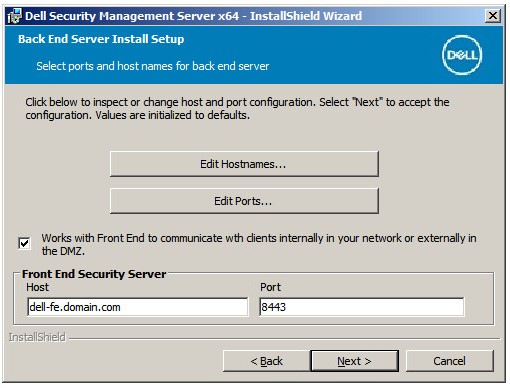
- Om du klickade på Edit Hostnames (steg 19) kan du ändra värdnamn och sedan klicka på OK för att återgå till steg 19.
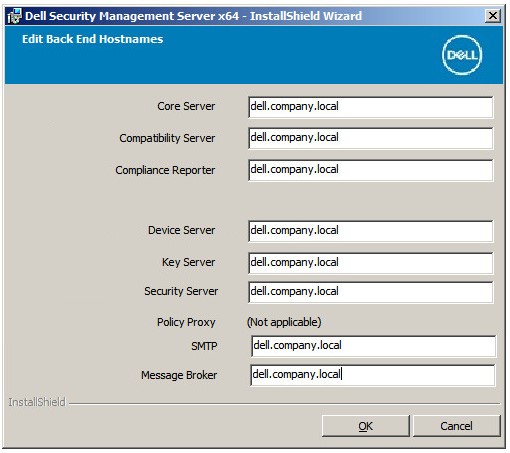
- Värdnamnet som används måste matcha servernamnet som anges i certifikatet (steg 13).
- Värdnamnen i exemplet ser annorlunda ut i din miljö.
- Om du klickade på Edit Ports (steg 19) kan du ändra portar, klicka på OK och gå tillbaka till steg 19.
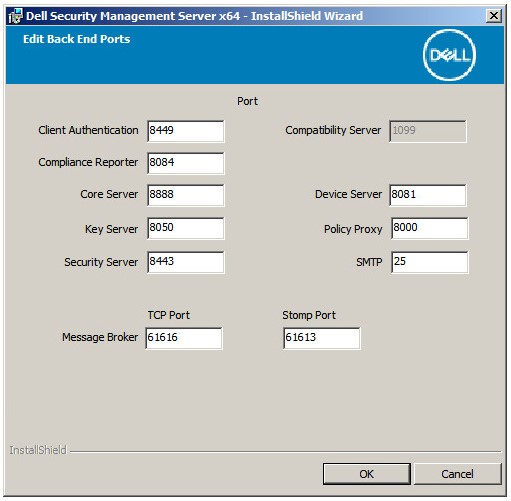
- Vi rekommenderar att du bara byter portar när det finns konflikter i din miljö.
- På grund av programvarans komplexitet kan du bara ändra portar under installationsprocessen.
- På menyn Database Server and Install-time Credentials (inloggningsuppgifter för databasserver och installationstid):
- Ange en databasserver och, alternativt, ett instansnamn.
- Du kan även fylla i en port.
- Välj antingen Windows-autentisering eller SQL Server-autentisering.
- Om du valt SQL Server-autentisering anger du ett inloggnings-ID och lösenord.
- Ange databaskatalogens namn.
- Klicka på Nästa.
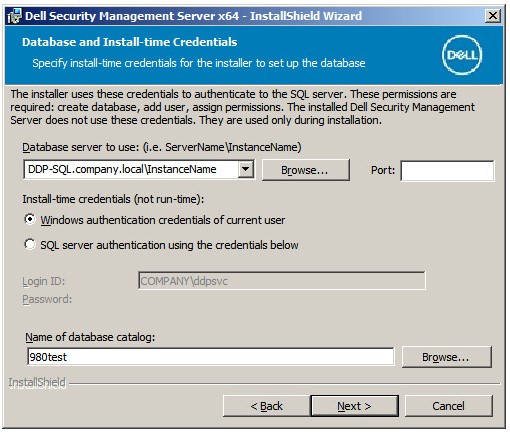
- Om en port inte anges används SQL Server-standardporten 1433.
- Inloggningsuppgifter för installationstid kräver det konto som har valts för att sysadmin-rollen ska tilldelas i SQL Server. Mer information finns i Så här konfigurerar du SQL för Dell Security Management Server/Dell Data Protection Enterprise Edition Server.
- Om en databasserver och autentisering anges, men ett namn på databaskatalogen anges som inte finns, uppmanar Dell Enterprise Server-installationsprogrammet att skapa den databasen åt dig. Klicka på Ja i prompten för att skapa databasen eller Nej för att återgå till steg 22.
- Databasservern och databaskatalogen skiljer sig från din miljö.
- Ange ett användarnamn och lösenord för det tjänstekonto som Dell-tjänster använder för att komma åt SQL och klicka sedan på Nästa.
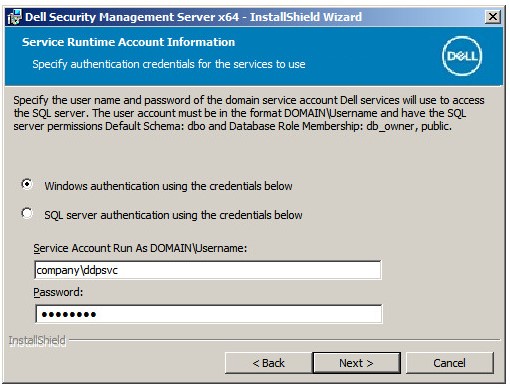
db_owner de inloggningsuppgifter som anges här behörighet. Mer information finns i Så här konfigurerar du SQL för Dell Security Management Server/Dell Data Protection Enterprise Edition Server.
- Klicka på Installera.
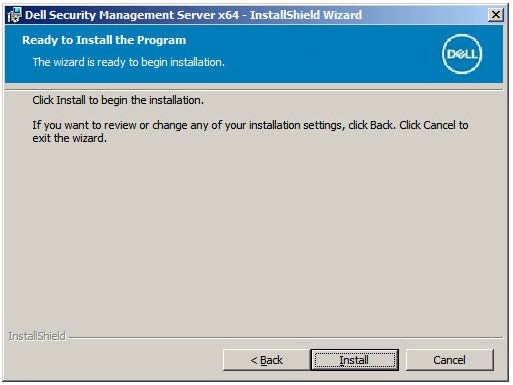
- Klicka på Slutför.
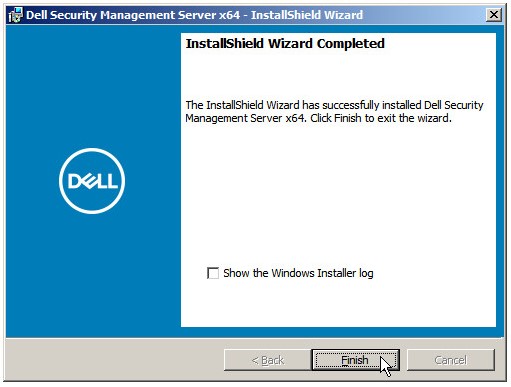
Om du vill kontakta support, se Dell Data Security telefonnummer till internationell support.
Gå till TechDirect för att skapa en begäran om teknisk support online.
Om du vill ha mer information och resurser kan du gå med i Dell Security Community-forumet.