Installera Dell Security Management Server
Sammanfattning: Lär dig hur du installerar Dell Security Management Server genom att följa dessa stegvisa instruktioner.
Den här artikeln gäller för
Den här artikeln gäller inte för
Den här artikeln är inte kopplad till någon specifik produkt.
Alla produktversioner identifieras inte i den här artikeln.
Instruktioner
I den här artikeln beskrivs den grundläggande installationsprocessen för Dell Security Management Server (tidigare Dell Data Protection | Enterprise Edition Server).
Berörda produkter:
- Dell Security Management Server
Berörda versioner:
- v9.8.0 och senare
Klicka på Dell Security Management Server-versionen för lämpliga installationssteg. Information om hur du installerar tidigare versioner av Dell Data Protection Enterprise Edition Server finns i Installera Dell Data Protection Enterprise Edition Server. Information om versionshantering finns i Ta reda på vilken version av Dell Data Security Server du har.
Varning!
- Kontrollera att miljön uppfyller systemkraven för Dell Security Management Server före installationen.
- SQL-databaser som är konfigurerade för att använda Windows-autentisering måste använda samma Windows-konto för att installera Dell Security Management Server.
- Antivirusprogram och skydd mot skadliga program bör avaktiveras när du installerar eller uppgraderar Dell Security Management Server för att undvika att det påverkar Microsoft C++-körningsinstallationsprogram, Java-aktiviteter (skapande och manipulering av certifikat) och PostgreSQL-ändringar. Alla de här objekten utlöses av körbara filer eller skript.
- Som en tillfällig lösning kan du utesluta:
- [INSTALLATIONSVÄG]
:\Dell\Enterprise Edition C:\Windows\Installer- Filsökvägen som installationsprogrammet körs från.
- [INSTALLATIONSVÄG]
- Som en tillfällig lösning kan du utesluta:
Obs!
- Den här artikeln handlar endast om en ny backend-distribution av Dell Security Management Server.
- Klienttjänster krävs för mer komplexa eller anpassade driftsättningar av Dell Security Management Server. Kundtjänståtaganden kan köpas via din säljare.
- Högerklicka och extrahera serverprogramvaran.
 Obs! Mer information om hur du hämtar serverprogramvaran finns i Hämta Dell Security Management Server.
Obs! Mer information om hur du hämtar serverprogramvaran finns i Hämta Dell Security Management Server. - Från den uppackade rotmappen kopierar du
EnterpriseServerInstallKey.initillC:\Windows. Obs! Du kan också fylla i produktnyckeln manuellt i steg 8.
Obs! Du kan också fylla i produktnyckeln manuellt i steg 8. - Gå till
\x64och dubbelklicka sedan på setup.exe.
- Välj önskat språk och klicka på OK.
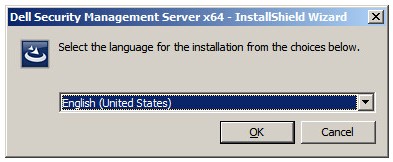
- Om krav som saknas upptäcks klickar du på Installera. Annars går du till steg 6.
 Obs! Mer information om systemkrav finns i Systemkrav för Dell Security Management Server.
Obs! Mer information om systemkrav finns i Systemkrav för Dell Security Management Server. - Klicka på Nästa.

- Granska licensavtalet för slutanvändare (EULA). I slutet av EULA-menyn väljer du Jag accepterar villkoren i licensavtalet och klickar sedan på Nästa.

- Klicka på Nästa.
 Obs! Produktnyckeln fylls i automatiskt (steg 2).
Obs! Produktnyckeln fylls i automatiskt (steg 2). - Kontrollera att Back End Install (Full Dell Security Management Server Installation) är markerat och klicka sedan på Next.
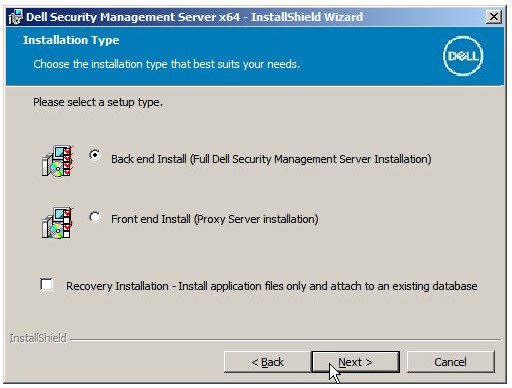
- Du kan också ändra installationskatalog och sedan klicka på Nästa.

- Om UAC Enabled-prompten inte visas går du till steg 12. Om du ser meddelandet UAC Enabled:
- Klicka på Yes för att avaktivera UAC.
- Starta om servern.
- Gå till steg 3.
 Obs! Om du klickar på Nej stoppas installationen för att tillåta att UAC inaktiveras manuellt i Windows.
Obs! Om du klickar på Nej stoppas installationen för att tillåta att UAC inaktiveras manuellt i Windows. - Du kan också ändra säkerhetskopieringsplatsen för serverkonfigurationsfilen från standardinställningen och sedan klicka på Nästa.

- Välj något av följande:
- Importera ett befintligt certifikat och gå sedan till steg 14.
- Skapa ett självsignerat certifikat och importera det till nyckelarkivet och gå sedan till steg 15.
 Obs! Det här certifikatet används för att på ett säkert sätt kommunicera data från slutpunktsprogramvaran till servern.
Obs! Det här certifikatet används för att på ett säkert sätt kommunicera data från slutpunktsprogramvaran till servern. - Bläddra till sökvägen för certifikatet som ska importeras och fyll i certifikatets lösenord. Klicka på Nästa när du är klar. Gå till steg 16.
 Obs!
Obs!- Certifikatets sökväg och namn är annorlunda i din miljö.
- Mer information finns i Skapa ett domän- eller tredjepartscertifikat för Dell Data Security.
- I menyn Konfigurera en certifikatutfärdare (CA):
- Bekräfta det fullständigt kvalificerade datornamnet.
- Fyll i organisationen.
- Fyll i organisationsenheten.
- Fyll i orten.
- Fyll i delstaten.
- Fyll i landet som en förkortning på två bokstäver.
- Klicka på Nästa och gå sedan till steg 16.
 Obs! Exemplen i skärmbilden ser olika ut i olika miljöer.
Obs! Exemplen i skärmbilden ser olika ut i olika miljöer. - Välj antingen:
- Importera ett befintligt certifikat och gå sedan till steg 17.
- Skapa ett självsignerat certifikat och importera det till nyckelarkivet och gå sedan till steg 18.
 Obs! Det här certifikatet används för SSOS (Dell Encryption Enterprise for Server, tidigare känt som Dell Data Protection | Serverkryptering).
Obs! Det här certifikatet används för SSOS (Dell Encryption Enterprise for Server, tidigare känt som Dell Data Protection | Serverkryptering). - Bläddra till sökvägen för certifikatet som ska importeras och fyll i certifikatets lösenord. Klicka på Nästa när du är klar. Gå till steg 19.
 Obs! Certifikatets sökväg och namn är annorlunda i din miljö.
Obs! Certifikatets sökväg och namn är annorlunda i din miljö. - I menyn Konfigurera en certifikatutfärdare (CA):
- Bekräfta det fullständigt kvalificerade datornamnet.
- Fyll i organisationen.
- Fyll i organisationsenheten.
- Fyll i orten.
- Fyll i delstaten.
- Ange landet som en förkortning på två bokstäver.
- Klicka på Nästa och gå sedan till steg 19.
 Obs! Fälten som fylls i i exemplet ovan kan skilja sig åt i din miljö.
Obs! Fälten som fylls i i exemplet ovan kan skilja sig åt i din miljö. - I menyn Installationsinställningar för backend-server:
- Du kan också klicka på Redigera värdnamn och gå till steg 20.
- Du kan också klicka på Redigera portar och gå till steg 21.
- Du kan också markera Fungerar med klientdelen och sedan fylla i värdnamnet och porten för Front End Security Server.
- Klicka på Nästa och gå till steg 22.
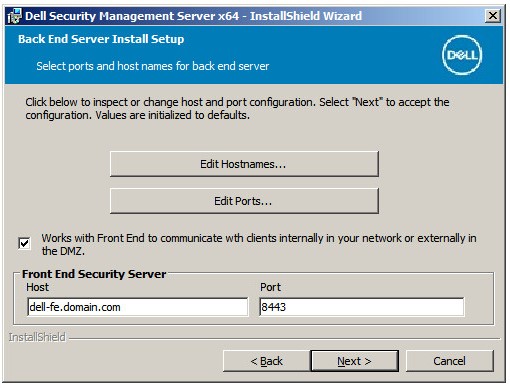
- Om du klickade på Redigera värdnamn (steg 19) kan du ändra värdnamn och sedan klicka på OK för att återgå till steg 19.
 Obs!
Obs!- Värdnamnet som används måste matcha det servernamn som refereras till i certifikatet (steg 13).
- Värdnamnen i exemplet ser annorlunda ut i din miljö.
- Om du klickade på Redigera portar (steg 19) kan du välja att ändra portar, klicka på OK och återgå till steg 19.
 Obs!
Obs!- Vi rekommenderar att du bara byter portar när det finns konflikter i din miljö.
- På grund av programvarans komplexitet kan du bara ändra portar under installationsprocessen.
- I menyn Databasserver och inloggningsuppgifter vid installation :
- Ange en databasserver och, om du vill, ett instansnamn.
- Du kan även ange en port.
- Välj en databaskatalogåtgärd.
- Välj en SQL-inloggningsåtgärd.
- Välj antingen Windows-autentisering eller SQL Server-autentisering.
- Om SQL Server-autentisering har valts fyller du i ett inloggnings-ID och lösenord.
- Klicka på Nästa.
 Obs!
Obs!- Om en port inte anges används standardporten SQL Server 1433.
- Autentiseringsuppgifter för installationstid kräver att det konto som väljs har sysadmin-rollen tilldelad i SQL Server. Mer information finns i Konfigurera SQL för Dell Security Management Server/Dell Data Protection Enterprise Edition Server.
- Databasservern skiljer sig åt i din miljö.
- På menyn Information om databas- och tjänstkörning :
- Ange namnet på databaskatalogen.
- Välj Windows-autentisering eller SQL Server-autentisering.
- Ange ett användarnamn och lösenord.
- Klicka på Nästa.
 Obs! Om databasen skapades före installationen av Dell Security Management Server kräver de autentiseringsuppgifter som anges här
Obs! Om databasen skapades före installationen av Dell Security Management Server kräver de autentiseringsuppgifter som anges härdb_ownerrättigheter. Mer information finns i Konfigurera SQL för Dell Security Management Server. - Klicka på Installera.

- Klicka på Slutför.
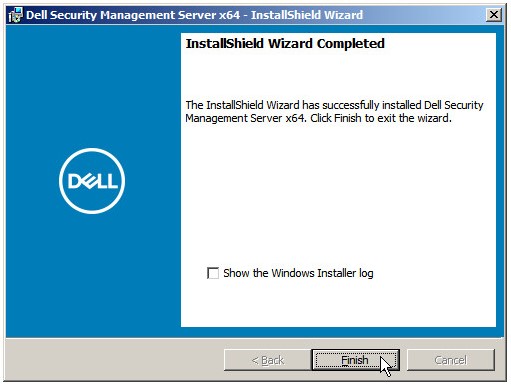 Obs! När det är klart måste administrationskonsolen konfigureras. Mer information finns i Konfigurera administrationskonsolen för Dell Data Security-servern.
Obs! När det är klart måste administrationskonsolen konfigureras. Mer information finns i Konfigurera administrationskonsolen för Dell Data Security-servern.
- Högerklicka och extrahera serverprogramvaran.
 Obs! Mer information om hur du hämtar serverprogramvaran finns i Hämta Dell Security Management Server.
Obs! Mer information om hur du hämtar serverprogramvaran finns i Hämta Dell Security Management Server. - Från den uppackade rotmappen kopierar du
EnterpriseServerInstallKey.initillC:\Windows. Obs! Du kan också fylla i produktnyckeln manuellt i steg 8.
Obs! Du kan också fylla i produktnyckeln manuellt i steg 8. - Gå till
\x64och dubbelklicka sedan på setup.exe.
- Välj önskat språk och klicka på OK.

- Om krav som saknas upptäcks klickar du på Installera. Annars går du till steg 6.
 Obs! Mer information om systemkrav finns i Systemkrav för Dell Security Management Server.
Obs! Mer information om systemkrav finns i Systemkrav för Dell Security Management Server. - Klicka på Nästa.

- Granska licensavtalet för slutanvändare (EULA). I slutet av EULA-menyn väljer du Jag accepterar villkoren i licensavtalet och klickar sedan på Nästa.

- Klicka på Nästa.
 Obs! Produktnyckeln fylls i automatiskt (steg 2).
Obs! Produktnyckeln fylls i automatiskt (steg 2). - Kontrollera att Back End Install (Full Dell Security Management Server Installation) är markerat och klicka sedan på Next.

- Du kan också ändra installationskatalog och sedan klicka på Nästa.

- Om prompten UAC Enabled inte visas går du till steg 12.Om prompten UAC Enabled visas:
- Klicka på Yes för att avaktivera UAC.
- Starta om servern.
- Gå till steg 3.
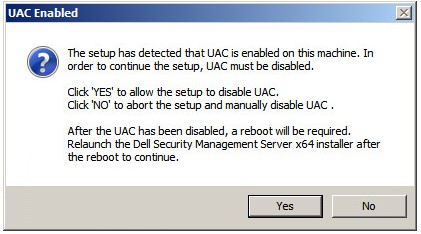 Obs! Om du klickar på Nej stoppas installationen för att tillåta att UAC inaktiveras manuellt i Windows.
Obs! Om du klickar på Nej stoppas installationen för att tillåta att UAC inaktiveras manuellt i Windows. - Du kan också ändra säkerhetskopieringsplatsen för serverkonfigurationsfilen från standardinställningen och sedan klicka på Nästa.

- Välj något av följande:
- Importera ett befintligt certifikat och gå sedan till steg 14.
- Skapa ett självsignerat certifikat och importera det till nyckelarkivet och gå sedan till steg 15.
 Obs! Det här certifikatet används för att på ett säkert sätt kommunicera data från slutpunktsprogramvaran till servern.
Obs! Det här certifikatet används för att på ett säkert sätt kommunicera data från slutpunktsprogramvaran till servern. - Bläddra till sökvägen för certifikatet som ska importeras och fyll i certifikatets lösenord. Klicka på Nästa när du är klar. Gå till steg 16.
 Obs!
Obs!- Certifikatets sökväg och namn är annorlunda i din miljö.
- Mer information finns i Skapa ett domän- eller tredjepartscertifikat för Dell Data Security.
- I menyn Konfigurera en certifikatutfärdare (CA):
- Bekräfta det fullständigt kvalificerade datornamnet.
- Fyll i organisationen.
- Fyll i organisationsenheten.
- Fyll i orten.
- Fyll i delstaten.
- Fyll i landet som en förkortning på två bokstäver.
- Klicka på Nästa och gå sedan till steg 16.
 Obs! Exemplen i skärmbilden ser olika ut i olika miljöer.
Obs! Exemplen i skärmbilden ser olika ut i olika miljöer. - Välj antingen:
- Importera ett befintligt certifikat och gå sedan till steg 17.
- Skapa ett självsignerat certifikat och importera det till nyckelarkivet och gå sedan till steg 18.
 Obs! Det här certifikatet används för SSOS (Dell Encryption Enterprise for Server, tidigare känt som Dell Data Protection | Serverkryptering).
Obs! Det här certifikatet används för SSOS (Dell Encryption Enterprise for Server, tidigare känt som Dell Data Protection | Serverkryptering). - Bläddra till sökvägen för certifikatet som ska importeras och fyll i certifikatets lösenord. Klicka på Nästa när du är klar. Gå till steg 19.
 Obs! Certifikatets sökväg och namn är annorlunda i din miljö.
Obs! Certifikatets sökväg och namn är annorlunda i din miljö. - I menyn Konfigurera en certifikatutfärdare (CA):
- Bekräfta det fullständigt kvalificerade datornamnet.
- Fyll i organisationen.
- Fyll i organisationsenheten.
- Fyll i orten.
- Fyll i delstaten.
- Ange landet som en förkortning på två bokstäver.
- Klicka på Nästa och gå sedan till steg 19.
 Obs! Fälten som fylls i i exemplet ovan kan skilja sig åt i din miljö.
Obs! Fälten som fylls i i exemplet ovan kan skilja sig åt i din miljö. - I menyn Installationsinställningar för backend-server :
- Du kan också klicka på Redigera värdnamn och gå till steg 20.
- Du kan också klicka på Redigera portar och gå till steg 21.
- Du kan också markera Fungerar med klientdelen och sedan fylla i värdnamnet och porten för Front End Security Server.
- Klicka på Nästa och gå till steg 22.

- Om du klickade på Redigera värdnamn (steg 19) kan du ändra värdnamn och sedan klicka på OK för att återgå till steg 19.
 Obs!
Obs!- Värdnamnet som används måste matcha det servernamn som refereras till i certifikatet (steg 13).
- Värdnamnen i exemplet ser annorlunda ut i din miljö.
- Om du klickade på Redigera portar (steg 19) kan du välja att ändra portar, klicka på OK och återgå till steg 19.
 Obs!
Obs!- Vi rekommenderar att du bara byter portar när det finns konflikter i din miljö.
- På grund av programvarans komplexitet kan du bara ändra portar under installationsprocessen.
- I menyn Databasserver och inloggningsuppgifter vid installation :
- Ange en databasserver och, om du vill, ett instansnamn.
- Du kan även ange en port.
- Välj en databaskatalogåtgärd.
- Välj en SQL-inloggningsåtgärd.
- Välj antingen Windows-autentisering eller SQL Server-autentisering.
- Om SQL Server-autentisering har valts fyller du i ett inloggnings-ID och lösenord.
- Klicka på Nästa.
 Obs!
Obs!- Om en port inte anges används standardporten SQL Server 1433.
- Autentiseringsuppgifter för installationstid kräver att det konto som väljs har sysadmin-rollen tilldelad i SQL Server. Mer information finns i Konfigurera SQL för Dell Security Management Server.
- Databasservern skiljer sig åt i din miljö.
- På menyn Information om databas- och tjänstkörning :
- Ange namnet på databaskatalogen.
- Välj Windows-autentisering eller SQL Server-autentisering.
- Ange ett användarnamn och lösenord.
- Klicka på Nästa.
 Obs! Om databasen skapades före installationen av Dell Security Management Server kräver de autentiseringsuppgifter som anges här
Obs! Om databasen skapades före installationen av Dell Security Management Server kräver de autentiseringsuppgifter som anges härdb_ownerrättigheter. Mer information finns i Konfigurera SQL för Dell Security Management Server. - Klicka på Installera.

- Klicka på Slutför.
 Obs! När det är klart måste administrationskonsolen konfigureras. Mer information finns i Konfigurera administrationskonsolen för Dell Data Security-servern.
Obs! När det är klart måste administrationskonsolen konfigureras. Mer information finns i Konfigurera administrationskonsolen för Dell Data Security-servern.
- Högerklicka och extrahera serverprogramvaran.
 Obs! Mer information om hur du hämtar serverprogramvaran finns i Hämta Dell Security Management Server.
Obs! Mer information om hur du hämtar serverprogramvaran finns i Hämta Dell Security Management Server. - Från den uppackade rotmappen kopierar du
EnterpriseServerInstallKey.initillC:\Windows. Obs! Du kan också fylla i produktnyckeln manuellt i steg 8.
Obs! Du kan också fylla i produktnyckeln manuellt i steg 8. - Gå till
\x64och dubbelklicka sedan på setup.exe.
- Välj önskat språk och klicka på OK.

- Om krav som saknas upptäcks klickar du på Installera. Annars går du till steg 6.
 Obs! Mer information om systemkrav finns i Systemkrav för Dell Security Management Server.
Obs! Mer information om systemkrav finns i Systemkrav för Dell Security Management Server. - Klicka på Nästa.

- Granska licensavtalet för slutanvändare (EULA). I slutet av EULA-menyn väljer du Jag accepterar villkoren i licensavtalet och klickar sedan på Nästa.

- Klicka på Nästa.
 Obs! Produktnyckeln fylls i automatiskt (steg 2).
Obs! Produktnyckeln fylls i automatiskt (steg 2). - Kontrollera att Back End Install (Full Dell Security Management Server Installation) är markerat och klicka sedan på Next.

- Du kan också ändra installationskatalog och sedan klicka på Nästa.

- Om UAC Enabled-prompten inte visas går du till steg 12. Om du ser meddelandet UAC Enabled:
- Klicka på Yes för att avaktivera UAC.
- Starta om servern.
- Gå till steg 3.
 Obs! Om du klickar på Nej stoppas installationen för att tillåta att UAC inaktiveras manuellt i Windows.
Obs! Om du klickar på Nej stoppas installationen för att tillåta att UAC inaktiveras manuellt i Windows. - Du kan också ändra säkerhetskopieringsplatsen för serverkonfigurationsfilen från standardinställningen och sedan klicka på Nästa.

- Välj något av följande:
- Importera ett befintligt certifikat och gå sedan till steg 14.
- Skapa ett självsignerat certifikat och importera det till nyckelarkivet och gå sedan till steg 15.
 Obs! Det här certifikatet används för att på ett säkert sätt kommunicera data från slutpunktsprogramvaran till servern.
Obs! Det här certifikatet används för att på ett säkert sätt kommunicera data från slutpunktsprogramvaran till servern. - Bläddra till sökvägen för certifikatet som ska importeras och fyll i certifikatets lösenord. Klicka på Nästa när du är klar. Gå till steg 16.
 Obs!
Obs!- Certifikatets sökväg och namn är annorlunda i din miljö.
- Mer information finns i Skapa ett domän- eller tredjepartscertifikat för Dell Data Security.
- I menyn Konfigurera en certifikatutfärdare (CA):
- Bekräfta det fullständigt kvalificerade datornamnet.
- Fyll i organisationen.
- Fyll i organisationsenheten.
- Fyll i orten.
- Fyll i delstaten.
- Fyll i landet som en förkortning på två bokstäver.
- Klicka på Nästa och gå sedan till steg 16.
 Obs! Exemplen i skärmbilden ser olika ut i olika miljöer.
Obs! Exemplen i skärmbilden ser olika ut i olika miljöer. - Välj antingen:
- Importera ett befintligt certifikat och gå sedan till steg 17.
- Skapa ett självsignerat certifikat och importera det till nyckelarkivet och gå sedan till steg 18.
 Obs! Det här certifikatet används för SSOS (Dell Encryption Enterprise for Server, tidigare känt som Dell Data Protection | Serverkryptering).
Obs! Det här certifikatet används för SSOS (Dell Encryption Enterprise for Server, tidigare känt som Dell Data Protection | Serverkryptering). - Bläddra till sökvägen för certifikatet som ska importeras och fyll i certifikatets lösenord. Klicka på Nästa när du är klar. Gå till steg 19.
 Obs! Certifikatets sökväg och namn är annorlunda i din miljö.
Obs! Certifikatets sökväg och namn är annorlunda i din miljö. - I menyn Konfigurera en certifikatutfärdare (CA):
- Bekräfta det fullständigt kvalificerade datornamnet.
- Fyll i organisationen.
- Fyll i organisationsenheten.
- Fyll i orten.
- Fyll i delstaten.
- Ange landet som en förkortning på två bokstäver.
- Klicka på Nästa och gå sedan till steg 19.
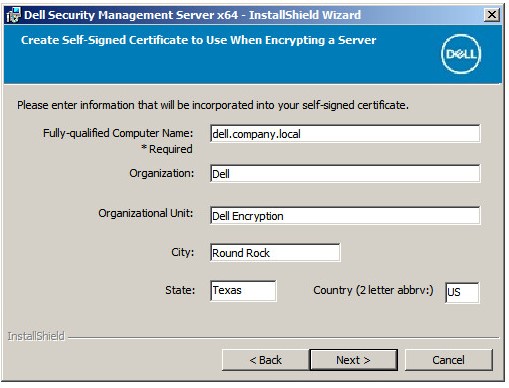 Obs! Fälten som fylls i i exemplet ovan kan skilja sig åt i din miljö.
Obs! Fälten som fylls i i exemplet ovan kan skilja sig åt i din miljö. - I menyn Installationsinställningar för backend-server :
- Du kan också klicka på Redigera värdnamn och gå till steg 20.
- Du kan också klicka på Redigera portar och gå till steg 21.
- Du kan också markera Fungerar med klientdelen och sedan fylla i värdnamnet och porten för Front End Security Server.
- Klicka på Nästa och gå till steg 22.

- Om du klickade på Redigera värdnamn (steg 19) kan du ändra värdnamn och sedan klicka på OK för att återgå till steg 19.
 Obs!
Obs!- Värdnamnet som används måste matcha det servernamn som refereras till i certifikatet (steg 13).
- Värdnamnen i exemplet ser annorlunda ut i din miljö.
- Om du klickade på Redigera portar (steg 19) kan du välja att ändra portar, klicka på OK och återgå till steg 19.
 Obs!
Obs!- Vi rekommenderar att du bara byter portar när det finns konflikter i din miljö.
- På grund av programvarans komplexitet kan du bara ändra portar under installationsprocessen.
- I menyn Databasserver och inloggningsuppgifter vid installation:
- Ange en databasserver och, om du vill, ett instansnamn.
- Du kan även ange en port.
- Välj en databaskatalogåtgärd.
- Välj en SQL-inloggningsåtgärd.
- Välj antingen Windows-autentisering eller SQL Server-autentisering.
- Om SQL Server-autentisering har valts fyller du i ett inloggnings-ID och lösenord.
- Klicka på Nästa.
 Obs!
Obs!- Om en port inte anges används standardporten SQL Server 1433.
- Autentiseringsuppgifter för installationstid kräver att det konto som väljs har sysadmin-rollen tilldelad i SQL Server. Mer information finns i Konfigurera SQL för Dell Security Management Server.
- Databasservern skiljer sig åt i din miljö.
- På menyn Information om databas- och tjänstkörning :
- Ange namnet på databaskatalogen.
- Välj Windows-autentisering eller SQL Server-autentisering.
- Ange ett användarnamn och lösenord.
- Klicka på Nästa.
 Obs! Om databasen skapades före installationen av Dell Security Management Server kräver de autentiseringsuppgifter som anges här
Obs! Om databasen skapades före installationen av Dell Security Management Server kräver de autentiseringsuppgifter som anges härdb_ownerrättigheter. Mer information finns i Konfigurera SQL för Dell Security Management Server. - Klicka på Installera.

- Klicka på Slutför.
 Obs! När det är klart måste administrationskonsolen konfigureras. Mer information finns i Konfigurera administrationskonsolen för Dell Data Security-servern.
Obs! När det är klart måste administrationskonsolen konfigureras. Mer information finns i Konfigurera administrationskonsolen för Dell Data Security-servern.
- Högerklicka och extrahera serverprogramvaran.
 Obs! Mer information om hur du hämtar serverprogramvaran finns i Hämta Dell Security Management Server.
Obs! Mer information om hur du hämtar serverprogramvaran finns i Hämta Dell Security Management Server. - Från den uppackade rotmappen kopierar du
EnterpriseServerInstallKey.initillC:\Windows.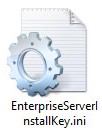 Obs! Du kan också fylla i produktnyckeln manuellt i steg 8.
Obs! Du kan också fylla i produktnyckeln manuellt i steg 8. - Gå till
Security Management Server\x64och dubbelklicka sedan på setup.exe.
- Välj önskat språk och klicka på OK.

- Om krav som saknas upptäcks klickar du på Installera. Annars går du till steg 6.
 Obs! Mer information om systemkrav finns i Systemkrav för Dell Security Management Server.
Obs! Mer information om systemkrav finns i Systemkrav för Dell Security Management Server. - Klicka på Nästa.

- Granska licensavtalet för slutanvändare (EULA). I slutet av EULA-menyn väljer du Jag accepterar villkoren i licensavtalet och klickar sedan på Nästa.

- Klicka på Nästa.
 Obs! Produktnyckeln fylls i automatiskt (steg 2).
Obs! Produktnyckeln fylls i automatiskt (steg 2). - Kontrollera att Back End Install (Full Dell Security Management Server Installation) är markerat och klicka sedan på Next.

- Du kan också ändra installationskatalog och sedan klicka på Nästa.

- Om UAC Enabled-prompten inte visas går du till steg 12. Om du ser meddelandet UAC Enabled:
- Klicka på Yes för att avaktivera UAC.
- Starta om servern.
- Gå till steg 3.
 Obs! Om du klickar på Nej stoppas installationen för att tillåta att UAC inaktiveras manuellt i Windows.
Obs! Om du klickar på Nej stoppas installationen för att tillåta att UAC inaktiveras manuellt i Windows. - Du kan också ändra säkerhetskopieringsplatsen för serverkonfigurationsfilen från standardinställningen och sedan klicka på Nästa.

- Välj antingen:
- Importera ett befintligt certifikat och gå sedan till steg 14.
- Skapa ett självsignerat certifikat och importera det till nyckelarkivet och gå sedan till steg 15.
 Obs! Det här certifikatet används för att på ett säkert sätt kommunicera data från slutpunktsprogramvaran till servern.
Obs! Det här certifikatet används för att på ett säkert sätt kommunicera data från slutpunktsprogramvaran till servern. - Bläddra till sökvägen för certifikatet som ska importeras och fyll i certifikatets lösenord. Klicka på Nästa när du är klar. Gå till steg 16.
 Obs!
Obs!- Certifikatets sökväg och namn är annorlunda i din miljö.
- Mer information finns i Skapa ett domän- eller tredjepartscertifikat för Dell Data Security.
- I menyn Konfigurera en certifikatutfärdare (CA):
- Bekräfta det fullständigt kvalificerade datornamnet.
- Fyll i organisationen.
- Fyll i organisationsenheten.
- Fyll i orten.
- Fyll i delstaten.
- Fyll i landet som en förkortning på två bokstäver.
- Klicka på Nästa och gå sedan till steg 16.
 Obs! Exemplen i skärmbilden ser olika ut i olika miljöer.
Obs! Exemplen i skärmbilden ser olika ut i olika miljöer. - Välj antingen:
- Importera ett befintligt certifikat och gå sedan till steg 17.
- Skapa ett självsignerat certifikat och importera det till nyckelarkivet och gå sedan till steg 18.
 Obs! Det här certifikatet används för SSOS (Dell Encryption Enterprise for Server, tidigare känt som Dell Data Protection | Serverkryptering).
Obs! Det här certifikatet används för SSOS (Dell Encryption Enterprise for Server, tidigare känt som Dell Data Protection | Serverkryptering). - Bläddra till sökvägen för certifikatet som ska importeras och fyll i certifikatets lösenord. Klicka på Nästa när du är klar. Gå till steg 19.
 Obs! Certifikatets sökväg och namn är annorlunda i din miljö.
Obs! Certifikatets sökväg och namn är annorlunda i din miljö. - I menyn Konfigurera en certifikatutfärdare (CA):
- Bekräfta det fullständigt kvalificerade datornamnet.
- Fyll i organisationen.
- Fyll i organisationsenheten.
- Fyll i orten.
- Fyll i delstaten.
- Ange landet som en förkortning på två bokstäver.
- Klicka på Nästa och gå sedan till steg 19.
 Obs! Alla fält som fylls i i exemplet ovan kan skilja sig åt i din miljö.
Obs! Alla fält som fylls i i exemplet ovan kan skilja sig åt i din miljö. - I menyn Installationsinställningar för backend-server :
- Du kan också klicka på Redigera värdnamn och gå till steg 20.
- Du kan också klicka på Redigera portar och gå till steg 21.
- Du kan också markera Fungerar med klientdelen och sedan fylla i värdnamnet och porten för Front End Security Server.
- Klicka på Nästa och gå till steg 22.

- Om du klickade på Redigera värdnamn (steg 19) kan du ändra värdnamn och sedan klicka på OK för att återgå till steg 19.
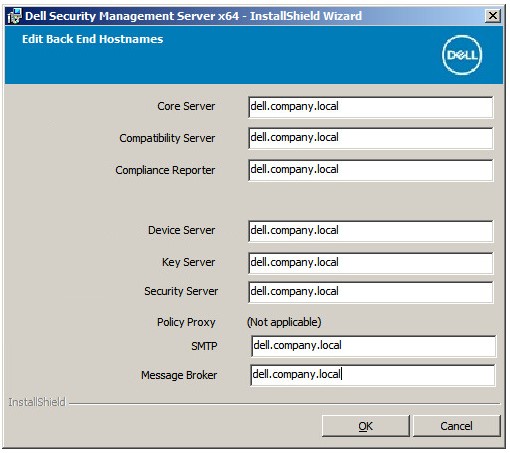 Obs!
Obs!- Värdnamnet som används måste matcha det servernamn som refereras till i certifikatet (steg 13).
- Värdnamnen i exemplet ser annorlunda ut i din miljö.
- Om du klickade på Redigera portar (steg 19) kan du välja att ändra portar, klicka på OK och återgå till steg 19.
 Obs!
Obs!- Vi rekommenderar att du bara byter portar när det finns konflikter i din miljö.
- På grund av programvarans komplexitet kan du bara ändra portar under installationsprocessen.
- I menyn Databasserver och inloggningsuppgifter vid installation :
- Ange en databasserver och, om du vill, ett instansnamn.
- Du kan även ange en port.
- Välj antingen Windows-autentisering eller SQL Server-autentisering.
- Om SQL Server-autentisering har valts fyller du i ett inloggnings-ID och lösenord.
- Ange namnet på databaskatalogen .
- Klicka på Nästa.
 Obs!
Obs!- Om en port inte anges används standardporten SQL Server 1433.
- Autentiseringsuppgifter för installationstid kräver att det konto som väljs har sysadmin-rollen tilldelad i SQL Server. Mer information finns i Konfigurera SQL för Dell Security Management Server.
- Om en databasserver och autentisering är ifyllda, men ett databaskatalognamn anges som inte finns, kommer Dell Enterprise Server-installationsprogrammet att uppmana dig att skapa databasen åt dig. Klicka på Ja för att skapa databasen eller klicka på Nej för att återgå till steg 22.
- Databasservern och databaskatalogen skiljer sig åt i din miljö.
- Ange användarnamn ochlösenord för det tjänstkonto som Dell-tjänster kommer att använda för åtkomst till SQL och klicka sedan på Next.
 Obs! Om databasen skapades före installationen av Dell Security Management Server kräver de autentiseringsuppgifter som anges här
Obs! Om databasen skapades före installationen av Dell Security Management Server kräver de autentiseringsuppgifter som anges härdb_ownerrättigheter. Mer information finns i Konfigurera SQL för Dell Security Management Server. - Klicka på Installera.

- Klicka på Slutför.
 Obs! När det är klart måste administrationskonsolen konfigureras. Mer information finns i Konfigurera administrationskonsolen för Dell Data Security-servern.
Obs! När det är klart måste administrationskonsolen konfigureras. Mer information finns i Konfigurera administrationskonsolen för Dell Data Security-servern.
Ytterligare information
Videor
Berörda produkter
Dell EncryptionArtikelegenskaper
Artikelnummer: 000124912
Artikeltyp: How To
Senast ändrad: 03 feb. 2025
Version: 15
Få svar på dina frågor från andra Dell-användare
Supporttjänster
Kontrollera om din enhet omfattas av supporttjänster.