Como instalar o Dell Security Management Server
Sammanfattning: Saiba como instalar o Dell Security Management Server seguindo estas instruções passo a passo.
Den här artikeln gäller för
Den här artikeln gäller inte för
Den här artikeln är inte kopplad till någon specifik produkt.
Alla produktversioner identifieras inte i den här artikeln.
Instruktioner
Este artigo aborda o processo básico de instalação do Dell Security Management Server (antigo Dell Data Protection | Enterprise Edition Server).
Produtos afetados:
- Dell Security Management Server
Versões afetadas:
- v9.8.0 e posteriores
Clique na versão do Dell Security Management Server para obter as etapas de instalação apropriadas. Para saber como instalar versões anteriores do Dell Data Protection Enterprise Edition Server, consulte Como instalar o Dell Data Protection Enterprise Edition Server. Para obter informações sobre a versão, consulte Como identificar a versão do Dell Data Security Server.
Advertência:
- Antes da instalação, verifique se o ambiente atende aos requisitos do sistema do Dell Security Management Server.
- Os bancos de dados SQL configurados para usar a autenticação do Windows devem usar a mesma conta do Windows para instalar o Dell Security Management Server.
- O antivírus e o antimalware devem ser desativados durante a instalação ou upgrade do Dell Security Management Server para evitar afetar os instaladores de tempo de execução do Microsoft C++, as atividades de Java (criação e manipulação de certificados) e as modificações do PostgreSQL. Todos esses itens são acionados por executáveis ou scripts.
- Como solução temporária, exclua:
- [CAMINHO DE INSTALAÇÃO]
:\Dell\Enterprise Edition C:\Windows\Installer- O caminho do arquivo em que o instalador é executado.
- [CAMINHO DE INSTALAÇÃO]
- Como solução temporária, exclua:
Nota:
- Este artigo aborda apenas uma nova implementação de back-end do Dell Security Management Server.
- O Client Services é necessário para implementações mais complexas ou personalizadas do Dell Security Management Server. Os engajamentos do serviço de client podem ser comprados por meio de seu representante de vendas.
- Clique com o botão direito e extraia o software de servidor.
 Nota: Para obter mais informações sobre como fazer download do software de servidor, consulte Como fazer download do Dell Security Management Server.
Nota: Para obter mais informações sobre como fazer download do software de servidor, consulte Como fazer download do Dell Security Management Server. - Na pasta raiz extraída, copie
EnterpriseServerInstallKey.iniparaC:\Windows. Nota: Outra opção é preencher manualmente a chave do produto na Etapa 8.
Nota: Outra opção é preencher manualmente a chave do produto na Etapa 8. - Acesse a página
\x64e, em seguida, clique duas vezes em setup.exe.
- Selecione o idioma e, em seguida, clique em OK.
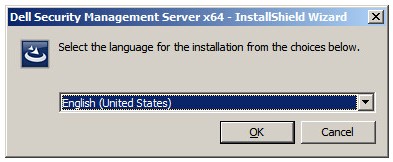
- Se algum requisito ausente for detectado, clique em Install. Caso contrário, avance para a etapa 6.
 Nota: Para obter mais informações sobre os requisitos do sistema, consulte Requisitos do sistema do Dell Security Management Server.
Nota: Para obter mais informações sobre os requisitos do sistema, consulte Requisitos do sistema do Dell Security Management Server. - Clique em Next.
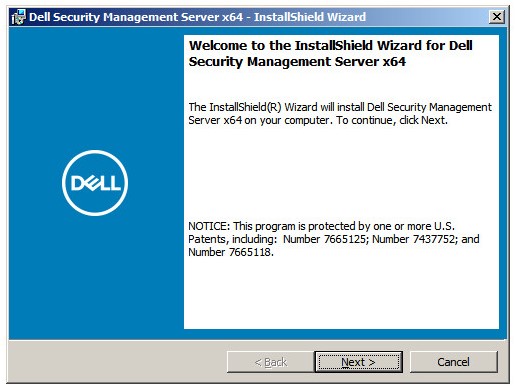
- Analise o Acordo de licença de usuário final (EULA). No final do menu EULA, selecione Eu aceito os termos no acordo de licença e, em seguida, clique em Avançar.
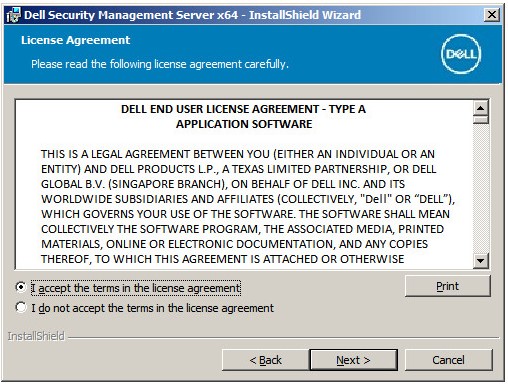
- Clique em Next.
 Nota: A chave do produto é preenchida automaticamente (Etapa 2).
Nota: A chave do produto é preenchida automaticamente (Etapa 2). - Verifique se a opção Instalação de back-end (instalação completa do Dell Security Management Server) está selecionada e, em seguida, clique em Avançar.
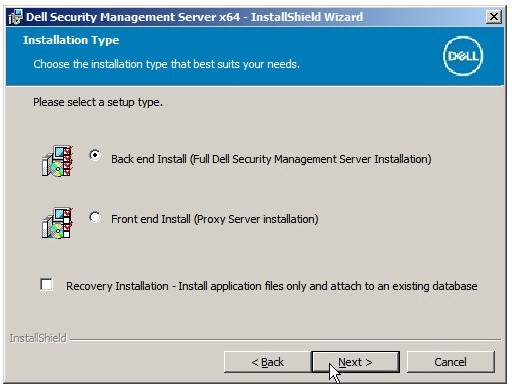
- Como opção, altere o diretório de instalação e clique em Avançar.
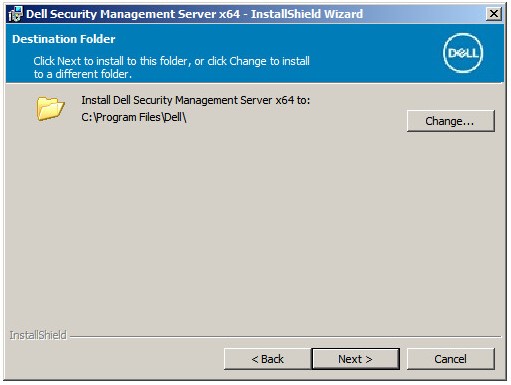
- Se o prompt UAC ativado não for exibido, vá para a Etapa 12. Se o prompt UAC ativado for exibido:
- Clique em Sim para desativar o UAC.
- Reinicie o servidor.
- Vá para a Etapa 3.
 Nota: Se você clicar em Não, a configuração para permitir que o UAC seja desativado manualmente pelo Windows será interrompida.
Nota: Se você clicar em Não, a configuração para permitir que o UAC seja desativado manualmente pelo Windows será interrompida. - Como opção, altere o local de backup do arquivo de configuração do servidor de acordo com o padrão e clique em Avançar.
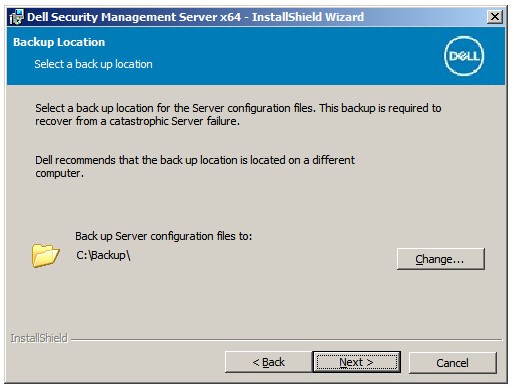
- Selecione uma das seguintes opções:
- Importe um certificado existente e vá para a Etapa 14.
- Crie um certificado autoassinado, importe-o para o armazenamento de chaves e vá para a Etapa 15.
 Nota: Esse certificado é usado para comunicar com segurança os dados do software de endpoint para o servidor.
Nota: Esse certificado é usado para comunicar com segurança os dados do software de endpoint para o servidor. - Navegue até o caminho do certificado a ser importado e insira a senha do certificado. Quando terminar, clique em Avançar. Vá para a Etapa 16.
 Nota:
Nota:- O caminho e o nome do certificado serão diferentes em seu ambiente.
- Para obter mais informações, consulte Como criar um certificado de domínio ou de terceiros para o Dell Data Security.
- No menu Configurar uma autoridade de certificação (CA):
- Confirme o Nome do computador totalmente qualificado.
- Preencha o campo Organização.
- Preencha o campo Unidade organizacional.
- Preencha o campo Cidade.
- Preencha o campo Estado.
- Preencha o campo País com a abreviação de duas letras.
- Clique em Avançar e prossiga para a Etapa 16.
 Nota: Os exemplos usados na captura de tela serão diferentes em seu ambiente.
Nota: Os exemplos usados na captura de tela serão diferentes em seu ambiente. - Selecione:
- Importe um certificado existente e vá para a Etapa 17.
- Crie um certificado autoassinado, importe-o para o armazenamento de chaves e vá para a Etapa 18.
 Nota: Esse certificado é usado para SSOS (Dell Encryption Enterprise for Server, anteriormente conhecido como Dell Data Protection | Server Encryption).
Nota: Esse certificado é usado para SSOS (Dell Encryption Enterprise for Server, anteriormente conhecido como Dell Data Protection | Server Encryption). - Navegue até o caminho do certificado a ser importado e insira a senha do certificado. Quando terminar, clique em Avançar. Vá para a Etapa 19.
 Nota: O caminho e o nome do certificado serão diferentes em seu ambiente.
Nota: O caminho e o nome do certificado serão diferentes em seu ambiente. - No menu Configurar uma autoridade de certificação (CA):
- Confirme o Nome do computador totalmente qualificado.
- Preencha o campo Organização.
- Preencha o campo Unidade organizacional.
- Preencha o campo Cidade.
- Preencha o campo Estado.
- Preencha o campo País com a abreviação de duas letras.
- Clique em Avançar e prossiga para a Etapa 19.
 Nota: Os campos preenchidos no exemplo acima podem ser diferentes em seu ambiente.
Nota: Os campos preenchidos no exemplo acima podem ser diferentes em seu ambiente. - No menu Configuração de instalação do servidor de back-end:
- Como opção, clique em Editar nomes de host e vá para a Etapa 20.
- Se desejar, clique em Editar portas e vá para a Etapa 21.
- Como opção, marque Funciona com front-end e preencha o nome de host do front-end do Security Server e a porta.
- Clique em Avançar e prossiga para a Etapa 22.
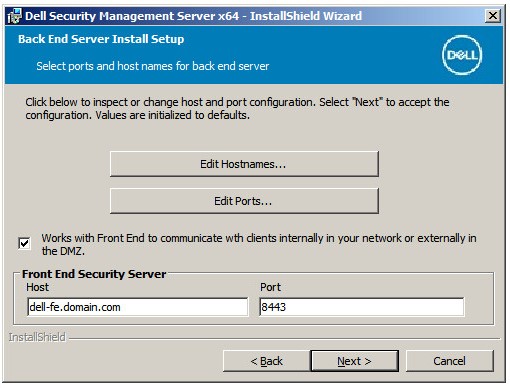
- Se você clicou em Editar nomes de host (Etapa 19), como opção, altere os nomes de host e clique em OK para retornar à Etapa 19.
 Nota:
Nota:- O nome de host usado deve corresponder ao nome do servidor mencionado no certificado (Etapa 13).
- Os nomes de host na captura de tela podem ser diferentes em seu ambiente.
- Se você clicou em Editar portas (Etapa 19), como opção, altere as portas, clique em OK e retorne à Etapa 19.
 Nota:
Nota:- É altamente recomendável alterar as portas apenas quando houver um conflito em seu ambiente.
- Devido à complexidade do software, as portas só podem ser modificadas durante o processo de instalação.
- No menu Database Server e Install-time Credentials :
- Preencha um servidor de banco de dados e, como opção, um nome de instância.
- Opcionalmente, preencha uma porta.
- Selecione uma ação do catálogo do banco de dados.
- Selecione uma ação de login do SQL.
- Selecione a autenticação do Windows ou a autenticação do SQL Server.
- Se a autenticação do SQL Server tiver sido selecionada, preencha um ID de login e senha.
- Clique em Next.
 Nota:
Nota:- Se uma porta não for especificada, a porta padrão 1433 do SQL Server será usada.
- As credenciais do horário de instalação exigem que a conta escolhida tenha a função de administrador do sistema atribuída no SQL Server. Para obter mais informações, consulte Como configurar o SQL para o Dell Security Management Server/Dell Data Protection Enterprise Edition Server.
- O servidor de banco de dados será diferente em seu ambiente.
- No menu Database and Service Runtime Information :
- Preencha o nome do catálogo do banco de dados.
- Selecione a autenticação do Windows ou a autenticação do SQL Server.
- Preencha o nome de usuário e a senha.
- Clique em Next.
 Nota: Se o banco de dados foi criado antes da instalação do Dell Security Management Server, as credenciais aqui preenchidas exigem
Nota: Se o banco de dados foi criado antes da instalação do Dell Security Management Server, as credenciais aqui preenchidas exigemdb_ownerdireitos. Para obter mais informações, consulte Como configurar o SQL para o Dell Security Management Server. - Clique em Install.
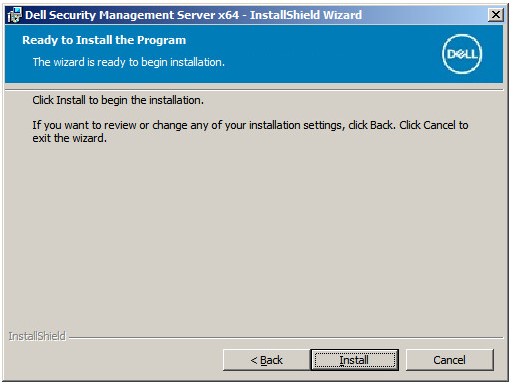
- Clique em Finish.
 Nota: Após a conclusão, o Console de administração deve ser configurado. Para obter mais informações, consulte Como configurar o console de administração do Dell Data Security Server.
Nota: Após a conclusão, o Console de administração deve ser configurado. Para obter mais informações, consulte Como configurar o console de administração do Dell Data Security Server.
- Clique com o botão direito e extraia o software de servidor.
 Nota: Para obter mais informações sobre como fazer download do software de servidor, consulte Como fazer download do Dell Security Management Server.
Nota: Para obter mais informações sobre como fazer download do software de servidor, consulte Como fazer download do Dell Security Management Server. - Na pasta raiz extraída, copie
EnterpriseServerInstallKey.iniparaC:\Windows. Nota: Outra opção é preencher manualmente a chave do produto na Etapa 8.
Nota: Outra opção é preencher manualmente a chave do produto na Etapa 8. - Acesse a página
\x64e, em seguida, clique duas vezes em setup.exe.
- Selecione o idioma e, em seguida, clique em OK.
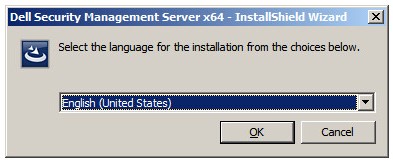
- Se algum requisito ausente for detectado, clique em Install. Caso contrário, avance para a etapa 6.
 Nota: Para obter mais informações sobre os requisitos do sistema, consulte Requisitos do sistema do Dell Security Management Server.
Nota: Para obter mais informações sobre os requisitos do sistema, consulte Requisitos do sistema do Dell Security Management Server. - Clique em Next.
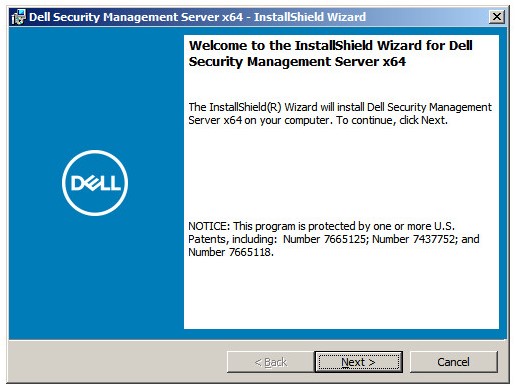
- Analise o Acordo de licença de usuário final (EULA). No final do menu EULA, selecione Eu aceito os termos no acordo de licença e, em seguida, clique em Avançar.
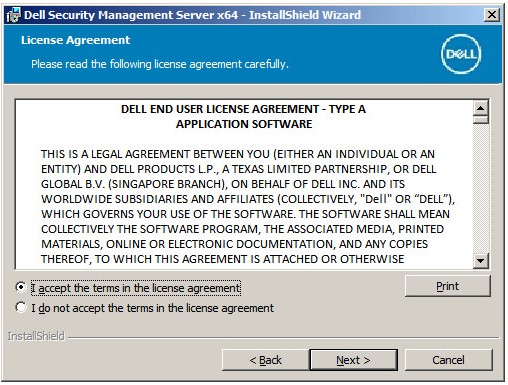
- Clique em Next.
 Nota: A chave do produto é preenchida automaticamente (Etapa 2).
Nota: A chave do produto é preenchida automaticamente (Etapa 2). - Verifique se a opção Instalação de back-end (instalação completa do Dell Security Management Server) está selecionada e, em seguida, clique em Avançar.
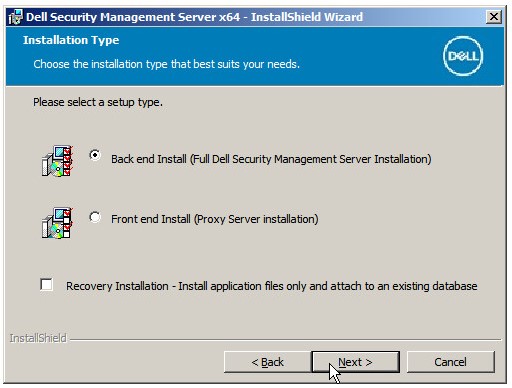
- Como opção, altere o diretório de instalação e clique em Avançar.
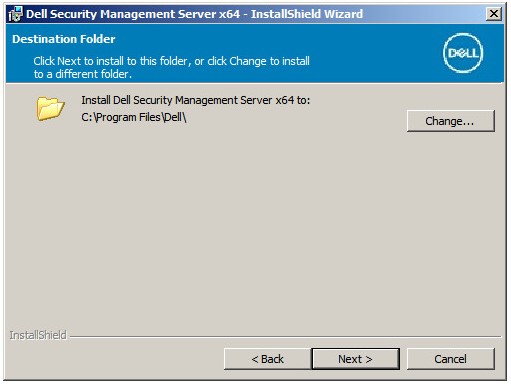
- Se o prompt UAC ativado não for exibido, vá para a Etapa 12. Se o prompt UAC ativado for exibido:
- Clique em Sim para desativar o UAC.
- Reinicie o servidor.
- Vá para a Etapa 3.
 Nota: Se você clicar em Não, a configuração para permitir que o UAC seja desativado manualmente pelo Windows será interrompida.
Nota: Se você clicar em Não, a configuração para permitir que o UAC seja desativado manualmente pelo Windows será interrompida. - Como opção, altere o local de backup do arquivo de configuração do servidor de acordo com o padrão e clique em Avançar.
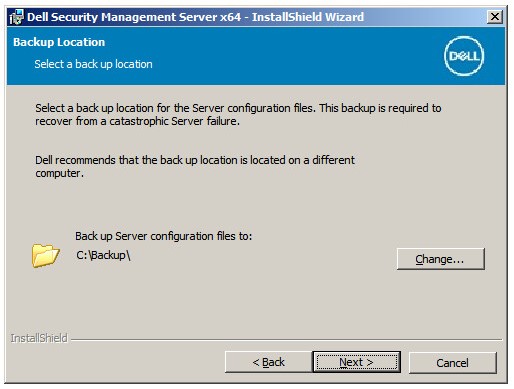
- Selecione uma das seguintes opções:
- Importe um certificado existente e vá para a Etapa 14.
- Crie um certificado autoassinado, importe-o para o armazenamento de chaves e vá para a Etapa 15.
 Nota: Esse certificado é usado para comunicar com segurança os dados do software de endpoint para o servidor.
Nota: Esse certificado é usado para comunicar com segurança os dados do software de endpoint para o servidor. - Navegue até o caminho do certificado a ser importado e insira a senha do certificado. Quando terminar, clique em Avançar. Vá para a Etapa 16.
 Nota:
Nota:- O caminho e o nome do certificado serão diferentes em seu ambiente.
- Para obter mais informações, consulte Como criar um certificado de domínio ou de terceiros para o Dell Data Security.
- No menu Configurar uma autoridade de certificação (CA):
- Confirme o Nome do computador totalmente qualificado.
- Preencha o campo Organização.
- Preencha o campo Unidade organizacional.
- Preencha o campo Cidade.
- Preencha o campo Estado.
- Preencha o campo País com a abreviação de duas letras.
- Clique em Avançar e prossiga para a Etapa 16.
 Nota: Os exemplos usados na captura de tela serão diferentes em seu ambiente.
Nota: Os exemplos usados na captura de tela serão diferentes em seu ambiente. - Selecione:
- Importe um certificado existente e vá para a Etapa 17.
- Crie um certificado autoassinado, importe-o para o armazenamento de chaves e vá para a Etapa 18.
 Nota: Esse certificado é usado para SSOS (Dell Encryption Enterprise for Server, anteriormente conhecido como Dell Data Protection | Server Encryption).
Nota: Esse certificado é usado para SSOS (Dell Encryption Enterprise for Server, anteriormente conhecido como Dell Data Protection | Server Encryption). - Navegue até o caminho do certificado a ser importado e insira a senha do certificado. Quando terminar, clique em Avançar. Vá para a Etapa 19.
 Nota: O caminho e o nome do certificado serão diferentes em seu ambiente.
Nota: O caminho e o nome do certificado serão diferentes em seu ambiente. - No menu Configurar uma autoridade de certificação (CA):
- Confirme o Nome do computador totalmente qualificado.
- Preencha o campo Organização.
- Preencha o campo Unidade organizacional.
- Preencha o campo Cidade.
- Preencha o campo Estado.
- Preencha o campo País com a abreviação de duas letras.
- Clique em Avançar e prossiga para a Etapa 19.
 Nota: Os campos preenchidos no exemplo acima podem ser diferentes em seu ambiente.
Nota: Os campos preenchidos no exemplo acima podem ser diferentes em seu ambiente. - No menu Configuração de instalação do servidor de back-end :
- Como opção, clique em Editar nomes de host e vá para a Etapa 20.
- Se desejar, clique em Editar portas e vá para a Etapa 21.
- Como opção, marque Funciona com front-end e preencha o nome de host do front-end do Security Server e a porta.
- Clique em Avançar e prossiga para a Etapa 22.
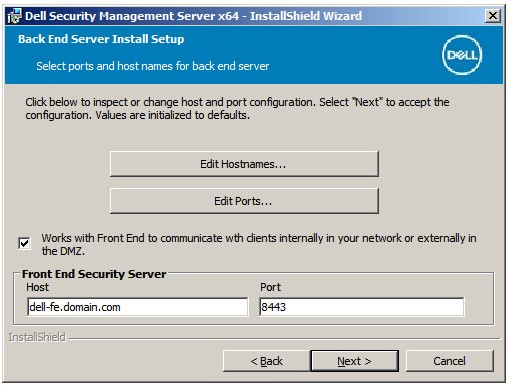
- Se você clicou em Editar nomes de host (Etapa 19), como opção, altere os nomes de host e clique em OK para retornar à Etapa 19.
 Nota:
Nota:- O nome de host usado deve corresponder ao nome do servidor mencionado no certificado (Etapa 13).
- Os nomes de host na captura de tela podem ser diferentes em seu ambiente.
- Se você clicou em Editar portas (Etapa 19), como opção, altere as portas, clique em OK e retorne à Etapa 19.
 Nota:
Nota:- É altamente recomendável alterar as portas apenas quando houver um conflito em seu ambiente.
- Devido à complexidade do software, as portas só podem ser modificadas durante o processo de instalação.
- No menu Database Server e Install-time Credentials :
- Preencha um servidor de banco de dados e, como opção, um nome de instância.
- Opcionalmente, preencha uma porta.
- Selecione uma ação do catálogo do banco de dados.
- Selecione uma ação de login do SQL.
- Selecione a autenticação do Windows ou a autenticação do SQL Server.
- Se a autenticação do SQL Server tiver sido selecionada, preencha um ID de login e senha.
- Clique em Next.
 Nota:
Nota:- Se uma porta não for especificada, a porta padrão 1433 do SQL Server será usada.
- As credenciais do horário de instalação exigem que a conta escolhida tenha a função de administrador do sistema atribuída no SQL Server. Para obter mais informações, consulte Como configurar o SQL para o Dell Security Management Server.
- O servidor de banco de dados será diferente em seu ambiente.
- No menu Database and Service Runtime Information :
- Preencha o nome do catálogo do banco de dados.
- Selecione a autenticação do Windows ou a autenticação do SQL Server.
- Preencha o nome de usuário e a senha.
- Clique em Next.
 Nota: Se o banco de dados foi criado antes da instalação do Dell Security Management Server, as credenciais aqui preenchidas exigem
Nota: Se o banco de dados foi criado antes da instalação do Dell Security Management Server, as credenciais aqui preenchidas exigemdb_ownerdireitos. Para obter mais informações, consulte Como configurar o SQL para o Dell Security Management Server. - Clique em Install.
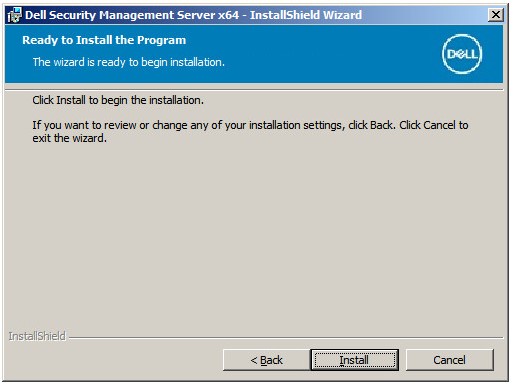
- Clique em Finish.
 Nota: Após a conclusão, o Console de administração deve ser configurado. Para obter mais informações, consulte Como configurar o console de administração do Dell Data Security Server.
Nota: Após a conclusão, o Console de administração deve ser configurado. Para obter mais informações, consulte Como configurar o console de administração do Dell Data Security Server.
- Clique com o botão direito e extraia o software de servidor.
 Nota: Para obter mais informações sobre como fazer download do software de servidor, consulte Como fazer download do Dell Security Management Server.
Nota: Para obter mais informações sobre como fazer download do software de servidor, consulte Como fazer download do Dell Security Management Server. - Na pasta raiz extraída, copie
EnterpriseServerInstallKey.iniparaC:\Windows. Nota: Outra opção é preencher manualmente a chave do produto na Etapa 8.
Nota: Outra opção é preencher manualmente a chave do produto na Etapa 8. - Acesse a página
\x64e, em seguida, clique duas vezes em setup.exe.
- Selecione o idioma e, em seguida, clique em OK.
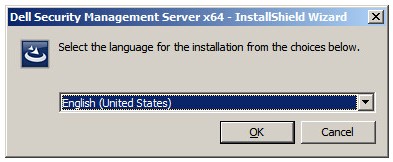
- Se algum requisito ausente for detectado, clique em Install. Caso contrário, avance para a etapa 6.
 Nota: Para obter mais informações sobre os requisitos do sistema, consulte Requisitos do sistema do Dell Security Management Server.
Nota: Para obter mais informações sobre os requisitos do sistema, consulte Requisitos do sistema do Dell Security Management Server. - Clique em Next.
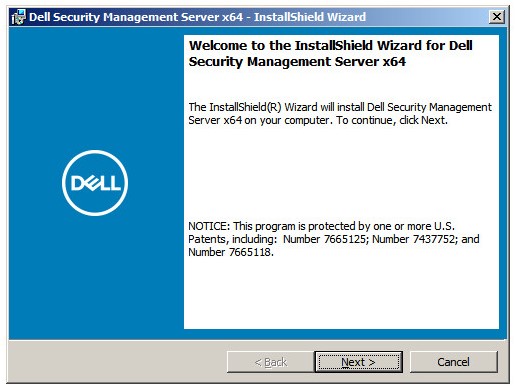
- Analise o Acordo de licença de usuário final (EULA). No final do menu EULA, selecione Eu aceito os termos no acordo de licença e, em seguida, clique em Avançar.
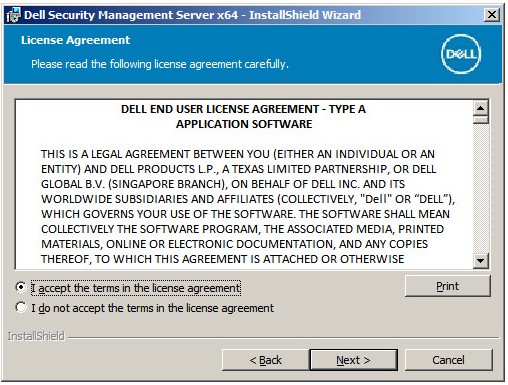
- Clique em Next.
 Nota: A chave do produto é preenchida automaticamente (Etapa 2).
Nota: A chave do produto é preenchida automaticamente (Etapa 2). - Verifique se a opção Instalação de back-end (instalação completa do Dell Security Management Server) está selecionada e, em seguida, clique em Avançar.
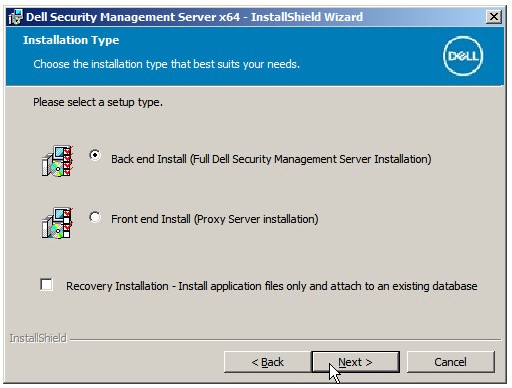
- Como opção, altere o diretório de instalação e clique em Avançar.
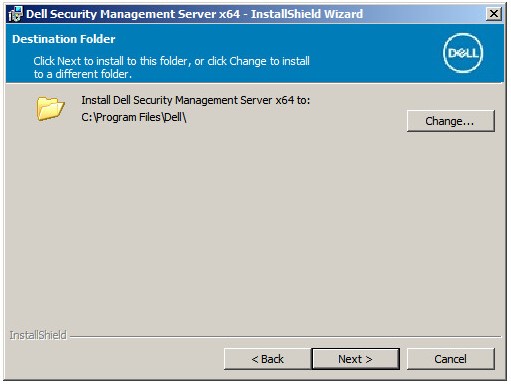
- Se o prompt UAC ativado não for exibido, vá para a Etapa 12. Se o prompt UAC ativado for exibido:
- Clique em Sim para desativar o UAC.
- Reinicie o servidor.
- Vá para a Etapa 3.
 Nota: Se você clicar em Não, a configuração para permitir que o UAC seja desativado manualmente pelo Windows será interrompida.
Nota: Se você clicar em Não, a configuração para permitir que o UAC seja desativado manualmente pelo Windows será interrompida. - Como opção, altere o local de backup do arquivo de configuração do servidor de acordo com o padrão e clique em Avançar.
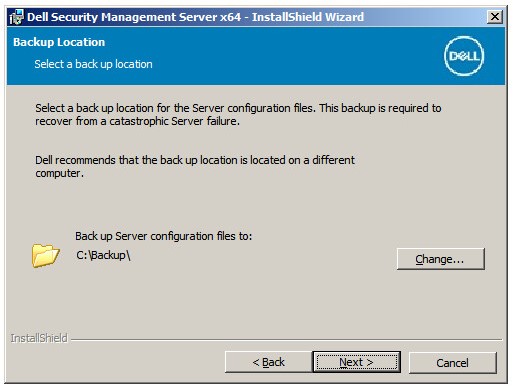
- Selecione uma das seguintes opções:
- Importe um certificado existente e vá para a Etapa 14.
- Crie um certificado autoassinado, importe-o para o armazenamento de chaves e vá para a Etapa 15.
 Nota: Esse certificado é usado para comunicar com segurança os dados do software de endpoint para o servidor.
Nota: Esse certificado é usado para comunicar com segurança os dados do software de endpoint para o servidor. - Navegue até o caminho do certificado a ser importado e insira a senha do certificado. Quando terminar, clique em Avançar. Vá para a Etapa 16.
 Nota:
Nota:- O caminho e o nome do certificado serão diferentes em seu ambiente.
- Para obter mais informações, consulte Como criar um certificado de domínio ou de terceiros para o Dell Data Security.
- No menu Configurar uma autoridade de certificação (CA):
- Confirme o Nome do computador totalmente qualificado.
- Preencha o campo Organização.
- Preencha o campo Unidade organizacional.
- Preencha o campo Cidade.
- Preencha o campo Estado.
- Preencha o campo País com a abreviação de duas letras.
- Clique em Avançar e prossiga para a Etapa 16.
 Nota: Os exemplos usados na captura de tela serão diferentes em seu ambiente.
Nota: Os exemplos usados na captura de tela serão diferentes em seu ambiente. - Selecione:
- Importe um certificado existente e vá para a Etapa 17.
- Crie um certificado autoassinado, importe-o para o armazenamento de chaves e vá para a Etapa 18.
 Nota: Esse certificado é usado para SSOS (Dell Encryption Enterprise for Server, anteriormente conhecido como Dell Data Protection | Server Encryption).
Nota: Esse certificado é usado para SSOS (Dell Encryption Enterprise for Server, anteriormente conhecido como Dell Data Protection | Server Encryption). - Navegue até o caminho do certificado a ser importado e insira a senha do certificado. Quando terminar, clique em Avançar. Vá para a Etapa 19.
 Nota: O caminho e o nome do certificado serão diferentes em seu ambiente.
Nota: O caminho e o nome do certificado serão diferentes em seu ambiente. - No menu Configurar uma autoridade de certificação (CA):
- Confirme o Nome do computador totalmente qualificado.
- Preencha o campo Organização.
- Preencha o campo Unidade organizacional.
- Preencha o campo Cidade.
- Preencha o campo Estado.
- Preencha o campo País com a abreviação de duas letras.
- Clique em Avançar e prossiga para a Etapa 19.
 Nota: Os campos preenchidos no exemplo acima podem ser diferentes em seu ambiente.
Nota: Os campos preenchidos no exemplo acima podem ser diferentes em seu ambiente. - No menu Configuração de instalação do servidor de back-end :
- Como opção, clique em Editar nomes de host e vá para a Etapa 20.
- Se desejar, clique em Editar portas e vá para a Etapa 21.
- Como opção, marque Funciona com front-end e preencha o nome de host do front-end do Security Server e a porta.
- Clique em Avançar e prossiga para a Etapa 22.
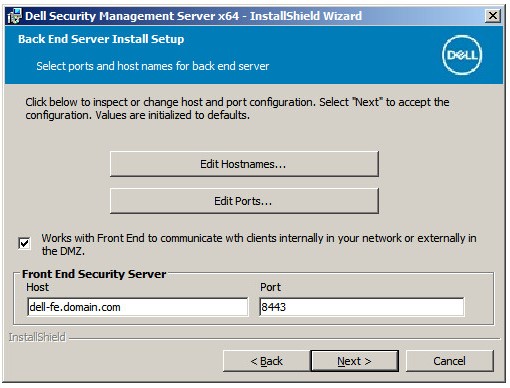
- Se você clicou em Editar nomes de host (Etapa 19), como opção, altere os nomes de host e clique em OK para retornar à Etapa 19.
 Nota:
Nota:- O nome de host usado deve corresponder ao nome do servidor mencionado no certificado (Etapa 13).
- Os nomes de host na captura de tela podem ser diferentes em seu ambiente.
- Se você clicou em Editar portas (Etapa 19), como opção, altere as portas, clique em OK e retorne à Etapa 19.
 Nota:
Nota:- É altamente recomendável alterar as portas apenas quando houver um conflito em seu ambiente.
- Devido à complexidade do software, as portas só podem ser modificadas durante o processo de instalação.
- No menu Servidor de banco de dados e Credenciais do horário de instalação:
- Preencha um servidor de banco de dados e, como opção, um nome de instância.
- Opcionalmente, preencha uma porta.
- Selecione uma ação do catálogo do banco de dados.
- Selecione uma ação de login do SQL.
- Selecione a autenticação do Windows ou a autenticação do SQL Server.
- Se a autenticação do SQL Server tiver sido selecionada, preencha um ID de login e senha.
- Clique em Next.
 Nota:
Nota:- Se uma porta não for especificada, a porta padrão 1433 do SQL Server será usada.
- As credenciais do horário de instalação exigem que a conta escolhida tenha a função de administrador do sistema atribuída no SQL Server. Para obter mais informações, consulte Como configurar o SQL para o Dell Security Management Server.
- O servidor de banco de dados será diferente em seu ambiente.
- No menu Database and Service Runtime Information :
- Preencha o nome do catálogo do banco de dados.
- Selecione a autenticação do Windows ou a autenticação do SQL Server.
- Preencha o nome de usuário e a senha.
- Clique em Next.
 Nota: Se o banco de dados foi criado antes da instalação do Dell Security Management Server, as credenciais aqui preenchidas exigem
Nota: Se o banco de dados foi criado antes da instalação do Dell Security Management Server, as credenciais aqui preenchidas exigemdb_ownerdireitos. Para obter mais informações, consulte Como configurar o SQL para o Dell Security Management Server. - Clique em Install.
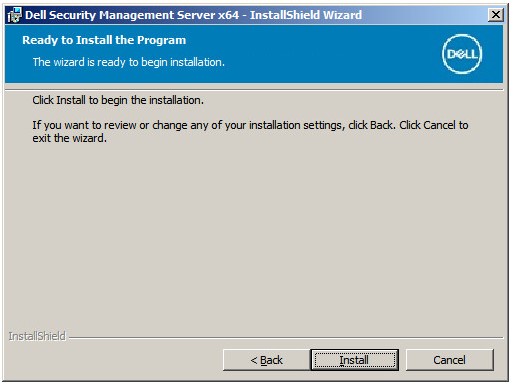
- Clique em Finish.
 Nota: Após a conclusão, o Console de administração deve ser configurado. Para obter mais informações, consulte Como configurar o console de administração do Dell Data Security Server.
Nota: Após a conclusão, o Console de administração deve ser configurado. Para obter mais informações, consulte Como configurar o console de administração do Dell Data Security Server.
- Clique com o botão direito e extraia o software de servidor.
 Nota: Para obter mais informações sobre como fazer download do software de servidor, consulte Como fazer download do Dell Security Management Server.
Nota: Para obter mais informações sobre como fazer download do software de servidor, consulte Como fazer download do Dell Security Management Server. - Na pasta raiz extraída, copie
EnterpriseServerInstallKey.iniparaC:\Windows. Nota: Outra opção é preencher manualmente a chave do produto na Etapa 8.
Nota: Outra opção é preencher manualmente a chave do produto na Etapa 8. - Acesse a página
Security Management Server\x64e, em seguida, clique duas vezes em setup.exe.
- Selecione o idioma e, em seguida, clique em OK.
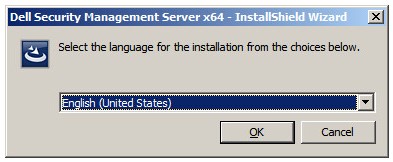
- Se algum requisito ausente for detectado, clique em Install. Caso contrário, avance para a etapa 6.
 Nota: Para obter mais informações sobre os requisitos do sistema, consulte Requisitos do sistema do Dell Security Management Server.
Nota: Para obter mais informações sobre os requisitos do sistema, consulte Requisitos do sistema do Dell Security Management Server. - Clique em Next.
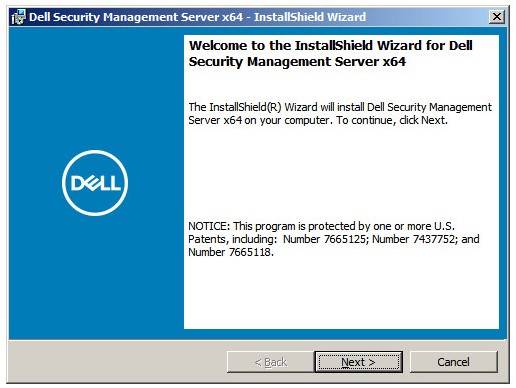
- Analise o Acordo de licença de usuário final (EULA). No final do menu EULA, selecione Eu aceito os termos no acordo de licença e, em seguida, clique em Avançar.
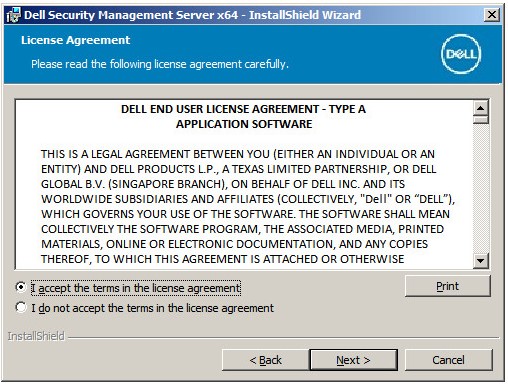
- Clique em Next.
 Nota: A chave do produto é preenchida automaticamente (Etapa 2).
Nota: A chave do produto é preenchida automaticamente (Etapa 2). - Verifique se a opção Instalação de back-end (instalação completa do Dell Security Management Server) está selecionada e, em seguida, clique em Avançar.
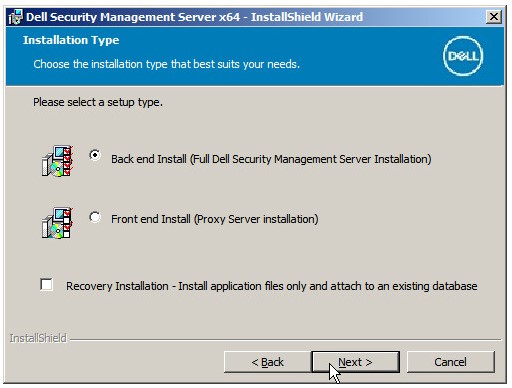
- Como opção, altere o diretório de instalação e clique em Avançar.
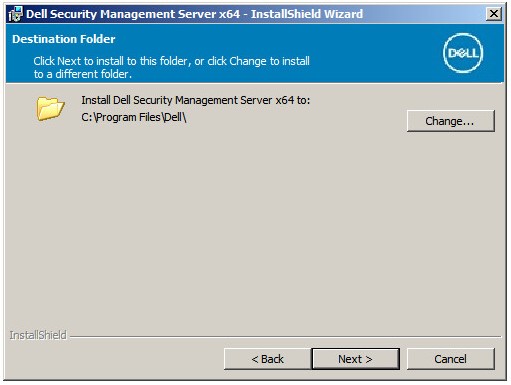
- Se o prompt UAC ativado não for exibido, vá para a Etapa 12. Se o prompt UAC ativado for exibido:
- Clique em Sim para desativar o UAC.
- Reinicie o servidor.
- Vá para a Etapa 3.
 Nota: Se você clicar em Não, a configuração para permitir que o UAC seja desativado manualmente pelo Windows será interrompida.
Nota: Se você clicar em Não, a configuração para permitir que o UAC seja desativado manualmente pelo Windows será interrompida. - Como opção, altere o local de backup do arquivo de configuração do servidor de acordo com o padrão e clique em Avançar.
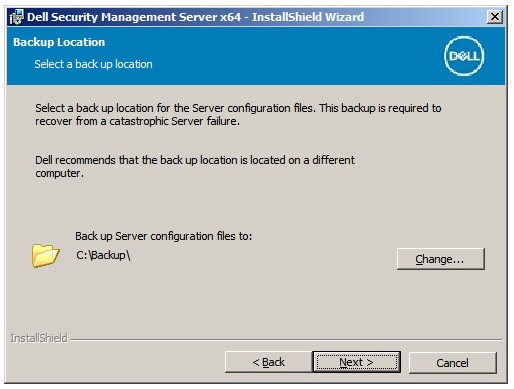
- Selecione:
- Importe um certificado existente e vá para a Etapa 14.
- Crie um certificado autoassinado, importe-o para o armazenamento de chaves e vá para a Etapa 15.
 Nota: Esse certificado é usado para comunicar com segurança os dados do software de endpoint para o servidor.
Nota: Esse certificado é usado para comunicar com segurança os dados do software de endpoint para o servidor. - Navegue até o caminho do certificado a ser importado e insira a senha do certificado. Quando terminar, clique em Avançar. Vá para a Etapa 16.
 Nota:
Nota:- O caminho e o nome do certificado serão diferentes em seu ambiente.
- Para obter mais informações, consulte Como criar um certificado de domínio ou de terceiros para o Dell Data Security.
- No menu Configurar uma autoridade de certificação (CA):
- Confirme o Nome do computador totalmente qualificado.
- Preencha o campo Organização.
- Preencha o campo Unidade organizacional.
- Preencha o campo Cidade.
- Preencha o campo Estado.
- Preencha o campo País com a abreviação de duas letras.
- Clique em Avançar e prossiga para a Etapa 16.
 Nota: Os exemplos usados na captura de tela serão diferentes em seu ambiente.
Nota: Os exemplos usados na captura de tela serão diferentes em seu ambiente. - Selecione:
- Importe um certificado existente e vá para a Etapa 17.
- Crie um certificado autoassinado, importe-o para o armazenamento de chaves e vá para a Etapa 18.
 Nota: Esse certificado é usado para SSOS (Dell Encryption Enterprise for Server, anteriormente conhecido como Dell Data Protection | Server Encryption).
Nota: Esse certificado é usado para SSOS (Dell Encryption Enterprise for Server, anteriormente conhecido como Dell Data Protection | Server Encryption). - Navegue até o caminho do certificado a ser importado e insira a senha do certificado. Quando terminar, clique em Avançar. Vá para a Etapa 19.
 Nota: O caminho e o nome do certificado serão diferentes em seu ambiente.
Nota: O caminho e o nome do certificado serão diferentes em seu ambiente. - No menu Configurar uma autoridade de certificação (CA):
- Confirme o Nome do computador totalmente qualificado.
- Preencha o campo Organização.
- Preencha o campo Unidade organizacional.
- Preencha o campo Cidade.
- Preencha o campo Estado.
- Preencha o campo País com a abreviação de duas letras.
- Clique em Avançar e prossiga para a Etapa 19.
 Nota: Todos os campos preenchidos no exemplo acima podem ser diferentes em seu ambiente.
Nota: Todos os campos preenchidos no exemplo acima podem ser diferentes em seu ambiente. - No menu Configuração de instalação do servidor de back-end :
- Como opção, clique em Editar nomes de host e vá para a Etapa 20.
- Se desejar, clique em Editar portas e vá para a Etapa 21.
- Como opção, marque Funciona com front-end e preencha o nome de host do front-end do Security Server e a porta.
- Clique em Avançar e prossiga para a Etapa 22.
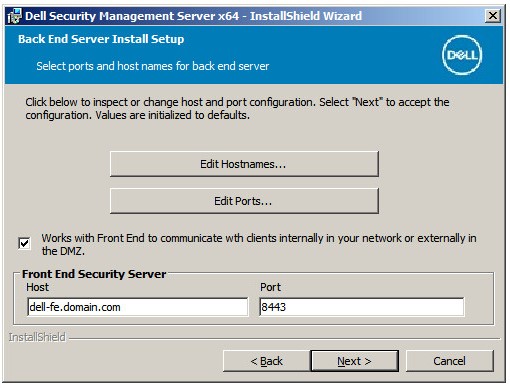
- Se você clicou em Editar nomes de host (Etapa 19), como opção, altere os nomes de host e clique em OK para retornar à Etapa 19.
 Nota:
Nota:- O nome de host usado deve corresponder ao nome do servidor mencionado no certificado (Etapa 13).
- Os nomes de host na captura de tela podem ser diferentes em seu ambiente.
- Se você clicou em Editar portas (Etapa 19), como opção, altere as portas, clique em OK e retorne à Etapa 19.
 Nota:
Nota:- É altamente recomendável alterar as portas apenas quando houver um conflito em seu ambiente.
- Devido à complexidade do software, as portas só podem ser modificadas durante o processo de instalação.
- No menu Database Server e Install-time Credentials :
- Preencha um servidor de banco de dados e, como opção, um nome de instância.
- Opcionalmente, preencha uma porta.
- Selecione a autenticação do Windows ou a autenticação do SQL Server.
- Se a autenticação do SQL Server tiver sido selecionada, preencha um ID de login e senha.
- Preencha o nome do catálogo do banco de dados.
- Clique em Next.
 Nota:
Nota:- Se uma porta não for especificada, a porta padrão 1433 do SQL Server será usada.
- As credenciais do horário de instalação exigem que a conta escolhida tenha a função de administrador do sistema atribuída no SQL Server. Para obter mais informações, consulte Como configurar o SQL para o Dell Security Management Server.
- Se um servidor de banco de dados e uma autenticação forem preenchidos, mas um nome de catálogo de banco de dados que não existe for informado, o instalador do Dell Enterprise Server solicitará que você crie esse banco de dados. Clique em Sim para criar o banco de dados ou clique em Não para retornar à Etapa 22.
- O servidor de banco de dados e o catálogo de banco de dados serão diferentes em seu ambiente.
- Preencha um nome de usuário e uma senha para a conta de serviço que os Serviços Dell usarão para acessar o SQL e, em seguida, clique em Avançar.
 Nota: Se o banco de dados foi criado antes da instalação do Dell Security Management Server, as credenciais aqui preenchidas exigem
Nota: Se o banco de dados foi criado antes da instalação do Dell Security Management Server, as credenciais aqui preenchidas exigemdb_ownerdireitos. Para obter mais informações, consulte Como configurar o SQL para o Dell Security Management Server. - Clique em Install.
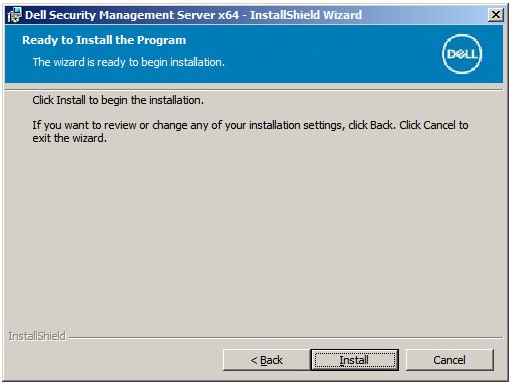
- Clique em Finish.
 Nota: Após a conclusão, o Console de administração deve ser configurado. Para obter mais informações, consulte Como configurar o console de administração do Dell Data Security Server.
Nota: Após a conclusão, o Console de administração deve ser configurado. Para obter mais informações, consulte Como configurar o console de administração do Dell Data Security Server.
Ytterligare information
Videor
Berörda produkter
Dell EncryptionArtikelegenskaper
Artikelnummer: 000124912
Artikeltyp: How To
Senast ändrad: 03 feb. 2025
Version: 15
Få svar på dina frågor från andra Dell-användare
Supporttjänster
Kontrollera om din enhet omfattas av supporttjänster.