Jak zainstalować Dell Security Management Server
Sammanfattning: Dowiedz się, jak zainstalować program Dell Security Management Server, postępując zgodnie z poniższymi instrukcjami krok po kroku.
Den här artikeln gäller för
Den här artikeln gäller inte för
Den här artikeln är inte kopplad till någon specifik produkt.
Alla produktversioner identifieras inte i den här artikeln.
Instruktioner
W tym artykule opisano podstawowy proces instalacji Dell Security Management Server (dawniej Dell Data Protection | Enterprise Edition Server).
Dotyczy produktów:
- Dell Security Management Server
Dotyczy wersji:
- wersja v9.8.0 i nowsza
Kliknij wersję serwera Dell Security Management Server, aby wyświetlić odpowiednie czynności instalacyjne. Aby uzyskać informacje na temat instalowania wcześniejszych wersji Dell Data Protection Enterprise Edition Server, zapoznaj się z artykułem Instalacja serwera Dell Data Protection Enterprise Edition. Aby uzyskać informacje na temat wersji, zapoznaj się z artykułem Identyfikowanie wersji serwera Dell Data Security Server.
Ostrzeżenie:
- Przed instalacją należy upewnić się, że środowisko spełnia wymagania systemowe serwera Dell Security Management Server.
- Bazy danych SQL skonfigurowane do korzystania z uwierzytelniania Windows muszą używać tego samego konta Windows do zainstalowania serwera Dell Security Management Server.
- Podczas instalowania lub uaktualniania serwera Dell Security Management Server należy wyłączyć oprogramowanie antywirusowe i chroniące przed złośliwym oprogramowaniem, aby nie wpływało na instalatory środowiska wykonawczego Microsoft C++, działania Java (tworzenie i manipulacja certyfikatem) oraz modyfikacje PostgreSQL. Wszystkie te elementy są wyzwalane przez pliki wykonywalne lub skrypty.
- Aby obejść ten problem, wyklucz:
- [ŚCIEŻKA INSTALACJI]
:\Dell\Enterprise Edition C:\Windows\Installer- Ścieżka pliku, z której jest uruchamiany instalator.
- [ŚCIEŻKA INSTALACJI]
- Aby obejść ten problem, wyklucz:
Uwaga:
- ten artykuł dotyczy tylko nowego wdrożenia serwera zaplecza Dell Security Management Server.
- Usługi w zakresie systemów klienckich są wymagane do bardziej złożonych/niestandardowych wdrożeń serwera Dell Security Management Server. Usługi w zakresie systemów klienckich można zakupić przez przedstawiciela handlowego.
- Kliknij prawym przyciskiem myszy, a następnie Wyodrębnij oprogramowanie serwera.
 Uwaga: Aby uzyskać więcej informacji na temat pobierania oprogramowania serwera, patrz Pobieranie Dell Security Management Server.
Uwaga: Aby uzyskać więcej informacji na temat pobierania oprogramowania serwera, patrz Pobieranie Dell Security Management Server. - Z wyodrębnionego folderu głównego skopiuj
EnterpriseServerInstallKey.ininaC:\Windows. Uwaga: opcjonalnie klucz produktu można podać ręcznie w kroku 8.
Uwaga: opcjonalnie klucz produktu można podać ręcznie w kroku 8. - Przejdź do
\x64, a następnie kliknij dwukrotnie ikonę setup.exe.
- Wybierz język i kliknij przycisk OK.
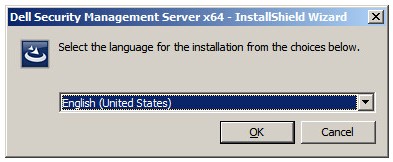
- Jeśli zostaną wykryte brakujące wymagania, kliknij przycisk Instaluj. W przeciwnym razie przejdź do kroku 6.
 Uwaga: Aby uzyskać więcej informacji na temat wymagań systemowych, zapoznaj się z artykułem Wymagania systemowe serwera Dell Security Management Server.
Uwaga: Aby uzyskać więcej informacji na temat wymagań systemowych, zapoznaj się z artykułem Wymagania systemowe serwera Dell Security Management Server. - Kliknij przycisk Next.
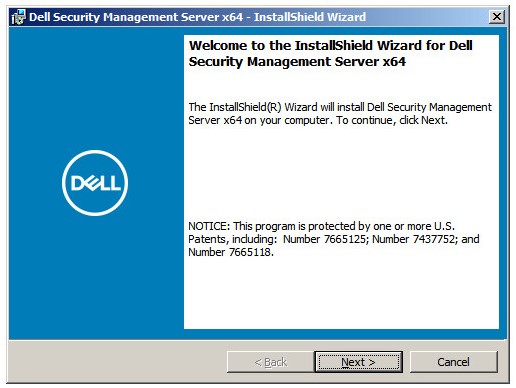
- Przejrzyj umowę licencyjną dla użytkownika końcowego (EULA). Na końcu menu umowy EULA wybierz opcję I accept the terms in the license agreement, a następnie kliknij przycisk Next.
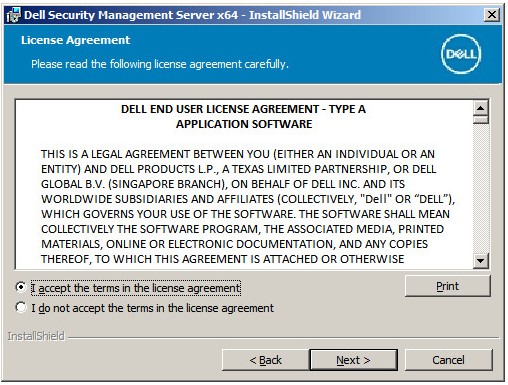
- Kliknij przycisk Next.
 Uwaga: klucz produktu zostanie automatycznie wypełniony (krok 2).
Uwaga: klucz produktu zostanie automatycznie wypełniony (krok 2). - Sprawdź, czy jest zaznaczona opcja Back End Install (Full Dell Security Management Server Installation), a następnie kliknij przycisk Next.
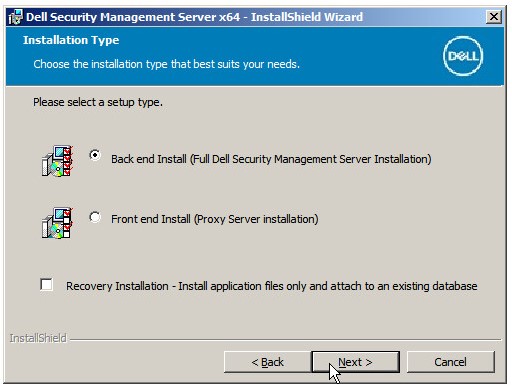
- Opcjonalnie zmień katalog instalacji, a następnie kliknij przycisk Next.
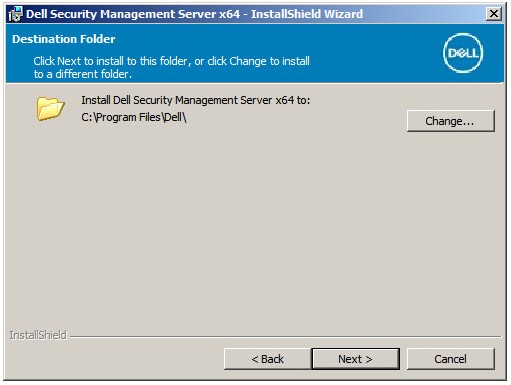
- Jeśli monit o włączenie funkcji UAC nie zostanie wyświetlony, przejdź do kroku 12. Jeśli zostanie wyświetlony monit o włączonej kontroli konta użytkownika (UAC):
- Kliknij przycisk Tak, aby wyłączyć funkcję UAC.
- Uruchom ponownie serwer.
- Przejdź do kroku 3.
 Uwaga: kliknięcie przycisku Nie spowoduje przerwanie konfiguracji w celu umożliwienia ręcznego wyłączenia kontroli konta użytkownika (UAC) w systemie Windows.
Uwaga: kliknięcie przycisku Nie spowoduje przerwanie konfiguracji w celu umożliwienia ręcznego wyłączenia kontroli konta użytkownika (UAC) w systemie Windows. - Opcjonalnie zmień lokalizację kopii zapasowej pliku konfiguracyjnego serwera z domyślnego, a następnie kliknij przycisk Next.
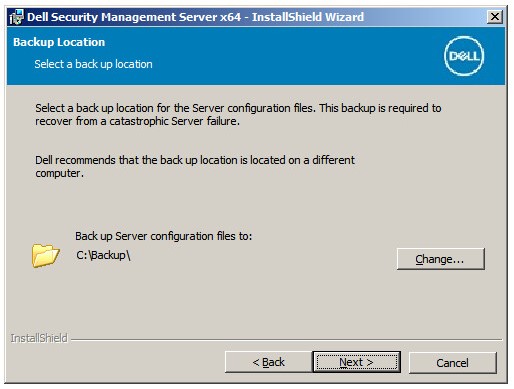
- Wybierz jedną z poniższych opcji:
- Zaimportuj istniejący certyfikat, a następnie przejdź do kroku 14.
- Utwórz certyfikat z podpisem własnym i zaimportuj go do magazynu kluczy, a następnie przejdź do kroku 15.
 Uwaga: certyfikat ten służy do bezpiecznego przekazywania danych z oprogramowania punktów końcowych do serwera.
Uwaga: certyfikat ten służy do bezpiecznego przekazywania danych z oprogramowania punktów końcowych do serwera. - Przejdź do ścieżki certyfikatu, aby zaimportować i podać hasło certyfikatu. Po zakończeniu kliknij przycisk Next. Przejdź do kroku 16.
 Uwaga:
Uwaga:- ścieżka certyfikatu i nazwa różnią się w poszczególnych środowiskach.
- Aby uzyskać więcej informacji, zapoznaj się z tematem Tworzenie domeny lub certyfikatu innej firmy dla Dell Data Security.
- W menu Set up a Certificate Authority (CA):
- Potwierdź w pełni kwalifikowaną nazwę komputera.
- Wypełnij pole Organization.
- Wypełnij pole Organizational Unit.
- Wypełnij pole City.
- Wypełnij pole State.
- Wypełnij pole Country w formie dwuliterowego skrótu.
- Kliknij przycisk Next i przejdź do kroku 16.
 Uwaga: przykłady użyte na zrzucie ekranu mogą różnić się w zależności od środowiska użytkownika.
Uwaga: przykłady użyte na zrzucie ekranu mogą różnić się w zależności od środowiska użytkownika. - Wybierz jedną z opcji:
- Zaimportuj istniejący certyfikat, a następnie przejdź do kroku 17.
- Utwórz certyfikat z podpisem własnym i zaimportuj go do magazynu kluczy, a następnie przejdź do kroku 18.
 Uwaga: Certyfikat ten jest używany w systemie SSOS (Dell Encryption Enterprise for Server, znanym wcześniej jako Dell Data Protection | Server Encryption).
Uwaga: Certyfikat ten jest używany w systemie SSOS (Dell Encryption Enterprise for Server, znanym wcześniej jako Dell Data Protection | Server Encryption). - Przejdź do ścieżki certyfikatu, aby zaimportować i podać hasło certyfikatu. Po zakończeniu kliknij przycisk Next. Przejdź do kroku 19.
 Uwaga: ścieżka certyfikatu i nazwa różnią się w poszczególnych środowiskach.
Uwaga: ścieżka certyfikatu i nazwa różnią się w poszczególnych środowiskach. - W menu Set up a Certificate Authority (CA):
- Potwierdź w pełni kwalifikowaną nazwę komputera.
- Wypełnij pole Organization.
- Wypełnij pole Organizational Unit.
- Wypełnij pole City.
- Wypełnij pole State.
- Wypełnij pole Country w formie dwuliterowego skrótu.
- Kliknij przycisk Next i przejdź do kroku 19.
 Uwaga: pola wypełnione w powyższym przykładzie mogą się różnić w poszczególnych środowiskach.
Uwaga: pola wypełnione w powyższym przykładzie mogą się różnić w poszczególnych środowiskach. - W menu konfiguracji instalacji serwera zaplecza:
- Opcjonalnie kliknij Edit Hostnames i przejdź do kroku 20.
- Opcjonalnie kliknij Edit Ports i przejdź do kroku 21.
- Opcjonalnie zaznacz opcję Works with Front End, a następnie wprowadź nazwę hosta serwera Front End Security Server i port.
- Kliknij przycisk Next i przejdź do kroku 22.
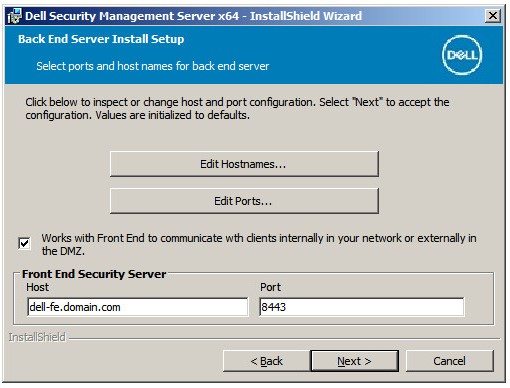
- Jeśli kliknięto opcję Edit Hostnames (krok 19), opcjonalnie zmień nazwy hostów, a następnie kliknij przycisk OK, aby powrócić do kroku 19.
 Uwaga:
Uwaga:- użyta nazwa hosta musi odpowiadać nazwie serwera wskazanej w certyfikacie (krok 13).
- Nazwy hosta w tym przykładzie będą inne w środowisku użytkownika.
- Jeśli kliknięto opcję Edit Ports (krok 19), opcjonalnie zmień porty, kliknij przycisk OK i powróć do kroku 19.
 Uwaga:
Uwaga:- stanowczo zaleca się zmianę portów tylko wtedy, gdy w środowisku zachodzi konflikt.
- Ze względu na złożoność oprogramowania porty można modyfikować tylko w trakcie procesu instalacji.
- W menu Database Server i Install-time Credentials :
- Wypełnij pole Database Server i opcjonalnie Instance Name.
- Opcjonalnie wprowadź port.
- Wybierz działanie katalogu bazy danych.
- Wybierz działanie logowania SQL.
- Wybierz opcję Windows authentication lub SQL server authentication.
- Jeśli wybrano SQL server authentication, wypełnij pola Login ID i Password.
- Kliknij przycisk Next.
 Uwaga:
Uwaga:- jeśli port nie został określony, używany jest domyślny port serwera SQL 1433.
- Poświadczenia czasu instalacji wymagają konta wybranego do przypisania roli sysadmin w SQL Server. Aby uzyskać więcej informacji, zapoznaj się z artykułem Konfiguracja SQL dla Dell Security Management Server / Dell Data Protection Enterprise Edition Server.
- Serwer bazy danych w środowisku użytkownika będzie inny.
- W menu Database and Service Runtime Information :
- Podaj nazwę katalogu bazy danych.
- Wybierz opcję Windows authentication lub SQL server authentication.
- Wypełnij pola User Name i Password.
- Kliknij przycisk Next.
 Uwaga: Jeśli baza danych została utworzona przed instalacją programu Dell Security Management Server, poświadczenia w tym miejscu będą wymagały
Uwaga: Jeśli baza danych została utworzona przed instalacją programu Dell Security Management Server, poświadczenia w tym miejscu będą wymagałydb_ownerprawa. Aby uzyskać więcej informacji, zapoznaj się z tematem Konfigurowanie SQL dla serwera Dell Security Management Server. - Kliknij Zainstaluj.
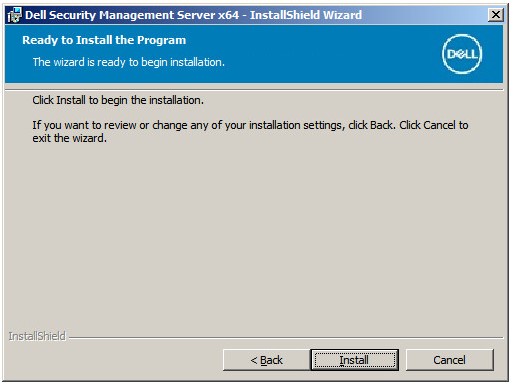
- Kliknij przycisk Zakończ.
 Uwaga: po zakończeniu tej procedury będzie konieczne skonfigurowanie konsoli administracyjnej. Aby uzyskać więcej informacji, zapoznaj się z tematem Konfigurowanie konsoli administracyjnej serwera Dell Data Security Server.
Uwaga: po zakończeniu tej procedury będzie konieczne skonfigurowanie konsoli administracyjnej. Aby uzyskać więcej informacji, zapoznaj się z tematem Konfigurowanie konsoli administracyjnej serwera Dell Data Security Server.
- Kliknij prawym przyciskiem myszy, a następnie Wyodrębnij oprogramowanie serwera.
 Uwaga: Aby uzyskać więcej informacji na temat pobierania oprogramowania serwera, patrz Pobieranie Dell Security Management Server.
Uwaga: Aby uzyskać więcej informacji na temat pobierania oprogramowania serwera, patrz Pobieranie Dell Security Management Server. - Z wyodrębnionego folderu głównego skopiuj
EnterpriseServerInstallKey.ininaC:\Windows. Uwaga: opcjonalnie klucz produktu można podać ręcznie w kroku 8.
Uwaga: opcjonalnie klucz produktu można podać ręcznie w kroku 8. - Przejdź do
\x64, a następnie kliknij dwukrotnie ikonę setup.exe.
- Wybierz język i kliknij przycisk OK.
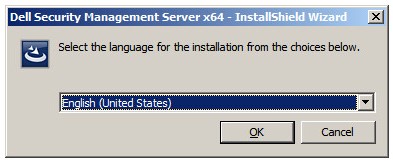
- Jeśli zostaną wykryte brakujące wymagania, kliknij przycisk Instaluj. W przeciwnym razie przejdź do kroku 6.
 Uwaga: Aby uzyskać więcej informacji na temat wymagań systemowych, zapoznaj się z artykułem Wymagania systemowe serwera Dell Security Management Server.
Uwaga: Aby uzyskać więcej informacji na temat wymagań systemowych, zapoznaj się z artykułem Wymagania systemowe serwera Dell Security Management Server. - Kliknij przycisk Next.
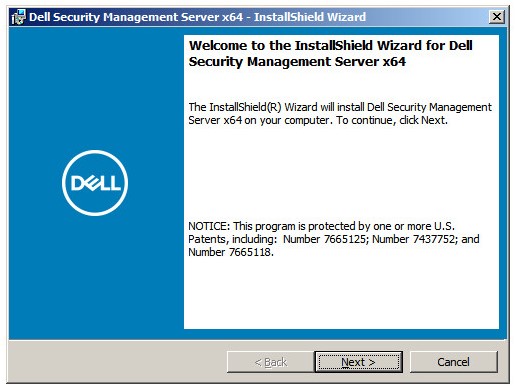
- Przejrzyj umowę licencyjną dla użytkownika końcowego (EULA). Na końcu menu umowy EULA wybierz opcję I accept the terms in the license agreement, a następnie kliknij przycisk Next.
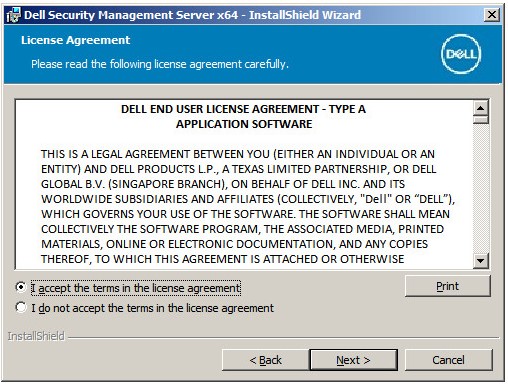
- Kliknij przycisk Next.
 Uwaga: klucz produktu zostanie automatycznie wypełniony (krok 2).
Uwaga: klucz produktu zostanie automatycznie wypełniony (krok 2). - Sprawdź, czy jest zaznaczona opcja Back End Install (Full Dell Security Management Server Installation), a następnie kliknij przycisk Next.
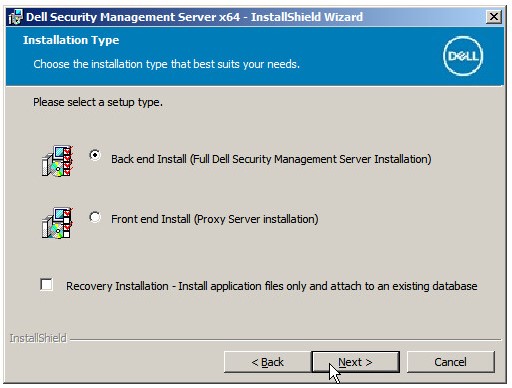
- Opcjonalnie zmień katalog instalacji, a następnie kliknij przycisk Next.
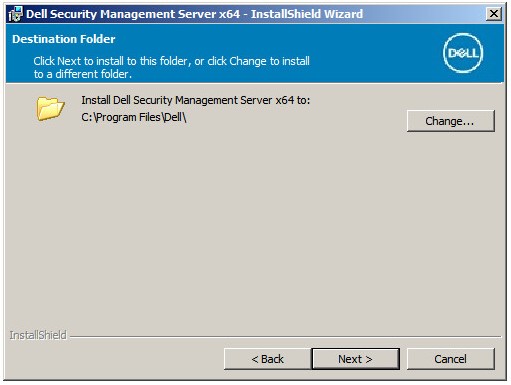
- Jeśli monit UAC Enabled nie pojawi się, przejdź do kroku 12.Jeśli pojawi się monit UAC Enabled:
- Kliknij przycisk Tak, aby wyłączyć funkcję UAC.
- Uruchom ponownie serwer.
- Przejdź do kroku 3.
 Uwaga: kliknięcie przycisku Nie spowoduje przerwanie konfiguracji w celu umożliwienia ręcznego wyłączenia kontroli konta użytkownika (UAC) w systemie Windows.
Uwaga: kliknięcie przycisku Nie spowoduje przerwanie konfiguracji w celu umożliwienia ręcznego wyłączenia kontroli konta użytkownika (UAC) w systemie Windows. - Opcjonalnie zmień lokalizację kopii zapasowej pliku konfiguracyjnego serwera z domyślnego, a następnie kliknij przycisk Next.
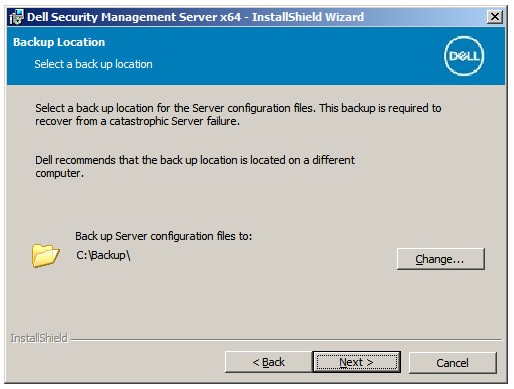
- Wybierz jedną z poniższych opcji:
- Zaimportuj istniejący certyfikat, a następnie przejdź do kroku 14.
- Utwórz certyfikat z podpisem własnym i zaimportuj go do magazynu kluczy, a następnie przejdź do kroku 15.
 Uwaga: certyfikat ten służy do bezpiecznego przekazywania danych z oprogramowania punktów końcowych do serwera.
Uwaga: certyfikat ten służy do bezpiecznego przekazywania danych z oprogramowania punktów końcowych do serwera. - Przejdź do ścieżki certyfikatu, aby zaimportować i podać hasło certyfikatu. Po zakończeniu kliknij przycisk Next. Przejdź do kroku 16.
 Uwaga:
Uwaga:- ścieżka certyfikatu i nazwa różnią się w poszczególnych środowiskach.
- Aby uzyskać więcej informacji, zapoznaj się z tematem Tworzenie domeny lub certyfikatu innej firmy dla Dell Data Security.
- W menu Set up a Certificate Authority (CA):
- Potwierdź w pełni kwalifikowaną nazwę komputera.
- Wypełnij pole Organization.
- Wypełnij pole Organizational Unit.
- Wypełnij pole City.
- Wypełnij pole State.
- Wypełnij pole Country w formie dwuliterowego skrótu.
- Kliknij przycisk Next i przejdź do kroku 16.
 Uwaga: przykłady użyte na zrzucie ekranu mogą różnić się w zależności od środowiska użytkownika.
Uwaga: przykłady użyte na zrzucie ekranu mogą różnić się w zależności od środowiska użytkownika. - Wybierz jedną z opcji:
- Zaimportuj istniejący certyfikat, a następnie przejdź do kroku 17.
- Utwórz certyfikat z podpisem własnym i zaimportuj go do magazynu kluczy, a następnie przejdź do kroku 18.
 Uwaga: Certyfikat ten jest używany w systemie SSOS (Dell Encryption Enterprise for Server, znanym wcześniej jako Dell Data Protection | Server Encryption).
Uwaga: Certyfikat ten jest używany w systemie SSOS (Dell Encryption Enterprise for Server, znanym wcześniej jako Dell Data Protection | Server Encryption). - Przejdź do ścieżki certyfikatu, aby zaimportować i podać hasło certyfikatu. Po zakończeniu kliknij przycisk Next. Przejdź do kroku 19.
 Uwaga: ścieżka certyfikatu i nazwa różnią się w poszczególnych środowiskach.
Uwaga: ścieżka certyfikatu i nazwa różnią się w poszczególnych środowiskach. - W menu Set up a Certificate Authority (CA):
- Potwierdź w pełni kwalifikowaną nazwę komputera.
- Wypełnij pole Organization.
- Wypełnij pole Organizational Unit.
- Wypełnij pole City.
- Wypełnij pole State.
- Wypełnij pole Country w formie dwuliterowego skrótu.
- Kliknij przycisk Next i przejdź do kroku 19.
 Uwaga: pola wypełnione w powyższym przykładzie mogą się różnić w poszczególnych środowiskach.
Uwaga: pola wypełnione w powyższym przykładzie mogą się różnić w poszczególnych środowiskach. - W menu konfiguracji instalacji serwera zaplecza :
- Opcjonalnie kliknij Edit Hostnames i przejdź do kroku 20.
- Opcjonalnie kliknij Edit Ports i przejdź do kroku 21.
- Opcjonalnie zaznacz opcję Works with Front End, a następnie wprowadź nazwę hosta serwera Front End Security Server i port.
- Kliknij przycisk Next i przejdź do kroku 22.
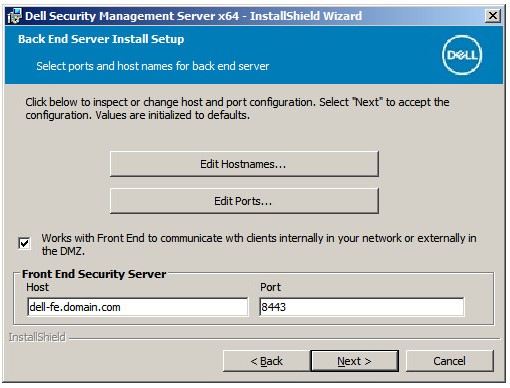
- Jeśli kliknięto opcję Edit Hostnames (krok 19), opcjonalnie zmień nazwy hostów, a następnie kliknij przycisk OK, aby powrócić do kroku 19.
 Uwaga:
Uwaga:- użyta nazwa hosta musi odpowiadać nazwie serwera wskazanej w certyfikacie (krok 13).
- Nazwy hosta w tym przykładzie będą inne w środowisku użytkownika.
- Jeśli kliknięto opcję Edit Ports (krok 19), opcjonalnie zmień porty, kliknij przycisk OK i powróć do kroku 19.
 Uwaga:
Uwaga:- stanowczo zaleca się zmianę portów tylko wtedy, gdy w środowisku zachodzi konflikt.
- Ze względu na złożoność oprogramowania porty można modyfikować tylko w trakcie procesu instalacji.
- W menu Database Server i Install-time Credentials :
- Wypełnij pole Database Server i opcjonalnie Instance Name.
- Opcjonalnie wprowadź port.
- Wybierz działanie katalogu bazy danych.
- Wybierz działanie logowania SQL.
- Wybierz opcję Windows authentication lub SQL server authentication.
- Jeśli wybrano SQL server authentication, wypełnij pola Login ID i Password.
- Kliknij przycisk Next.
 Uwaga:
Uwaga:- jeśli port nie został określony, używany jest domyślny port serwera SQL 1433.
- Poświadczenia czasu instalacji wymagają konta wybranego do przypisania roli sysadmin w SQL Server. Aby uzyskać więcej informacji, zapoznaj się z tematem Konfigurowanie SQL dla serwera Dell Security Management Server.
- Serwer bazy danych w środowisku użytkownika będzie inny.
- W menu Database and Service Runtime Information :
- Podaj nazwę katalogu bazy danych.
- Wybierz opcję Windows authentication lub SQL server authentication.
- Wypełnij pola User Name i Password.
- Kliknij przycisk Next.
 Uwaga: Jeśli baza danych została utworzona przed instalacją programu Dell Security Management Server, poświadczenia w tym miejscu będą wymagały
Uwaga: Jeśli baza danych została utworzona przed instalacją programu Dell Security Management Server, poświadczenia w tym miejscu będą wymagałydb_ownerprawa. Aby uzyskać więcej informacji, zapoznaj się z tematem Konfigurowanie SQL dla serwera Dell Security Management Server. - Kliknij Zainstaluj.
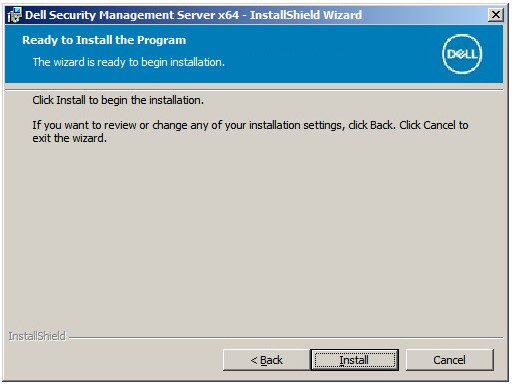
- Kliknij przycisk Zakończ.
 Uwaga: po zakończeniu tej procedury będzie konieczne skonfigurowanie konsoli administracyjnej. Aby uzyskać więcej informacji, zapoznaj się z tematem Konfigurowanie konsoli administracyjnej serwera Dell Data Security Server.
Uwaga: po zakończeniu tej procedury będzie konieczne skonfigurowanie konsoli administracyjnej. Aby uzyskać więcej informacji, zapoznaj się z tematem Konfigurowanie konsoli administracyjnej serwera Dell Data Security Server.
- Kliknij prawym przyciskiem myszy, a następnie Wyodrębnij oprogramowanie serwera.
 Uwaga: Aby uzyskać więcej informacji na temat pobierania oprogramowania serwera, patrz Pobieranie Dell Security Management Server.
Uwaga: Aby uzyskać więcej informacji na temat pobierania oprogramowania serwera, patrz Pobieranie Dell Security Management Server. - Z wyodrębnionego folderu głównego skopiuj
EnterpriseServerInstallKey.ininaC:\Windows. Uwaga: opcjonalnie klucz produktu można podać ręcznie w kroku 8.
Uwaga: opcjonalnie klucz produktu można podać ręcznie w kroku 8. - Przejdź do
\x64, a następnie kliknij dwukrotnie ikonę setup.exe.
- Wybierz język i kliknij przycisk OK.
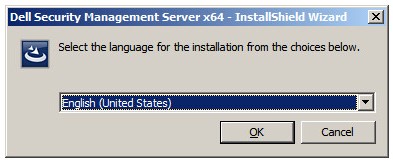
- Jeśli zostaną wykryte brakujące wymagania, kliknij przycisk Instaluj. W przeciwnym razie przejdź do kroku 6.
 Uwaga: Aby uzyskać więcej informacji na temat wymagań systemowych, zapoznaj się z artykułem Wymagania systemowe serwera Dell Security Management Server.
Uwaga: Aby uzyskać więcej informacji na temat wymagań systemowych, zapoznaj się z artykułem Wymagania systemowe serwera Dell Security Management Server. - Kliknij przycisk Next.
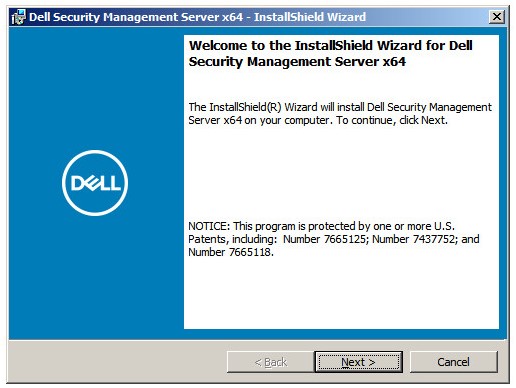
- Przejrzyj umowę licencyjną dla użytkownika końcowego (EULA). Na końcu menu umowy EULA wybierz opcję I accept the terms in the license agreement, a następnie kliknij przycisk Next.
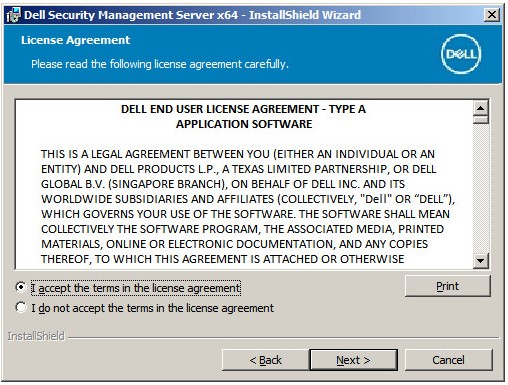
- Kliknij przycisk Next.
 Uwaga: klucz produktu zostanie automatycznie wypełniony (krok 2).
Uwaga: klucz produktu zostanie automatycznie wypełniony (krok 2). - Sprawdź, czy jest zaznaczona opcja Back End Install (Full Dell Security Management Server Installation), a następnie kliknij przycisk Next.
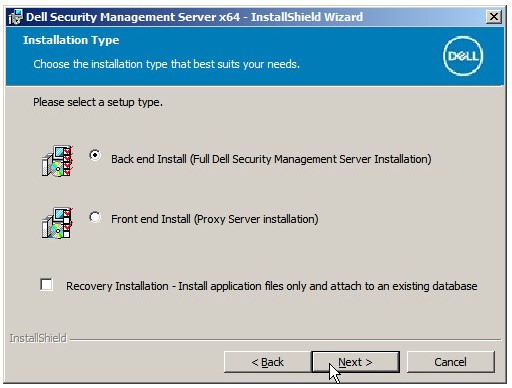
- Opcjonalnie zmień katalog instalacji, a następnie kliknij przycisk Next.
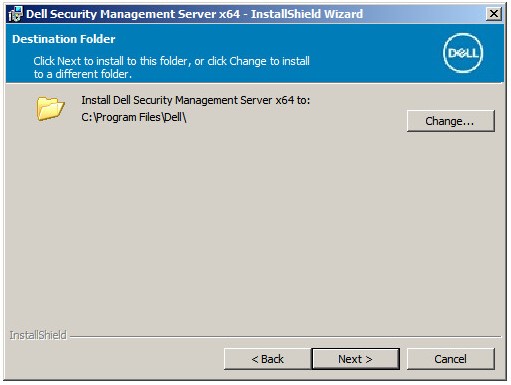
- Jeśli monit o włączenie funkcji UAC nie zostanie wyświetlony, przejdź do kroku 12. Jeśli zostanie wyświetlony monit o włączonej kontroli konta użytkownika (UAC):
- Kliknij przycisk Tak, aby wyłączyć funkcję UAC.
- Uruchom ponownie serwer.
- Przejdź do kroku 3.
 Uwaga: kliknięcie przycisku Nie spowoduje przerwanie konfiguracji w celu umożliwienia ręcznego wyłączenia kontroli konta użytkownika (UAC) w systemie Windows.
Uwaga: kliknięcie przycisku Nie spowoduje przerwanie konfiguracji w celu umożliwienia ręcznego wyłączenia kontroli konta użytkownika (UAC) w systemie Windows. - Opcjonalnie zmień lokalizację kopii zapasowej pliku konfiguracyjnego serwera z domyślnego, a następnie kliknij przycisk Next.
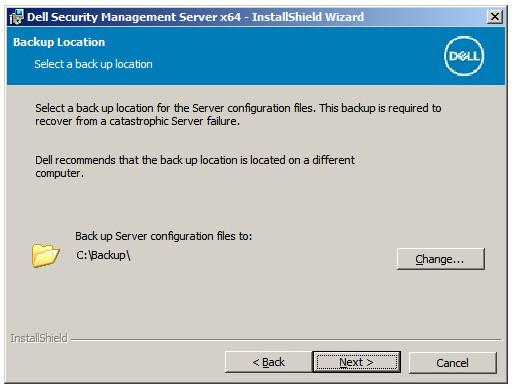
- Wybierz jedną z poniższych opcji:
- Zaimportuj istniejący certyfikat, a następnie przejdź do kroku 14.
- Utwórz certyfikat z podpisem własnym i zaimportuj go do magazynu kluczy, a następnie przejdź do kroku 15.
 Uwaga: certyfikat ten służy do bezpiecznego przekazywania danych z oprogramowania punktów końcowych do serwera.
Uwaga: certyfikat ten służy do bezpiecznego przekazywania danych z oprogramowania punktów końcowych do serwera. - Przejdź do ścieżki certyfikatu, aby zaimportować i podać hasło certyfikatu. Po zakończeniu kliknij przycisk Next. Przejdź do kroku 16.
 Uwaga:
Uwaga:- ścieżka certyfikatu i nazwa różnią się w poszczególnych środowiskach.
- Aby uzyskać więcej informacji, zapoznaj się z tematem Tworzenie domeny lub certyfikatu innej firmy dla Dell Data Security.
- W menu Set up a Certificate Authority (CA):
- Potwierdź w pełni kwalifikowaną nazwę komputera.
- Wypełnij pole Organization.
- Wypełnij pole Organizational Unit.
- Wypełnij pole City.
- Wypełnij pole State.
- Wypełnij pole Country w formie dwuliterowego skrótu.
- Kliknij przycisk Next i przejdź do kroku 16.
 Uwaga: przykłady użyte na zrzucie ekranu mogą różnić się w zależności od środowiska użytkownika.
Uwaga: przykłady użyte na zrzucie ekranu mogą różnić się w zależności od środowiska użytkownika. - Wybierz jedną z opcji:
- Zaimportuj istniejący certyfikat, a następnie przejdź do kroku 17.
- Utwórz certyfikat z podpisem własnym i zaimportuj go do magazynu kluczy, a następnie przejdź do kroku 18.
 Uwaga: Certyfikat ten jest używany w systemie SSOS (Dell Encryption Enterprise for Server, znanym wcześniej jako Dell Data Protection | Server Encryption).
Uwaga: Certyfikat ten jest używany w systemie SSOS (Dell Encryption Enterprise for Server, znanym wcześniej jako Dell Data Protection | Server Encryption). - Przejdź do ścieżki certyfikatu, aby zaimportować i podać hasło certyfikatu. Po zakończeniu kliknij przycisk Next. Przejdź do kroku 19.
 Uwaga: ścieżka certyfikatu i nazwa różnią się w poszczególnych środowiskach.
Uwaga: ścieżka certyfikatu i nazwa różnią się w poszczególnych środowiskach. - W menu Set up a Certificate Authority (CA):
- Potwierdź w pełni kwalifikowaną nazwę komputera.
- Wypełnij pole Organization.
- Wypełnij pole Organizational Unit.
- Wypełnij pole City.
- Wypełnij pole State.
- Wypełnij pole Country w formie dwuliterowego skrótu.
- Kliknij przycisk Next i przejdź do kroku 19.
 Uwaga: pola wypełnione w powyższym przykładzie mogą się różnić w poszczególnych środowiskach.
Uwaga: pola wypełnione w powyższym przykładzie mogą się różnić w poszczególnych środowiskach. - W menu konfiguracji instalacji serwera zaplecza :
- Opcjonalnie kliknij Edit Hostnames i przejdź do kroku 20.
- Opcjonalnie kliknij Edit Ports i przejdź do kroku 21.
- Opcjonalnie zaznacz opcję Works with Front End, a następnie wprowadź nazwę hosta serwera Front End Security Server i port.
- Kliknij przycisk Next i przejdź do kroku 22.
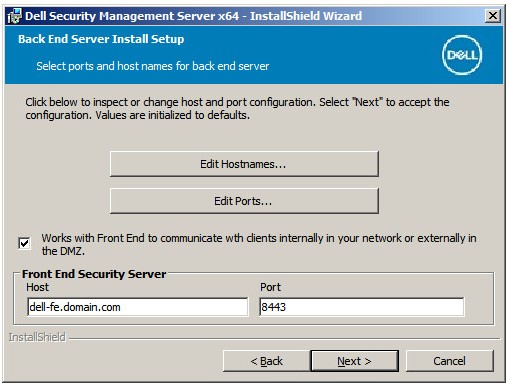
- Jeśli kliknięto opcję Edit Hostnames (krok 19), opcjonalnie zmień nazwy hostów, a następnie kliknij przycisk OK, aby powrócić do kroku 19.
 Uwaga:
Uwaga:- użyta nazwa hosta musi odpowiadać nazwie serwera wskazanej w certyfikacie (krok 13).
- Nazwy hosta w tym przykładzie będą inne w środowisku użytkownika.
- Jeśli kliknięto opcję Edit Ports (krok 19), opcjonalnie zmień porty, kliknij przycisk OK i powróć do kroku 19.
 Uwaga:
Uwaga:- stanowczo zaleca się zmianę portów tylko wtedy, gdy w środowisku zachodzi konflikt.
- Ze względu na złożoność oprogramowania porty można modyfikować tylko w trakcie procesu instalacji.
- W menu Database Server and Install-time Credentials:
- Wypełnij pole Database Server i opcjonalnie Instance Name.
- Opcjonalnie wprowadź port.
- Wybierz działanie katalogu bazy danych.
- Wybierz działanie logowania SQL.
- Wybierz opcję Windows authentication lub SQL server authentication.
- Jeśli wybrano SQL server authentication, wypełnij pola Login ID i Password.
- Kliknij przycisk Next.
 Uwaga:
Uwaga:- jeśli port nie został określony, używany jest domyślny port serwera SQL 1433.
- Poświadczenia czasu instalacji wymagają konta wybranego do przypisania roli sysadmin w SQL Server. Aby uzyskać więcej informacji, zapoznaj się z tematem Konfigurowanie SQL dla serwera Dell Security Management Server.
- Serwer bazy danych w środowisku użytkownika będzie inny.
- W menu Database and Service Runtime Information :
- Podaj nazwę katalogu bazy danych.
- Wybierz opcję Windows authentication lub SQL server authentication.
- Wypełnij pola User Name i Password.
- Kliknij przycisk Next.
 Uwaga: Jeśli baza danych została utworzona przed instalacją programu Dell Security Management Server, poświadczenia w tym miejscu będą wymagały
Uwaga: Jeśli baza danych została utworzona przed instalacją programu Dell Security Management Server, poświadczenia w tym miejscu będą wymagałydb_ownerprawa. Aby uzyskać więcej informacji, zapoznaj się z tematem Konfigurowanie SQL dla serwera Dell Security Management Server. - Kliknij Zainstaluj.
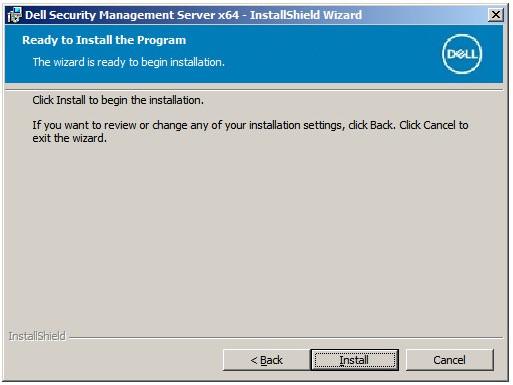
- Kliknij przycisk Zakończ.
 Uwaga: po zakończeniu tej procedury będzie konieczne skonfigurowanie konsoli administracyjnej. Aby uzyskać więcej informacji, zapoznaj się z tematem Konfigurowanie konsoli administracyjnej serwera Dell Data Security Server.
Uwaga: po zakończeniu tej procedury będzie konieczne skonfigurowanie konsoli administracyjnej. Aby uzyskać więcej informacji, zapoznaj się z tematem Konfigurowanie konsoli administracyjnej serwera Dell Data Security Server.
- Kliknij prawym przyciskiem myszy, a następnie Wyodrębnij oprogramowanie serwera.
 Uwaga: Aby uzyskać więcej informacji na temat pobierania oprogramowania serwera, patrz Pobieranie Dell Security Management Server.
Uwaga: Aby uzyskać więcej informacji na temat pobierania oprogramowania serwera, patrz Pobieranie Dell Security Management Server. - Z wyodrębnionego folderu głównego skopiuj
EnterpriseServerInstallKey.ininaC:\Windows. Uwaga: opcjonalnie klucz produktu można podać ręcznie w kroku 8.
Uwaga: opcjonalnie klucz produktu można podać ręcznie w kroku 8. - Przejdź do
Security Management Server\x64, a następnie kliknij dwukrotnie ikonę setup.exe.
- Wybierz język i kliknij przycisk OK.
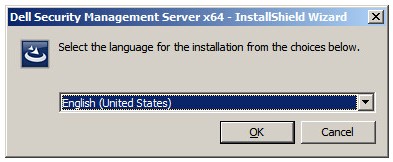
- Jeśli zostaną wykryte brakujące wymagania, kliknij przycisk Instaluj. W przeciwnym razie przejdź do kroku 6.
 Uwaga: Aby uzyskać więcej informacji na temat wymagań systemowych, zapoznaj się z artykułem Wymagania systemowe serwera Dell Security Management Server.
Uwaga: Aby uzyskać więcej informacji na temat wymagań systemowych, zapoznaj się z artykułem Wymagania systemowe serwera Dell Security Management Server. - Kliknij przycisk Next.
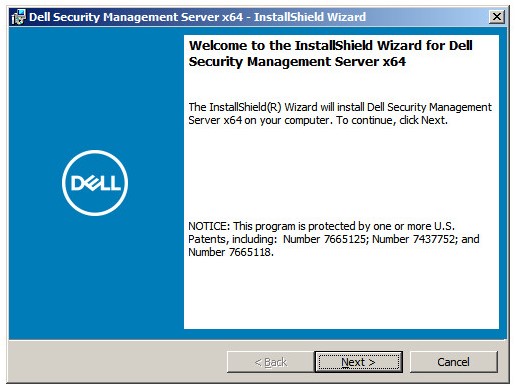
- Przejrzyj umowę licencyjną dla użytkownika końcowego (EULA). Na końcu menu umowy EULA wybierz opcję I accept the terms in the license agreement, a następnie kliknij przycisk Next.
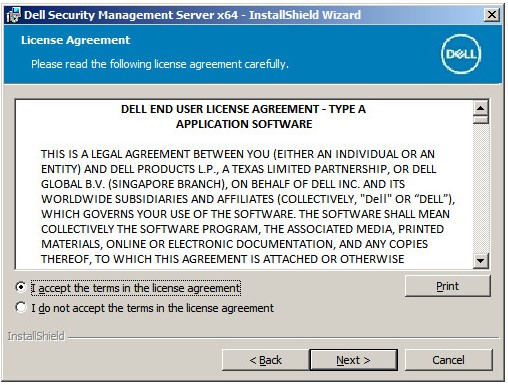
- Kliknij przycisk Next.
 Uwaga: klucz produktu zostanie automatycznie wypełniony (krok 2).
Uwaga: klucz produktu zostanie automatycznie wypełniony (krok 2). - Sprawdź, czy jest zaznaczona opcja Back End Install (Full Dell Security Management Server Installation), a następnie kliknij przycisk Next.
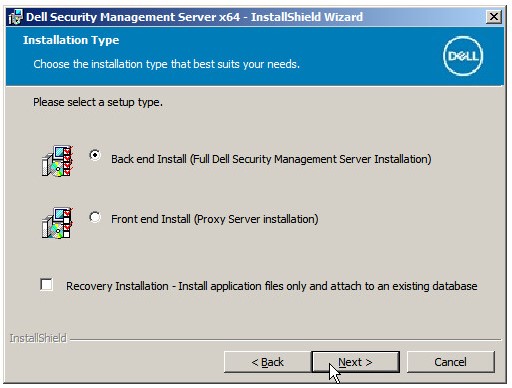
- Opcjonalnie zmień katalog instalacji, a następnie kliknij przycisk Next.
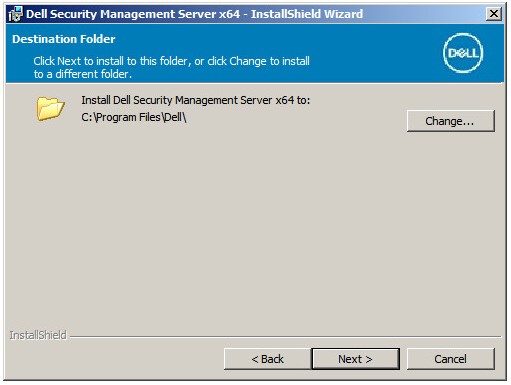
- Jeśli monit o włączenie funkcji UAC nie zostanie wyświetlony, przejdź do kroku 12. Jeśli zostanie wyświetlony monit o włączonej kontroli konta użytkownika (UAC):
- Kliknij przycisk Tak, aby wyłączyć funkcję UAC.
- Uruchom ponownie serwer.
- Przejdź do kroku 3.
 Uwaga: kliknięcie przycisku Nie spowoduje przerwanie konfiguracji w celu umożliwienia ręcznego wyłączenia kontroli konta użytkownika (UAC) w systemie Windows.
Uwaga: kliknięcie przycisku Nie spowoduje przerwanie konfiguracji w celu umożliwienia ręcznego wyłączenia kontroli konta użytkownika (UAC) w systemie Windows. - Opcjonalnie zmień lokalizację kopii zapasowej pliku konfiguracyjnego serwera z domyślnego, a następnie kliknij przycisk Next.
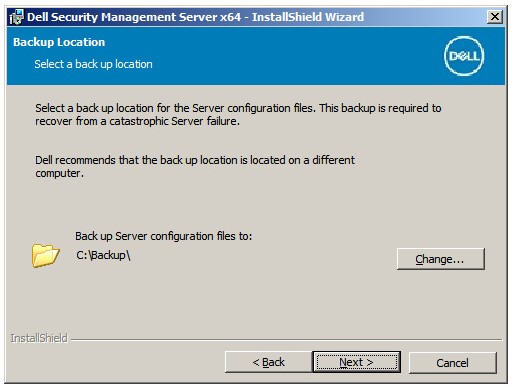
- Wybierz jedną z opcji:
- Zaimportuj istniejący certyfikat, a następnie przejdź do kroku 14.
- Utwórz certyfikat z podpisem własnym i zaimportuj go do magazynu kluczy, a następnie przejdź do kroku 15.
 Uwaga: certyfikat ten służy do bezpiecznego przekazywania danych z oprogramowania punktów końcowych do serwera.
Uwaga: certyfikat ten służy do bezpiecznego przekazywania danych z oprogramowania punktów końcowych do serwera. - Przejdź do ścieżki certyfikatu, aby zaimportować i podać hasło certyfikatu. Po zakończeniu kliknij przycisk Next. Przejdź do kroku 16.
 Uwaga:
Uwaga:- ścieżka certyfikatu i nazwa różnią się w poszczególnych środowiskach.
- Aby uzyskać więcej informacji, zapoznaj się z tematem Tworzenie domeny lub certyfikatu innej firmy dla Dell Data Security.
- W menu Set up a Certificate Authority (CA):
- Potwierdź w pełni kwalifikowaną nazwę komputera.
- Wypełnij pole Organization.
- Wypełnij pole Organizational Unit.
- Wypełnij pole City.
- Wypełnij pole State.
- Wypełnij pole Country w formie dwuliterowego skrótu.
- Kliknij przycisk Next i przejdź do kroku 16.
 Uwaga: przykłady użyte na zrzucie ekranu mogą różnić się w zależności od środowiska użytkownika.
Uwaga: przykłady użyte na zrzucie ekranu mogą różnić się w zależności od środowiska użytkownika. - Wybierz jedną z opcji:
- Zaimportuj istniejący certyfikat, a następnie przejdź do kroku 17.
- Utwórz certyfikat z podpisem własnym i zaimportuj go do magazynu kluczy, a następnie przejdź do kroku 18.
 Uwaga: Certyfikat ten jest używany w systemie SSOS (Dell Encryption Enterprise for Server, znanym wcześniej jako Dell Data Protection | Server Encryption).
Uwaga: Certyfikat ten jest używany w systemie SSOS (Dell Encryption Enterprise for Server, znanym wcześniej jako Dell Data Protection | Server Encryption). - Przejdź do ścieżki certyfikatu, aby zaimportować i podać hasło certyfikatu. Po zakończeniu kliknij przycisk Next. Przejdź do kroku 19.
 Uwaga: ścieżka certyfikatu i nazwa różnią się w poszczególnych środowiskach.
Uwaga: ścieżka certyfikatu i nazwa różnią się w poszczególnych środowiskach. - W menu Set up a Certificate Authority (CA):
- Potwierdź w pełni kwalifikowaną nazwę komputera.
- Wypełnij pole Organization.
- Wypełnij pole Organizational Unit.
- Wypełnij pole City.
- Wypełnij pole State.
- Wypełnij pole Country w formie dwuliterowego skrótu.
- Kliknij przycisk Next i przejdź do kroku 19.
 Uwaga: wszystkie pola wypełnione w powyższym przykładzie mogą się różnić w poszczególnych środowiskach.
Uwaga: wszystkie pola wypełnione w powyższym przykładzie mogą się różnić w poszczególnych środowiskach. - W menu konfiguracji instalacji serwera zaplecza :
- Opcjonalnie kliknij Edit Hostnames i przejdź do kroku 20.
- Opcjonalnie kliknij Edit Ports i przejdź do kroku 21.
- Opcjonalnie zaznacz opcję Works with Front End, a następnie wprowadź nazwę hosta serwera Front End Security Server i port.
- Kliknij przycisk Next i przejdź do kroku 22.
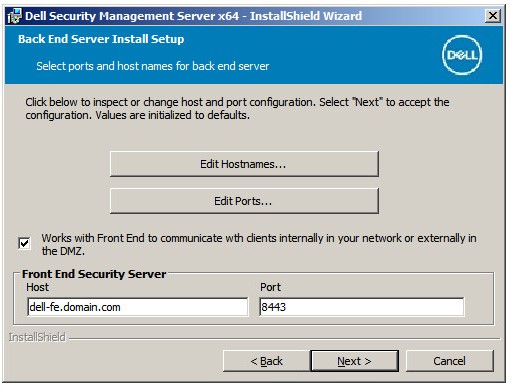
- Jeśli kliknięto opcję Edit Hostnames (krok 19), opcjonalnie zmień nazwy hostów, a następnie kliknij przycisk OK, aby powrócić do kroku 19.
 Uwaga:
Uwaga:- użyta nazwa hosta musi odpowiadać nazwie serwera wskazanej w certyfikacie (krok 13).
- Nazwy hosta w tym przykładzie będą inne w środowisku użytkownika.
- Jeśli kliknięto opcję Edit Ports (krok 19), opcjonalnie zmień porty, kliknij przycisk OK i powróć do kroku 19.
 Uwaga:
Uwaga:- stanowczo zaleca się zmianę portów tylko wtedy, gdy w środowisku zachodzi konflikt.
- Ze względu na złożoność oprogramowania porty można modyfikować tylko w trakcie procesu instalacji.
- W menu Database Server i Install-time Credentials :
- Wypełnij pole Database Server i opcjonalnie Instance Name.
- Opcjonalnie wprowadź port.
- Wybierz opcję Windows authentication lub SQL server authentication.
- Jeśli wybrano SQL server authentication, wypełnij pola Login ID i Password.
- Wypełnij nazwę katalogu bazy danych.
- Kliknij przycisk Next.
 Uwaga:
Uwaga:- jeśli port nie został określony, używany jest domyślny port serwera SQL 1433.
- Poświadczenia czasu instalacji wymagają konta wybranego do przypisania roli sysadmin w SQL Server. Aby uzyskać więcej informacji, zapoznaj się z tematem Konfigurowanie SQL dla serwera Dell Security Management Server.
- Jeśli serwer bazy danych i uwierzytelnianie są wypełnione, ale nadana jest nazwa katalogu bazy danych, która nie istnieje, instalator serwera Dell Enterprise Server prosi o utworzenie tej bazy danych dla użytkownika. Kliknij przycisk Tak, aby utworzyć bazę danych, lub kliknij przycisk Nie , aby powrócić do kroku 22.
- Serwer bazy danych i katalog bazy danych różnią się w zależności od środowiska.
- Podaj nazwę użytkownika i hasło do konta usługi, z których będą korzystać usługi Dell w celu uzyskania dostępu do serwera SQL, a następnie kliknij przycisk Next.
 Uwaga: Jeśli baza danych została utworzona przed instalacją programu Dell Security Management Server, poświadczenia w tym miejscu będą wymagały
Uwaga: Jeśli baza danych została utworzona przed instalacją programu Dell Security Management Server, poświadczenia w tym miejscu będą wymagałydb_ownerprawa. Aby uzyskać więcej informacji, zapoznaj się z tematem Konfigurowanie SQL dla serwera Dell Security Management Server. - Kliknij Zainstaluj.
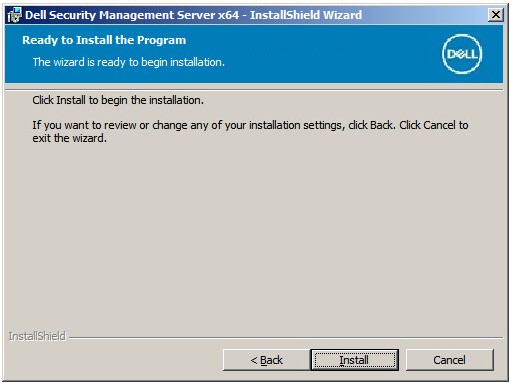
- Kliknij przycisk Zakończ.
 Uwaga: po zakończeniu tej procedury będzie konieczne skonfigurowanie konsoli administracyjnej. Aby uzyskać więcej informacji, zapoznaj się z tematem Konfigurowanie konsoli administracyjnej serwera Dell Data Security Server.
Uwaga: po zakończeniu tej procedury będzie konieczne skonfigurowanie konsoli administracyjnej. Aby uzyskać więcej informacji, zapoznaj się z tematem Konfigurowanie konsoli administracyjnej serwera Dell Data Security Server.
Ytterligare information
Videor
Berörda produkter
Dell EncryptionArtikelegenskaper
Artikelnummer: 000124912
Artikeltyp: How To
Senast ändrad: 03 feb. 2025
Version: 15
Få svar på dina frågor från andra Dell-användare
Supporttjänster
Kontrollera om din enhet omfattas av supporttjänster.