Dell Security Management Server installeren
Sammanfattning: Leer hoe u Dell Security Management Server installeert door deze stapsgewijze instructies te volgen.
Den här artikeln gäller för
Den här artikeln gäller inte för
Den här artikeln är inte kopplad till någon specifik produkt.
Alla produktversioner identifieras inte i den här artikeln.
Instruktioner
Dit artikel behandelt het basisinstallatieproces voor Dell Security Management Server (voorheen Dell Data Protection | Enterprise Edition Server).
Betreffende producten:
- Dell Security Management Server
Betreffende versies:
- v9.8.0 en hoger
Klik op de Dell Security Management Server versie voor de juiste installatiestappen. Raadpleeg voor informatie over het installeren van eerdere versies van Dell Data Protection Enterprise Edition Server Dell Data Protection Enterprise Edition Server installeren. Raadpleeg voor informatie over versiebeheer De versie van de Dell Data Security Server identificeren.
Waarschuwing:
- Voordat u de installatie uitvoert, moet u ervoor zorgen dat de omgeving voldoet aan de systeemvereisten van Dell Security Management Server.
- SQL-databases die zijn geconfigureerd voor het gebruik van Windows-verificatie, moeten hetzelfde Windows-account gebruiken om Dell Security Management Server te installeren.
- Antivirus en anti-malware moeten worden uitgeschakeld tijdens het installeren of upgraden van de Dell Security Management Server om te voorkomen dat Microsoft C++ runtime-installatieprogramma's, Java-activiteiten (maken en manipulatie van certificaten) en PostgreSQL-wijzigingen worden beïnvloed. Al deze items worden geactiveerd door uitvoerbare bestanden of scripts.
- Als tijdelijke oplossing moet u het volgende uitsluiten:
- [INSTALLATIEPAD]
:\Dell\Enterprise Edition C:\Windows\Installer- Het bestandspad van waaruit het installatieprogramma wordt uitgevoerd.
- [INSTALLATIEPAD]
- Als tijdelijke oplossing moet u het volgende uitsluiten:
Opmerking:
- Dit artikel behandelt alleen een nieuwe back-endimplementatie van Dell Security Management Server.
- Clientservice is vereist voor complexere of aangepaste implementaties van Dell Security Management Server. U kunt clientserviceopdrachten aanschaffen via uw verkoopvertegenwoordiger.
- Klik met de rechtermuisknop en Pak de software uit.
 Opmerking: Raadpleeg voor meer informatie over het downloaden van de serversoftware Dell Security Management Server downloaden.
Opmerking: Raadpleeg voor meer informatie over het downloaden van de serversoftware Dell Security Management Server downloaden. - Kopieer vanuit de uitgepakte hoofdmap
EnterpriseServerInstallKey.iniAanC:\Windows. Opmerking: Het is ook mogelijk dat de productsleutel handmatig wordt ingevuld in stap 8.
Opmerking: Het is ook mogelijk dat de productsleutel handmatig wordt ingevuld in stap 8. - Ga naar:
\x64en dubbelklik vervolgens op setup.exe.
- Selecteer de taal en klik vervolgens op OK.
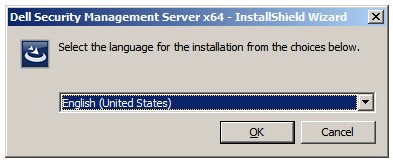
- Als er ontbrekende vereisten worden gedetecteerd, klikt u op Install. Ga anders naar stap 6.
 Opmerking: Raadpleeg voor meer informatie over systeemvereisten Systeemvereisten voor Dell Security Management Server.
Opmerking: Raadpleeg voor meer informatie over systeemvereisten Systeemvereisten voor Dell Security Management Server. - Klik op Volgende.
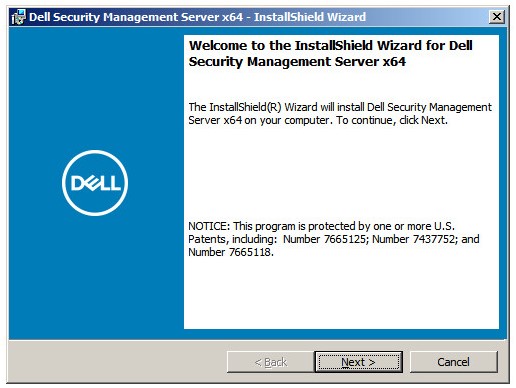
- Lees de licentieovereenkomst voor eindgebruikers (EULA). Selecteer aan het einde van het EULA-menu Ik ga akkoord met de voorwaarden in de licentieovereenkomst en klik vervolgens op Volgende.
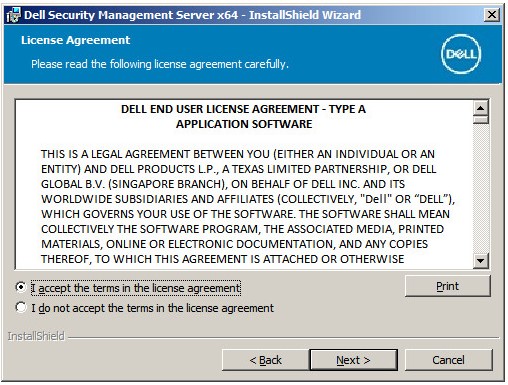
- Klik op Volgende.
 Opmerking: De productcode wordt automatisch ingevuld (stap 2).
Opmerking: De productcode wordt automatisch ingevuld (stap 2). - Controleer of Back-end installatie (volledige installatie van Dell Security Management Server) is geselecteerd en klik vervolgens op Volgende.
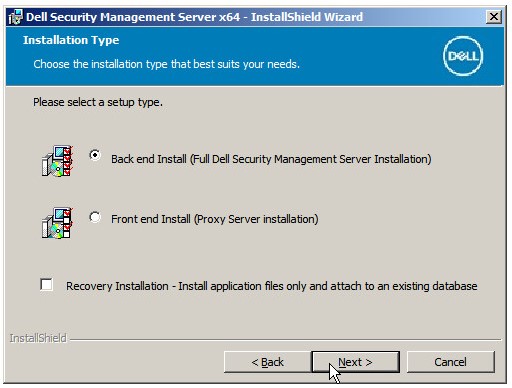
- Wijzig eventueel de installatiemap en klik vervolgens op Volgende.
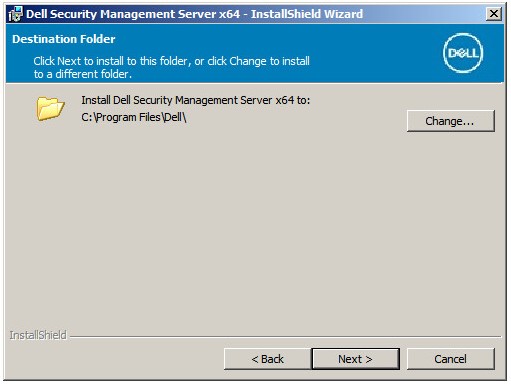
- Als de prompt Gebruikersaccountbeheer ingeschakeld niet wordt weergegeven, gaat u naar stap 12. Als de prompt UAC Enabled wordt weergegeven:
- Klik op Yes om UAC uit te schakelen.
- Start de server opnieuw op.
- Ga naar stap 3.
 Opmerking: Als u op Nee klikt, stopt u de installatie om Gebruikersaccountbeheer handmatig uit te schakelen in Windows.
Opmerking: Als u op Nee klikt, stopt u de installatie om Gebruikersaccountbeheer handmatig uit te schakelen in Windows. - U kunt ook de back-uplocatie van het serverconfiguratiebestand wijzigen ten opzichte van de standaardlocatie en vervolgens op Volgende klikken.
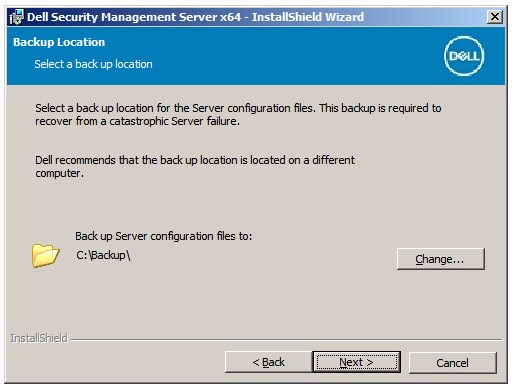
- Kies een van de volgende opties:
- Importeer een bestaand certificaat en ga naar stap 14.
- Maak een zelfondertekend certificaat en importeer het in het sleutelarchief en ga vervolgens naar stap 15.
 Opmerking: Dit certificaat wordt gebruikt om gegevens van de eindpuntsoftware veilig naar de server te communiceren.
Opmerking: Dit certificaat wordt gebruikt om gegevens van de eindpuntsoftware veilig naar de server te communiceren. - Blader naar het pad van het certificaat dat u wilt importeren en vul het wachtwoord van het certificaat in. Als u klaar bent, klikt u op Next. Ga naar stap 16.
 Opmerking:
Opmerking:- Het certificaatpad en de naam van het certificaat zullen verschillen in uw omgeving.
- Raadpleeg voor meer informatie Een domein of certificaat van derden maken voor Dell Data Security.
- In het menu Een certificeringsinstantie (CA) instellen :
- Bevestig de volledig gekwalificeerde computernaam.
- Vul de organisatie in.
- Vul de organisatie-eenheid in.
- Vul de stad in.
- Vul de staat in.
- Vul het land in als een afkorting van twee letters.
- Klik op Next en ga naar stap 16.
 Opmerking: De voorbeelden die in de schermafbeelding worden gebruikt, zullen in uw omgeving anders zijn.
Opmerking: De voorbeelden die in de schermafbeelding worden gebruikt, zullen in uw omgeving anders zijn. - Kies een van de volgende opties:
- Importeer een bestaand certificaat en ga naar stap 17.
- Maak een zelfondertekend certificaat en importeer het in het sleutelarchief en ga vervolgens naar stap 18.
 Opmerking: Dit certificaat wordt gebruikt voor SSOS (Dell Encryption Enterprise for Server, voorheen bekend als Dell Data Protection | Serverversleuteling).
Opmerking: Dit certificaat wordt gebruikt voor SSOS (Dell Encryption Enterprise for Server, voorheen bekend als Dell Data Protection | Serverversleuteling). - Blader naar het pad van het certificaat dat u wilt importeren en vul het wachtwoord van het certificaat in. Als u klaar bent, klikt u op Next. Ga naar stap 19.
 Opmerking: Het certificaatpad en de naam van het certificaat zullen verschillen in uw omgeving.
Opmerking: Het certificaatpad en de naam van het certificaat zullen verschillen in uw omgeving. - In het menu Een certificeringsinstantie (CA) instellen :
- Bevestig de volledig gekwalificeerde computernaam.
- Vul de organisatie in.
- Vul de organisatie-eenheid in.
- Vul de stad in.
- Vul de staat in.
- Vul het land in als een afkorting van twee letters.
- Klik op Next en ga naar stap 19.
 Opmerking: De velden die in het bovenstaande voorbeeld worden ingevuld, kunnen in uw omgeving verschillen.
Opmerking: De velden die in het bovenstaande voorbeeld worden ingevuld, kunnen in uw omgeving verschillen. - In het installatiemenu van de back-endserver:
- Klik eventueel op Edit Hostnames en ga naar stap 20.
- Klik eventueel op Edit Ports en ga naar stap 21.
- Schakel desgewenst Werken met front-end in en vul vervolgens de hostnaam en poort van de front-end beveiligingsserver in.
- Klik op Volgende en ga naar stap 22.
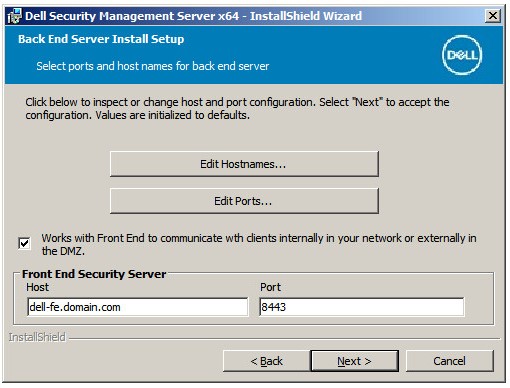
- Als op Hostnamen bewerken is geklikt (stap 19), kunt u desgewenst de hostnamen wijzigen en vervolgens op OK klikken om terug te keren naar stap 19.
 Opmerking:
Opmerking:- De hostnaam die wordt gebruikt, moet overeenkomen met de servernaam waarnaar wordt verwezen in het certificaat (stap 13).
- De hostnamen in de voorbeelden van de schermafbeelding verschillen in uw omgeving.
- Als op Poorten bewerken is geklikt (stap 19), wijzigt u optioneel poorten, klikt u op OK en gaat u terug naar stap 19.
 Opmerking:
Opmerking:- Het wordt nadrukkelijk aanbevolen om alleen poorten te wijzigen wanneer er sprake is van een conflict in uw omgeving.
- Vanwege de complexiteit van de software kunnen de poorten alleen worden gewijzigd tijdens het installatieproces.
- In het menu Referenties voor databaseserver en installatietijd :
- Voer een Database Server in en eventueel een Instance Name.
- Vul eventueel een Port in.
- Selecteer een actie Databasecatalogus.
- Selecteer een SQL-aanmeldingsactie.
- Selecteer Windows-authenticatie of SQL Server-authenticatie.
- Als SQL-serververificatie is geselecteerd, vult u een aanmeldings-ID en wachtwoord in.
- Klik op Volgende.
 Opmerking:
Opmerking:- Als er geen poort is opgegeven, wordt de standaard SQL Server-poort van 1433 gebruikt.
- Voor referenties voor de installatietijd is het account dat is gekozen vereist om de rol van systeembeheerder toe te wijzen in SQL Server. Raadpleeg SQL configureren voor Dell Security Management Server/Dell Data Protection Enterprise Edition Server voor meer informatie.
- De databaseserver is in uw omgeving anders.
- In het menu Database & Service Runtime Information :
- Geef de naam van de databasecatalogus op.
- Selecteer Windows-authenticatie of SQL Server-authenticatie.
- Voer een gebruikersnaam en wachtwoord in.
- Klik op Volgende.
 Opmerking: Als de database is gemaakt vóór de installatie van Dell Security Management Server, zijn de referenties die hier worden ingevuld vereist
Opmerking: Als de database is gemaakt vóór de installatie van Dell Security Management Server, zijn de referenties die hier worden ingevuld vereistdb_ownerrechten. Raadpleeg SQL configureren voor Dell Security Management Server voor meer informatie. - Klik op Installeren.
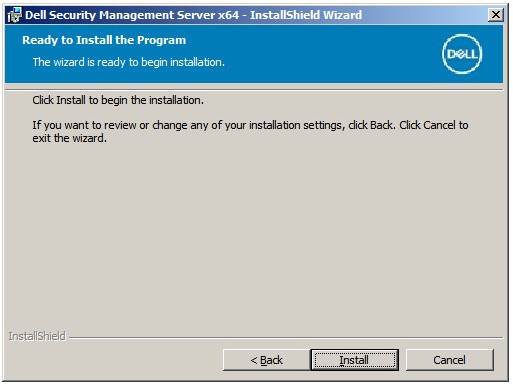
- Klik op Finish.
 Opmerking: Nadat de opdracht is voltooid, moet de beheerconsole worden geconfigureerd. Raadpleeg voor meer informatie De beheerconsole van de Dell Data Security Server configureren.
Opmerking: Nadat de opdracht is voltooid, moet de beheerconsole worden geconfigureerd. Raadpleeg voor meer informatie De beheerconsole van de Dell Data Security Server configureren.
- Klik met de rechtermuisknop en Pak de software uit.
 Opmerking: Raadpleeg voor meer informatie over het downloaden van de serversoftware Dell Security Management Server downloaden.
Opmerking: Raadpleeg voor meer informatie over het downloaden van de serversoftware Dell Security Management Server downloaden. - Kopieer vanuit de uitgepakte hoofdmap
EnterpriseServerInstallKey.iniAanC:\Windows. Opmerking: Het is ook mogelijk dat de productsleutel handmatig wordt ingevuld in stap 8.
Opmerking: Het is ook mogelijk dat de productsleutel handmatig wordt ingevuld in stap 8. - Ga naar:
\x64en dubbelklik vervolgens op setup.exe.
- Selecteer de taal en klik vervolgens op OK.
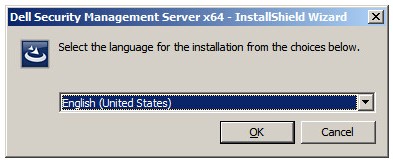
- Als er ontbrekende vereisten worden gedetecteerd, klikt u op Install. Ga anders naar stap 6.
 Opmerking: Raadpleeg voor meer informatie over systeemvereisten Systeemvereisten voor Dell Security Management Server.
Opmerking: Raadpleeg voor meer informatie over systeemvereisten Systeemvereisten voor Dell Security Management Server. - Klik op Volgende.
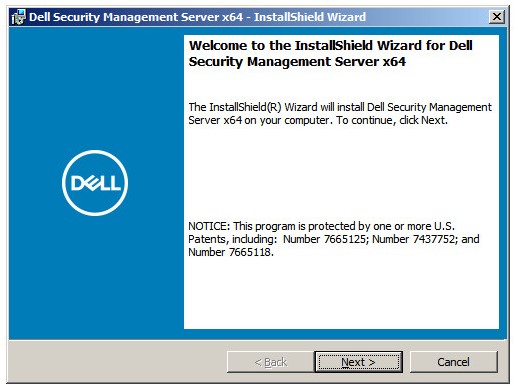
- Lees de licentieovereenkomst voor eindgebruikers (EULA). Selecteer aan het einde van het EULA-menu Ik ga akkoord met de voorwaarden in de licentieovereenkomst en klik vervolgens op Volgende.
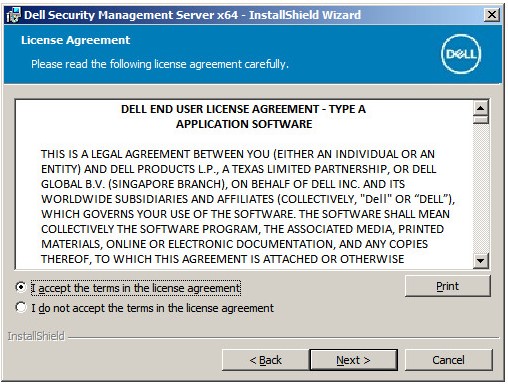
- Klik op Volgende.
 Opmerking: De productcode wordt automatisch ingevuld (stap 2).
Opmerking: De productcode wordt automatisch ingevuld (stap 2). - Controleer of Back-end installatie (volledige installatie van Dell Security Management Server) is geselecteerd en klik vervolgens op Volgende.
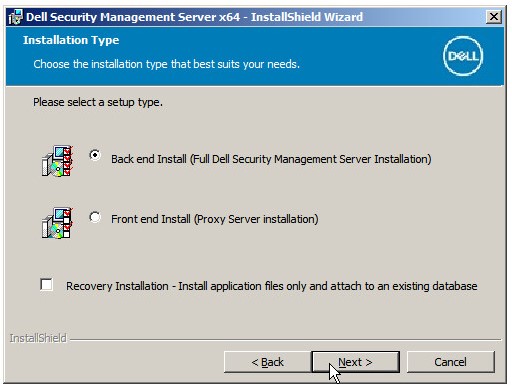
- Wijzig eventueel de installatiemap en klik vervolgens op Volgende.
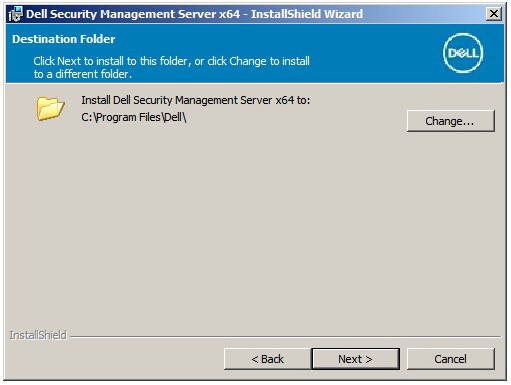
- Als de prompt UAC ingeschakeld niet wordt weergegeven, gaat u naar stap 12.Als de prompt Gebruikersaccountbeheer ingeschakeld wordt weergegeven:
- Klik op Yes om UAC uit te schakelen.
- Start de server opnieuw op.
- Ga naar stap 3.
 Opmerking: Als u op Nee klikt, stopt u de installatie om Gebruikersaccountbeheer handmatig uit te schakelen in Windows.
Opmerking: Als u op Nee klikt, stopt u de installatie om Gebruikersaccountbeheer handmatig uit te schakelen in Windows. - U kunt ook de back-uplocatie van het serverconfiguratiebestand wijzigen ten opzichte van de standaardlocatie en vervolgens op Volgende klikken.
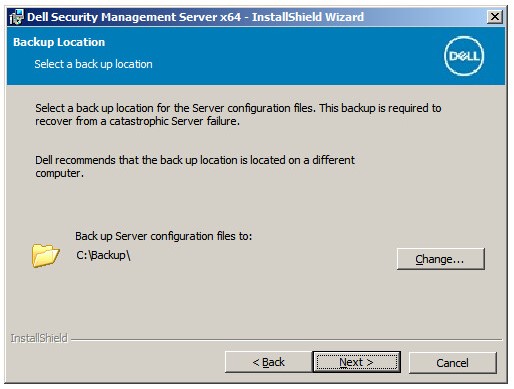
- Kies een van de volgende opties:
- Importeer een bestaand certificaat en ga naar stap 14.
- Maak een zelfondertekend certificaat en importeer het in het sleutelarchief en ga vervolgens naar stap 15.
 Opmerking: Dit certificaat wordt gebruikt om gegevens van de eindpuntsoftware veilig naar de server te communiceren.
Opmerking: Dit certificaat wordt gebruikt om gegevens van de eindpuntsoftware veilig naar de server te communiceren. - Blader naar het pad van het certificaat dat u wilt importeren en vul het wachtwoord van het certificaat in. Als u klaar bent, klikt u op Next. Ga naar stap 16.
 Opmerking:
Opmerking:- Het certificaatpad en de naam van het certificaat zullen verschillen in uw omgeving.
- Raadpleeg voor meer informatie Een domein of certificaat van derden maken voor Dell Data Security.
- In het menu Een certificeringsinstantie (CA) instellen :
- Bevestig de volledig gekwalificeerde computernaam.
- Vul de organisatie in.
- Vul de organisatie-eenheid in.
- Vul de stad in.
- Vul de staat in.
- Vul het land in als een afkorting van twee letters.
- Klik op Next en ga naar stap 16.
 Opmerking: De voorbeelden die in de schermafbeelding worden gebruikt, zullen in uw omgeving anders zijn.
Opmerking: De voorbeelden die in de schermafbeelding worden gebruikt, zullen in uw omgeving anders zijn. - Kies een van de volgende opties:
- Importeer een bestaand certificaat en ga naar stap 17.
- Maak een zelfondertekend certificaat en importeer het in het sleutelarchief en ga vervolgens naar stap 18.
 Opmerking: Dit certificaat wordt gebruikt voor SSOS (Dell Encryption Enterprise for Server, voorheen bekend als Dell Data Protection | Serverversleuteling).
Opmerking: Dit certificaat wordt gebruikt voor SSOS (Dell Encryption Enterprise for Server, voorheen bekend als Dell Data Protection | Serverversleuteling). - Blader naar het pad van het certificaat dat u wilt importeren en vul het wachtwoord van het certificaat in. Als u klaar bent, klikt u op Next. Ga naar stap 19.
 Opmerking: Het certificaatpad en de naam van het certificaat zullen verschillen in uw omgeving.
Opmerking: Het certificaatpad en de naam van het certificaat zullen verschillen in uw omgeving. - In het menu Een certificeringsinstantie (CA) instellen :
- Bevestig de volledig gekwalificeerde computernaam.
- Vul de organisatie in.
- Vul de organisatie-eenheid in.
- Vul de stad in.
- Vul de staat in.
- Vul het land in als een afkorting van twee letters.
- Klik op Next en ga naar stap 19.
 Opmerking: De velden die in het bovenstaande voorbeeld worden ingevuld, kunnen in uw omgeving verschillen.
Opmerking: De velden die in het bovenstaande voorbeeld worden ingevuld, kunnen in uw omgeving verschillen. - In het installatiemenu van de back-endserver :
- Klik eventueel op Edit Hostnames en ga naar stap 20.
- Klik eventueel op Edit Ports en ga naar stap 21.
- Schakel desgewenst Werken met front-end in en vul vervolgens de hostnaam en poort van de front-end beveiligingsserver in.
- Klik op Volgende en ga naar stap 22.
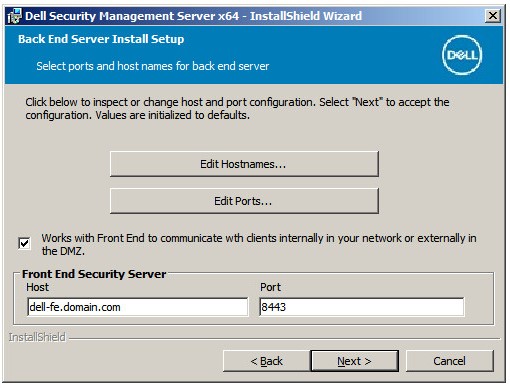
- Als op Hostnamen bewerken is geklikt (stap 19), kunt u desgewenst de hostnamen wijzigen en vervolgens op OK klikken om terug te keren naar stap 19.
 Opmerking:
Opmerking:- De hostnaam die wordt gebruikt, moet overeenkomen met de servernaam waarnaar wordt verwezen in het certificaat (stap 13).
- De hostnamen in de voorbeelden van de schermafbeelding verschillen in uw omgeving.
- Als op Poorten bewerken is geklikt (stap 19), wijzigt u optioneel poorten, klikt u op OK en gaat u terug naar stap 19.
 Opmerking:
Opmerking:- Het wordt nadrukkelijk aanbevolen om alleen poorten te wijzigen wanneer er sprake is van een conflict in uw omgeving.
- Vanwege de complexiteit van de software kunnen de poorten alleen worden gewijzigd tijdens het installatieproces.
- In het menu Referenties voor databaseserver en installatietijd :
- Voer een Database Server in en eventueel een Instance Name.
- Vul eventueel een Port in.
- Selecteer een actie Databasecatalogus.
- Selecteer een SQL-aanmeldingsactie.
- Selecteer Windows-authenticatie of SQL Server-authenticatie.
- Als SQL-serververificatie is geselecteerd, vult u een aanmeldings-ID en wachtwoord in.
- Klik op Volgende.
 Opmerking:
Opmerking:- Als er geen poort is opgegeven, wordt de standaard SQL Server-poort van 1433 gebruikt.
- Voor referenties voor de installatietijd is het account dat is gekozen vereist om de rol van systeembeheerder toe te wijzen in SQL Server. Raadpleeg SQL configureren voor Dell Security Management Server voor meer informatie.
- De databaseserver is in uw omgeving anders.
- In het menu Database & Service Runtime Information :
- Geef de naam van de databasecatalogus op.
- Selecteer Windows-authenticatie of SQL Server-authenticatie.
- Voer een gebruikersnaam en wachtwoord in.
- Klik op Volgende.
 Opmerking: Als de database is gemaakt vóór de installatie van Dell Security Management Server, zijn de referenties die hier worden ingevuld vereist
Opmerking: Als de database is gemaakt vóór de installatie van Dell Security Management Server, zijn de referenties die hier worden ingevuld vereistdb_ownerrechten. Raadpleeg SQL configureren voor Dell Security Management Server voor meer informatie. - Klik op Installeren.
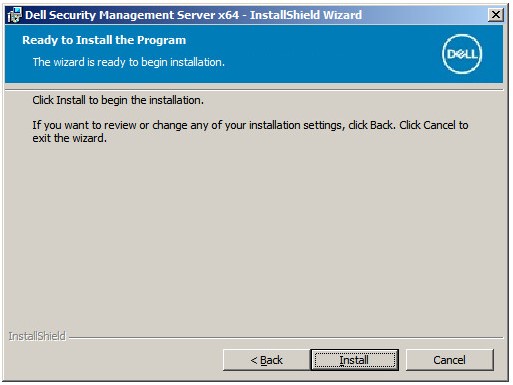
- Klik op Finish.
 Opmerking: Nadat de opdracht is voltooid, moet de beheerconsole worden geconfigureerd. Raadpleeg voor meer informatie De beheerconsole van de Dell Data Security Server configureren.
Opmerking: Nadat de opdracht is voltooid, moet de beheerconsole worden geconfigureerd. Raadpleeg voor meer informatie De beheerconsole van de Dell Data Security Server configureren.
- Klik met de rechtermuisknop en Pak de software uit.
 Opmerking: Raadpleeg voor meer informatie over het downloaden van de serversoftware Dell Security Management Server downloaden.
Opmerking: Raadpleeg voor meer informatie over het downloaden van de serversoftware Dell Security Management Server downloaden. - Kopieer vanuit de uitgepakte hoofdmap
EnterpriseServerInstallKey.iniAanC:\Windows. Opmerking: Het is ook mogelijk dat de productsleutel handmatig wordt ingevuld in stap 8.
Opmerking: Het is ook mogelijk dat de productsleutel handmatig wordt ingevuld in stap 8. - Ga naar:
\x64en dubbelklik vervolgens op setup.exe.
- Selecteer de taal en klik vervolgens op OK.
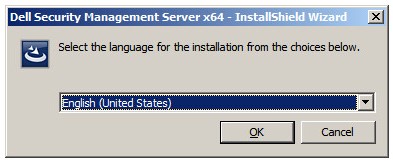
- Als er ontbrekende vereisten worden gedetecteerd, klikt u op Install. Ga anders naar stap 6.
 Opmerking: Raadpleeg voor meer informatie over systeemvereisten Systeemvereisten voor Dell Security Management Server.
Opmerking: Raadpleeg voor meer informatie over systeemvereisten Systeemvereisten voor Dell Security Management Server. - Klik op Volgende.
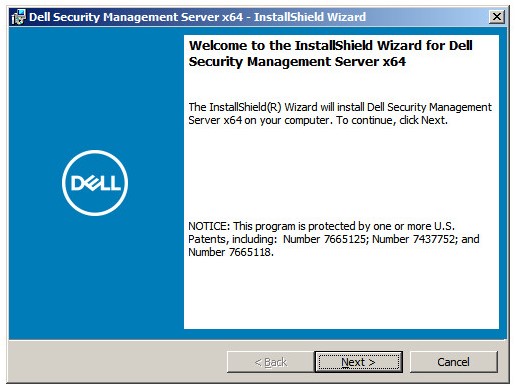
- Lees de licentieovereenkomst voor eindgebruikers (EULA). Selecteer aan het einde van het EULA-menu Ik ga akkoord met de voorwaarden in de licentieovereenkomst en klik vervolgens op Volgende.
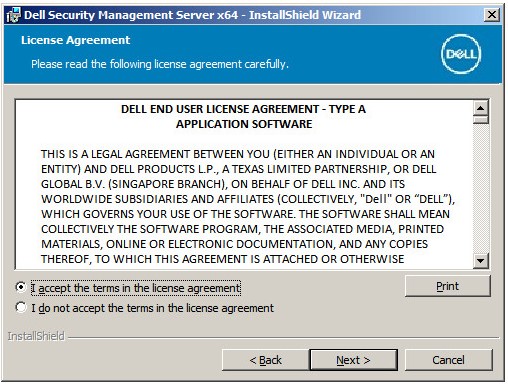
- Klik op Volgende.
 Opmerking: De productcode wordt automatisch ingevuld (stap 2).
Opmerking: De productcode wordt automatisch ingevuld (stap 2). - Controleer of Back-end installatie (volledige installatie van Dell Security Management Server) is geselecteerd en klik vervolgens op Volgende.
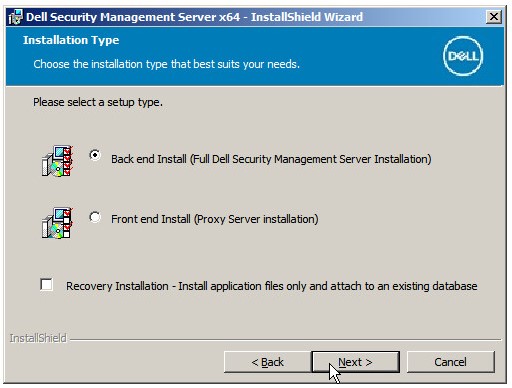
- Wijzig eventueel de installatiemap en klik vervolgens op Volgende.
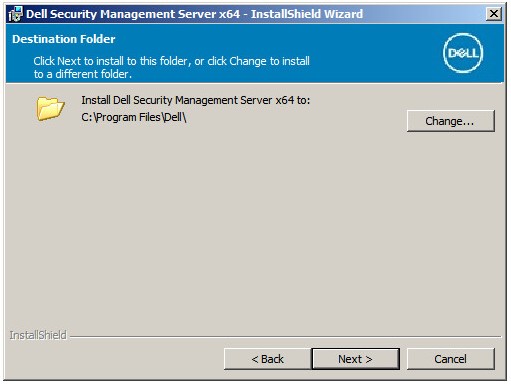
- Als de prompt Gebruikersaccountbeheer ingeschakeld niet wordt weergegeven, gaat u naar stap 12. Als de prompt UAC Enabled wordt weergegeven:
- Klik op Yes om UAC uit te schakelen.
- Start de server opnieuw op.
- Ga naar stap 3.
 Opmerking: Als u op Nee klikt, stopt u de installatie om Gebruikersaccountbeheer handmatig uit te schakelen in Windows.
Opmerking: Als u op Nee klikt, stopt u de installatie om Gebruikersaccountbeheer handmatig uit te schakelen in Windows. - U kunt ook de back-uplocatie van het serverconfiguratiebestand wijzigen ten opzichte van de standaardlocatie en vervolgens op Volgende klikken.
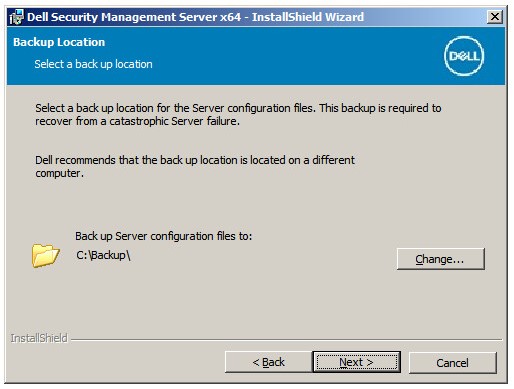
- Kies een van de volgende opties:
- Importeer een bestaand certificaat en ga naar stap 14.
- Maak een zelfondertekend certificaat en importeer het in het sleutelarchief en ga vervolgens naar stap 15.
 Opmerking: Dit certificaat wordt gebruikt om gegevens van de eindpuntsoftware veilig naar de server te communiceren.
Opmerking: Dit certificaat wordt gebruikt om gegevens van de eindpuntsoftware veilig naar de server te communiceren. - Blader naar het pad van het certificaat dat u wilt importeren en vul het wachtwoord van het certificaat in. Als u klaar bent, klikt u op Next. Ga naar stap 16.
 Opmerking:
Opmerking:- Het certificaatpad en de naam van het certificaat zullen verschillen in uw omgeving.
- Raadpleeg voor meer informatie Een domein of certificaat van derden maken voor Dell Data Security.
- In het menu Een certificeringsinstantie (CA) instellen :
- Bevestig de volledig gekwalificeerde computernaam.
- Vul de organisatie in.
- Vul de organisatie-eenheid in.
- Vul de stad in.
- Vul de staat in.
- Vul het land in als een afkorting van twee letters.
- Klik op Next en ga naar stap 16.
 Opmerking: De voorbeelden die in de schermafbeelding worden gebruikt, zullen in uw omgeving anders zijn.
Opmerking: De voorbeelden die in de schermafbeelding worden gebruikt, zullen in uw omgeving anders zijn. - Kies een van de volgende opties:
- Importeer een bestaand certificaat en ga naar stap 17.
- Maak een zelfondertekend certificaat en importeer het in het sleutelarchief en ga vervolgens naar stap 18.
 Opmerking: Dit certificaat wordt gebruikt voor SSOS (Dell Encryption Enterprise for Server, voorheen bekend als Dell Data Protection | Serverversleuteling).
Opmerking: Dit certificaat wordt gebruikt voor SSOS (Dell Encryption Enterprise for Server, voorheen bekend als Dell Data Protection | Serverversleuteling). - Blader naar het pad van het certificaat dat u wilt importeren en vul het wachtwoord van het certificaat in. Als u klaar bent, klikt u op Next. Ga naar stap 19.
 Opmerking: Het certificaatpad en de naam van het certificaat zullen verschillen in uw omgeving.
Opmerking: Het certificaatpad en de naam van het certificaat zullen verschillen in uw omgeving. - In het menu Een certificeringsinstantie (CA) instellen :
- Bevestig de volledig gekwalificeerde computernaam.
- Vul de organisatie in.
- Vul de organisatie-eenheid in.
- Vul de stad in.
- Vul de staat in.
- Vul het land in als een afkorting van twee letters.
- Klik op Next en ga naar stap 19.
 Opmerking: De velden die in het bovenstaande voorbeeld worden ingevuld, kunnen in uw omgeving verschillen.
Opmerking: De velden die in het bovenstaande voorbeeld worden ingevuld, kunnen in uw omgeving verschillen. - In het installatiemenu van de back-endserver :
- Klik eventueel op Edit Hostnames en ga naar stap 20.
- Klik eventueel op Edit Ports en ga naar stap 21.
- Schakel desgewenst Werken met front-end in en vul vervolgens de hostnaam en poort van de front-end beveiligingsserver in.
- Klik op Volgende en ga naar stap 22.
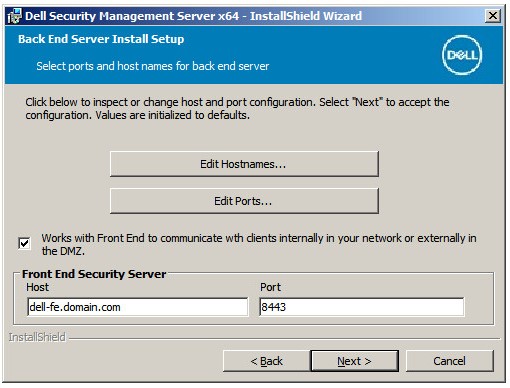
- Als op Hostnamen bewerken is geklikt (stap 19), kunt u desgewenst de hostnamen wijzigen en vervolgens op OK klikken om terug te keren naar stap 19.
 Opmerking:
Opmerking:- De hostnaam die wordt gebruikt, moet overeenkomen met de servernaam waarnaar wordt verwezen in het certificaat (stap 13).
- De hostnamen in de voorbeelden van de schermafbeelding verschillen in uw omgeving.
- Als op Poorten bewerken is geklikt (stap 19), wijzigt u optioneel poorten, klikt u op OK en gaat u terug naar stap 19.
 Opmerking:
Opmerking:- Het wordt nadrukkelijk aanbevolen om alleen poorten te wijzigen wanneer er sprake is van een conflict in uw omgeving.
- Vanwege de complexiteit van de software kunnen de poorten alleen worden gewijzigd tijdens het installatieproces.
- In het menu Referenties voor databaseserver en installatietijd:
- Voer een Database Server in en eventueel een Instance Name.
- Vul eventueel een Port in.
- Selecteer een actie Databasecatalogus.
- Selecteer een SQL-aanmeldingsactie.
- Selecteer Windows-authenticatie of SQL Server-authenticatie.
- Als SQL-serververificatie is geselecteerd, vult u een aanmeldings-ID en wachtwoord in.
- Klik op Volgende.
 Opmerking:
Opmerking:- Als er geen poort is opgegeven, wordt de standaard SQL Server-poort van 1433 gebruikt.
- Voor referenties voor de installatietijd is het account dat is gekozen vereist om de rol van systeembeheerder toe te wijzen in SQL Server. Raadpleeg SQL configureren voor Dell Security Management Server voor meer informatie.
- De databaseserver is in uw omgeving anders.
- In het menu Database & Service Runtime Information :
- Geef de naam van de databasecatalogus op.
- Selecteer Windows-authenticatie of SQL Server-authenticatie.
- Voer een gebruikersnaam en wachtwoord in.
- Klik op Volgende.
 Opmerking: Als de database is gemaakt vóór de installatie van Dell Security Management Server, zijn de referenties die hier worden ingevuld vereist
Opmerking: Als de database is gemaakt vóór de installatie van Dell Security Management Server, zijn de referenties die hier worden ingevuld vereistdb_ownerrechten. Raadpleeg SQL configureren voor Dell Security Management Server voor meer informatie. - Klik op Installeren.
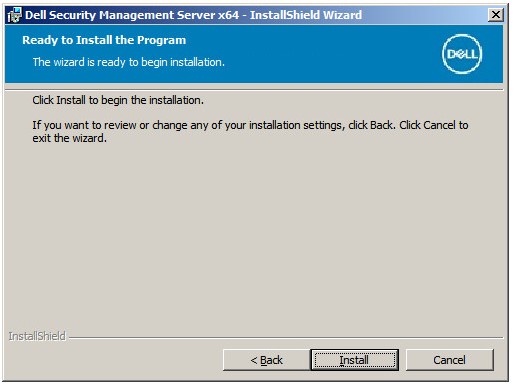
- Klik op Finish.
 Opmerking: Nadat de opdracht is voltooid, moet de beheerconsole worden geconfigureerd. Raadpleeg voor meer informatie De beheerconsole van de Dell Data Security Server configureren.
Opmerking: Nadat de opdracht is voltooid, moet de beheerconsole worden geconfigureerd. Raadpleeg voor meer informatie De beheerconsole van de Dell Data Security Server configureren.
- Klik met de rechtermuisknop en Pak de software uit.
 Opmerking: Raadpleeg voor meer informatie over het downloaden van de serversoftware Dell Security Management Server downloaden.
Opmerking: Raadpleeg voor meer informatie over het downloaden van de serversoftware Dell Security Management Server downloaden. - Kopieer vanuit de uitgepakte hoofdmap
EnterpriseServerInstallKey.iniAanC:\Windows. Opmerking: Het is ook mogelijk dat de productsleutel handmatig wordt ingevuld in stap 8.
Opmerking: Het is ook mogelijk dat de productsleutel handmatig wordt ingevuld in stap 8. - Ga naar:
Security Management Server\x64en dubbelklik vervolgens op setup.exe.
- Selecteer de taal en klik vervolgens op OK.
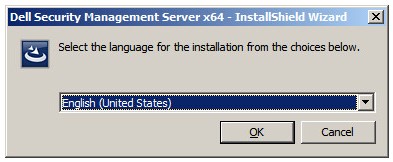
- Als er ontbrekende vereisten worden gedetecteerd, klikt u op Install. Ga anders naar stap 6.
 Opmerking: Raadpleeg voor meer informatie over systeemvereisten Systeemvereisten voor Dell Security Management Server.
Opmerking: Raadpleeg voor meer informatie over systeemvereisten Systeemvereisten voor Dell Security Management Server. - Klik op Volgende.
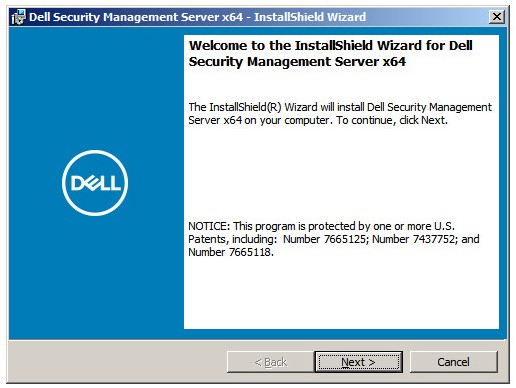
- Lees de licentieovereenkomst voor eindgebruikers (EULA). Selecteer aan het einde van het EULA-menu Ik ga akkoord met de voorwaarden in de licentieovereenkomst en klik vervolgens op Volgende.
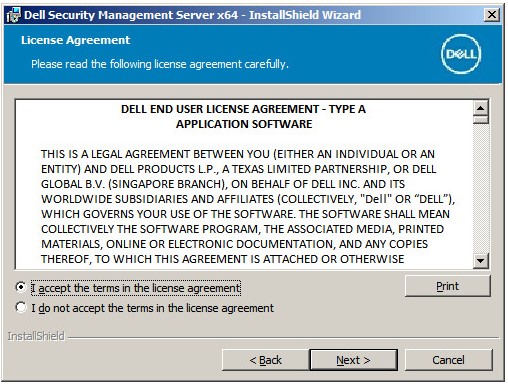
- Klik op Volgende.
 Opmerking: De productcode wordt automatisch ingevuld (stap 2).
Opmerking: De productcode wordt automatisch ingevuld (stap 2). - Controleer of Back-end installatie (volledige installatie van Dell Security Management Server) is geselecteerd en klik vervolgens op Volgende.
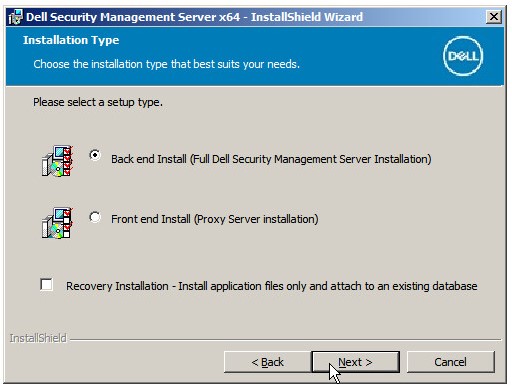
- Wijzig eventueel de installatiemap en klik vervolgens op Volgende.
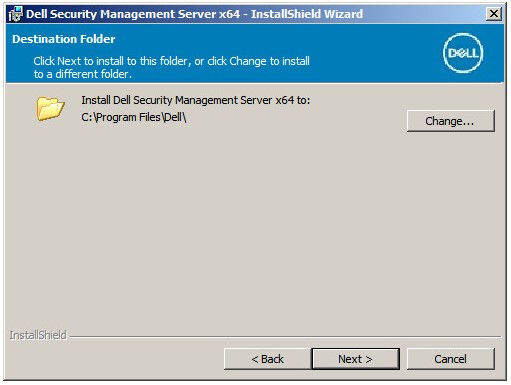
- Als de prompt Gebruikersaccountbeheer ingeschakeld niet wordt weergegeven, gaat u naar stap 12. Als de prompt UAC Enabled wordt weergegeven:
- Klik op Yes om UAC uit te schakelen.
- Start de server opnieuw op.
- Ga naar stap 3.
 Opmerking: Als u op Nee klikt, stopt u de installatie om Gebruikersaccountbeheer handmatig uit te schakelen in Windows.
Opmerking: Als u op Nee klikt, stopt u de installatie om Gebruikersaccountbeheer handmatig uit te schakelen in Windows. - U kunt ook de back-uplocatie van het serverconfiguratiebestand wijzigen ten opzichte van de standaardlocatie en vervolgens op Volgende klikken.
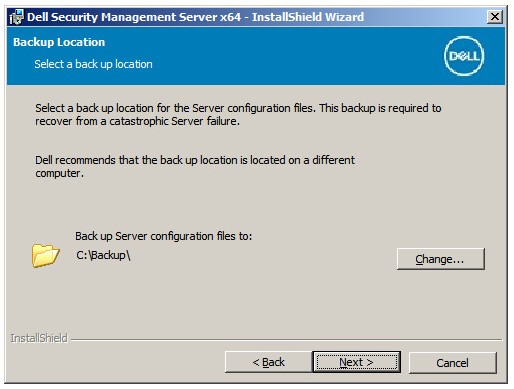
- Kies een van de volgende opties:
- Importeer een bestaand certificaat en ga naar stap 14.
- Maak een zelfondertekend certificaat en importeer het in het sleutelarchief en ga vervolgens naar stap 15.
 Opmerking: Dit certificaat wordt gebruikt om gegevens van de eindpuntsoftware veilig naar de server te communiceren.
Opmerking: Dit certificaat wordt gebruikt om gegevens van de eindpuntsoftware veilig naar de server te communiceren. - Blader naar het pad van het certificaat dat u wilt importeren en vul het wachtwoord van het certificaat in. Als u klaar bent, klikt u op Next. Ga naar stap 16.
 Opmerking:
Opmerking:- Het certificaatpad en de naam van het certificaat zullen verschillen in uw omgeving.
- Raadpleeg voor meer informatie Een domein of certificaat van derden maken voor Dell Data Security.
- In het menu Een certificeringsinstantie (CA) instellen :
- Bevestig de volledig gekwalificeerde computernaam.
- Vul de organisatie in.
- Vul de organisatie-eenheid in.
- Vul de stad in.
- Vul de staat in.
- Vul het land in als een afkorting van twee letters.
- Klik op Next en ga naar stap 16.
 Opmerking: De voorbeelden die in de schermafbeelding worden gebruikt, zullen in uw omgeving anders zijn.
Opmerking: De voorbeelden die in de schermafbeelding worden gebruikt, zullen in uw omgeving anders zijn. - Kies een van de volgende opties:
- Importeer een bestaand certificaat en ga naar stap 17.
- Maak een zelfondertekend certificaat en importeer het in het sleutelarchief en ga vervolgens naar stap 18.
 Opmerking: Dit certificaat wordt gebruikt voor SSOS (Dell Encryption Enterprise for Server, voorheen bekend als Dell Data Protection | Serverversleuteling).
Opmerking: Dit certificaat wordt gebruikt voor SSOS (Dell Encryption Enterprise for Server, voorheen bekend als Dell Data Protection | Serverversleuteling). - Blader naar het pad van het certificaat dat u wilt importeren en vul het wachtwoord van het certificaat in. Als u klaar bent, klikt u op Next. Ga naar stap 19.
 Opmerking: Het certificaatpad en de naam van het certificaat zullen verschillen in uw omgeving.
Opmerking: Het certificaatpad en de naam van het certificaat zullen verschillen in uw omgeving. - In het menu Een certificeringsinstantie (CA) instellen :
- Bevestig de volledig gekwalificeerde computernaam.
- Vul de organisatie in.
- Vul de organisatie-eenheid in.
- Vul de stad in.
- Vul de staat in.
- Vul het land in als een afkorting van twee letters.
- Klik op Next en ga naar stap 19.
 Opmerking: Alle velden die in het bovenstaande voorbeeld worden ingevuld, kunnen in uw omgeving verschillen.
Opmerking: Alle velden die in het bovenstaande voorbeeld worden ingevuld, kunnen in uw omgeving verschillen. - In het installatiemenu van de back-endserver :
- Klik eventueel op Edit Hostnames en ga naar stap 20.
- Klik eventueel op Edit Ports en ga naar stap 21.
- Schakel desgewenst Werken met front-end in en vul vervolgens de hostnaam en poort van de front-end beveiligingsserver in.
- Klik op Volgende en ga naar stap 22.
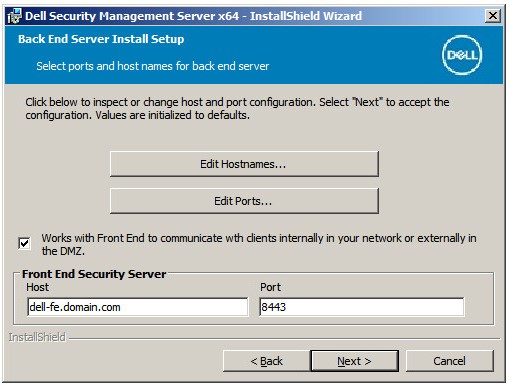
- Als op Hostnamen bewerken is geklikt (stap 19), kunt u desgewenst de hostnamen wijzigen en vervolgens op OK klikken om terug te keren naar stap 19.
 Opmerking:
Opmerking:- De hostnaam die wordt gebruikt, moet overeenkomen met de servernaam waarnaar wordt verwezen in het certificaat (stap 13).
- De hostnamen in de voorbeelden van de schermafbeelding verschillen in uw omgeving.
- Als op Poorten bewerken is geklikt (stap 19), wijzigt u optioneel poorten, klikt u op OK en gaat u terug naar stap 19.
 Opmerking:
Opmerking:- Het wordt nadrukkelijk aanbevolen om alleen poorten te wijzigen wanneer er sprake is van een conflict in uw omgeving.
- Vanwege de complexiteit van de software kunnen de poorten alleen worden gewijzigd tijdens het installatieproces.
- In het menu Referenties voor databaseserver en installatietijd :
- Voer een Database Server in en eventueel een Instance Name.
- Vul eventueel een Port in.
- Selecteer Windows-authenticatie of SQL Server-authenticatie.
- Als SQL-serververificatie is geselecteerd, vult u een aanmeldings-ID en wachtwoord in.
- Vul de naam van de databasecatalogus in.
- Klik op Volgende.
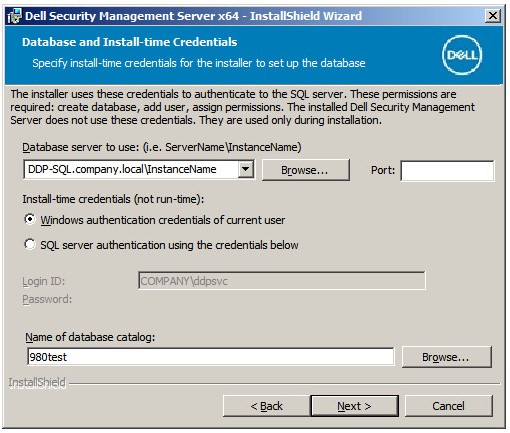 Opmerking:
Opmerking:- Als er geen poort is opgegeven, wordt de standaard SQL Server-poort van 1433 gebruikt.
- Voor referenties voor de installatietijd is het account dat is gekozen vereist om de rol van systeembeheerder toe te wijzen in SQL Server. Raadpleeg SQL configureren voor Dell Security Management Server voor meer informatie.
- Als een databaseserver en authenticatie zijn ingevuld, maar er een databasecatalogusnaam is opgegeven die niet bestaat, zal het installatieprogramma van de Dell Enterprise Server u vragen om die database voor u te maken. Klik op Ja om de database te maken of klik op Nee om terug te keren naar stap 22.
- De databaseserver en databasecatalogus verschillen in uw omgeving.
- Voer een gebruikersnaam en wachtwoord in voor het serviceaccount dat Dell Services gebruikt voor toegang tot SQL en klik vervolgens op Volgende.
 Opmerking: Als de database is gemaakt vóór de installatie van Dell Security Management Server, zijn de referenties die hier worden ingevuld vereist
Opmerking: Als de database is gemaakt vóór de installatie van Dell Security Management Server, zijn de referenties die hier worden ingevuld vereistdb_ownerrechten. Raadpleeg SQL configureren voor Dell Security Management Server voor meer informatie. - Klik op Installeren.
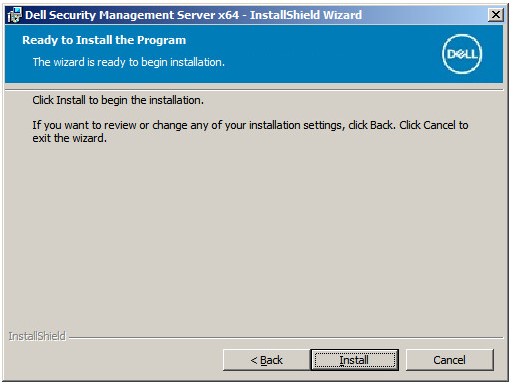
- Klik op Finish.
 Opmerking: Nadat de opdracht is voltooid, moet de beheerconsole worden geconfigureerd. Raadpleeg voor meer informatie De beheerconsole van de Dell Data Security Server configureren.
Opmerking: Nadat de opdracht is voltooid, moet de beheerconsole worden geconfigureerd. Raadpleeg voor meer informatie De beheerconsole van de Dell Data Security Server configureren.
Ytterligare information
Videor
Berörda produkter
Dell EncryptionArtikelegenskaper
Artikelnummer: 000124912
Artikeltyp: How To
Senast ändrad: 03 feb. 2025
Version: 15
Få svar på dina frågor från andra Dell-användare
Supporttjänster
Kontrollera om din enhet omfattas av supporttjänster.