Vypněte Režim v letadle pomocí Nastavení nebo panelu Síť
Sammanfattning: Když chcete vypnout všechna bezdrátová připojení (Wi-Fi, Bluetooth nebo mobilní širokopásmové připojení), zapněte režim v letadle. To je potřeba provést při cestování letadlem (a právě proto se nazývá režim v letadle). Pokud máte problémy s vypnutím režimu v letadle, postupujte podle pokynů k vynucení vypnutí režimu v letadle. ...
Instruktioner
Aktivací režimu v letadle (Obrázek 1) dojde k zakázání všech bezdrátových připojení v počítači (Wi-Fi, Bluetooth i mobilní širokopásmové připojení). Pokud nelze vypnout Režim v letadle a znovu se připojit k bezdrátovým sítím, postupujte podle kroků v tomto článku s řešením.
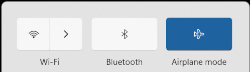
Obrázek 1: Zapnutý režim v letadle v systému Windows 11
- Klepněte nebo klikněte na ikonu sítě
 zobrazenou na hlavním panelu nebo v oblasti skrytých ikon.
zobrazenou na hlavním panelu nebo v oblasti skrytých ikon.
- Klepněte nebo klikněte na panel označený Režim v letadle (obrázek 2). Barva panelu by se měla změnit z modré na šedou (obrázek 3).
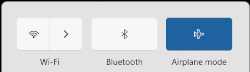
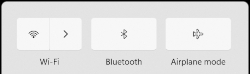
Obrázek 2: Zapnutý režim v letadle Obrázek 3: Vypnutý režim v letadle POZNÁMKA: Pokud panel nezmění barvu z modré na šedou, může to znamenat, že je počítač rovněž vybaven fyzickým bezdrátovým přepínačem. Přidržte stisknutou klávesu a stiskněte klávesu se symbolem
a stiskněte klávesu se symbolem
 . Pokud počítač nemá klávesu bezdrátové sítě
. Pokud počítač nemá klávesu bezdrátové sítě
 , není vybaven fyzickým bezdrátovým přepínačem.
POZNÁMKA: Bezdrátová anténa v počítači se může, ale nemusí sama zapnout. Pokud se panel Wi-Fi nezmění z šedé na modrou, klepněte nebo klikněte na něj. Jeho barva by se měla změnit z šedé na modrou, jak je zobrazeno na obrázku (Obrázek 4).
, není vybaven fyzickým bezdrátovým přepínačem.
POZNÁMKA: Bezdrátová anténa v počítači se může, ale nemusí sama zapnout. Pokud se panel Wi-Fi nezmění z šedé na modrou, klepněte nebo klikněte na něj. Jeho barva by se měla změnit z šedé na modrou, jak je zobrazeno na obrázku (Obrázek 4).

Obrázek 4: Panel připojení k bezdrátové síti v systému Windows 11 - Podržte stisknutou klávesu Windows (
 ) a poté stiskněte klávesu q.
) a poté stiskněte klávesu q.
- Do pole pro vyhledávání zadejte výraz Nastavení.
- Ve výsledcích hledání vyberte možnost Nastavení (Aplikace).
- Klepněte nebo klikněte na možnost Síť a internet.
- Klepněte nebo klikněte na položku Režim v letadle.
- Poté výběrem přepínače zapněte nebo vypněte režim v letadle.
- Zavřete okno Nastavení.
POZNÁMKA: Pokud je režim v letadle stále povolen, přejděte k dalšímu kroku.
- Spusťte Poradce při potížích se sítí.
- Podržte stisknutou klávesu Windows (
 ) a poté stiskněte klávesu q.
) a poté stiskněte klávesu q. -
Do pole pro vyhledávání zadejte výraz poradce při potížích se sítí.
-
Ve výsledcích klepněte nebo klikněte na možnost Vyhledání a odstranění problémů se sítí (Ovládací panel).
-
Stiskněte nebo klikněte na tlačítko Další a postupujte podle pokynů.
- Podržte stisknutou klávesu Windows (
-
Zkontrolujte, zda je systém BIOS aktualizován na nejnovější verzi. Další informace naleznete v článku znalostní databáze Dell Co je systém BIOS a jak stáhnout a nainstalovat nejnovější verzi systému BIOS?
-
Ujistěte se, že jsou instalovány nejnovější ovladače pro bezdrátovou síť. Další informace naleznete v části "Stažení a instalace nejnovějšího ovladače bezdrátového síťového adaptéru Dell" v článku znalostní databáze Dell Připojení notebooku k síti Wi-Fi a odstraňování problémů se sítí.
POZNÁMKA: Pokud dotčené zařízení nemá funkční bezdrátové připojení umožňující stažení ovladače nebo systému BIOS, je pro instalaci ovladače do zařízení nutné postupovat jedním z následujících způsobů:- Připojte problematické zařízení ke směrovači síťovým kabelem (pokud je to možné).
- Stáhněte ovladač pomocí jiného zařízení s připojením k internetu a poté ovladač přeneste do problematického zařízení pomocí USB flash disku.
- Pokud není dostupná žádná z těchto možností, proveďte následující kroky (tímto postupem můžete odstranit svůj profil pro bezdrátovou síť; pokud k tomu dojde, musíte znovu vytvořit profil pro bezdrátovou síť, který propojuje počítač s vaší bezdrátovou sítí). Další informace naleznete v části "Chci počítač nebo tablet připojit ke stávající bezdrátové síti" článku znalostní databáze Dell Připojení notebooku k síti Wi-Fi a odstraňování problémů se sítí nebo Jak zapnout a vypnout bezdrátová zařízení na notebooku Dell
-
Přidržte stisknutou klávesu Windows (
 ) a poté stiskněte klávesu r.
) a poté stiskněte klávesu r. -
Do pole Spustit zadejte příkaz devmgmt.msc a poté stiskněte Enter (může se zobrazit okno Uživatelský účet; pokud k tomu dojde, klepněte nebo klikněte na ANO).
-
Klepněte nebo klikněte na šipku vlevo od položky Síťové adaptéry.
-
Klikněte pravým tlačítkem myši na adaptér bezdrátové sítě (popis by měl obsahovat slovo „wireless“) nebo na něm přidržte prst a poté zvolte možnost Odinstalovat zařízení.
POZNÁMKA: Nezaškrtávejte políčko vedle možnosti „Odstranit software ovladače tohoto zařízení“. -
Klepněte nebo klikněte na možnost Odinstalovat.
-
Uložte všechna data, zavřete všechny otevřené programy a restartujte počítač (během spouštění se automaticky nainstaluje ovladač pro adaptér bezdrátové sítě).
-
Ytterligare information
POZNÁMKA: Pokud následující kroky problém nevyřeší, pravděpodobně je poškozen operační systém počítače. Chcete-li prozkoumat možnosti, jak vyřešit jakékoli poškození a kdy je použít, navštivte naše stránky podpory operačního systému , kde najdete pokyny.