Jak wyświetlić nagranie na pasku gier Xbox w systemach Windows 11 i Windows 10
Sammanfattning: Jak wyświetlić nagranie za pomocą aplikacji Xbox Game Bar na komputerze. Dowiedz się, jak nagrywać wideo za pomocą konsoli Xbox w systemie Windows, nagrywaj dłuższe klipy i dowiedz się, gdzie aplikacja Xbox Game Bar zapisuje filmy. ...
Den här artikeln gäller för
Den här artikeln gäller inte för
Den här artikeln är inte kopplad till någon specifik produkt.
Alla produktversioner identifieras inte i den här artikeln.
Instruktioner
Używanie aplikacji Xbox Game Bar do przechwytywania wideo z aplikacji w systemie Windows 11 lub Windows 10
Użyj aplikacji Xbox Game Bar z klawiaturą i czytnikiem ekranu, aby nagrać klip wideo z ulubionej gry lub aplikacji. Ten klip wideo może być używany jako narzędzie do rozwiązywania problemów, rejestrując konkretne kroki podjęte w celu odtworzenia problemu w grze lub aplikacji. Plik można zapisać i udostępnić w celu uzyskania pomocy. Wykonaj następujące czynności, aby użyć paska gry w celu nagrania i zapisania filmu:
UWAGA: Nie wszystkie aplikacje w systemie Windows 11 lub Windows 10 mogą być zgodne z aplikacją Game Bar. Na przykład ta funkcja nie będzie działać w aplikacjach takich jak Eksplorator plików lub Notatnik. Pasek gry nie działa także na pulpicie. W przypadku korzystania z trybu tabletu na komputerze należy podłączyć klawiaturę, aby korzystać z funkcji Game Bar.
- Podczas grania w grę naciśnij logo Windows + G na klawiaturze, aby otworzyć aplikację Xbox Game Bar. Pojawi się komunikat z zapytaniem o uruchomienie paska gry. Zaznacz pole Tak, to jest gra, aby otworzyć pasek gry.
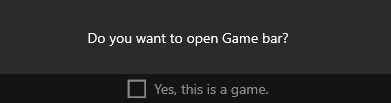
 UWAGA: Zamiast używać logo Windows + G, możesz także nacisnąć logo Windows + Alt + R , aby natychmiast rozpocząć nagrywanie, gdy grasz w grę w trybie pełnoekranowym (lub wyłącznie pełnoekranowym).
UWAGA: Zamiast używać logo Windows + G, możesz także nacisnąć logo Windows + Alt + R , aby natychmiast rozpocząć nagrywanie, gdy grasz w grę w trybie pełnoekranowym (lub wyłącznie pełnoekranowym). - Wybierz opcję Nagrywaj od teraz (kółko), aby rozpocząć nagrywanie klipu, a następnie Zatrzymaj nagrywanie (kwadrat), aby je zakończyć.
- Wybierz opcję Zrób zrzut ekranu (ikonę kamery), aby zrobić zdjęcie tego, co dzieje się w grze.
- W przypadku pełnoekranowych gier komputerowych użyj logo systemu Windows + Alt + G , aby rozpocząć lub zatrzymać nagrywanie. W przypadku gier w trybie pełnoekranowym (lub wyłącznie pełnoekranowym) pasek gier nie jest widoczny, ale możesz użyć logo systemu Windows + Alt + R , aby rozpocząć lub zatrzymać nagrywanie.
- Aby edytować klip, wybierz przycisk Xbox w celu otwarcia aplikacji Xbox, a następnie wybierz pozycję Ujęcia.
- Wykonaj czynności rozwiązywania problemów, które chcesz zarejestrować w aplikacji.
UWAGA: Twoje wybory na ekranie są podświetlane w miarę ich wybierania, ale możesz nie być w stanie zobaczyć wskaźnika myszy lub ruchu podczas odtwarzania nagrania.
- Plik przechwytywania wideo jest domyślnie zapisywany w folderze użytkownika w sekcji Zrzuty wideo>. Domyślny format zapisywanych filmów to MP4 (.mp4).
Aby uzyskać najnowsze informacje na temat używania aplikacji Xbox Game Bar do nagrywania lub przechwytywania ekranu, przejdź do artykułu Nagrywanie klipu z gry na komputerze za pomocą aplikacji Xbox Game Bar.
Berörda produkter
Alienware, XPS, G Series, G Series, Alienware, XPSArtikelegenskaper
Artikelnummer: 000103410
Artikeltyp: How To
Senast ändrad: 08 okt. 2024
Version: 6
Få svar på dina frågor från andra Dell-användare
Supporttjänster
Kontrollera om din enhet omfattas av supporttjänster.
