How to Launch the Windows 11 Task Manager
Zhrnutie: This article provides all the methods to launch Task Manager in Windows 11.
Tento článok sa vzťahuje na
Tento článok sa nevzťahuje na
Tento článok nie je viazaný na žiadny konkrétny produkt.
V tomto článku nie sú uvedené všetky verzie produktov.
Pokyny
Windows Task Manager is used to view running processes, end tasks, review computer performance, and more. With the release of Windows 11, some shortcuts to access Task Manager may have changed.
Affected Operating System:
- Windows 11
Task Manager is launched in Windows 11 by using CTRL + ALT + Delete, Right-Click the Start Button, CTRL + Shift + ESC, Windows Key + X, or the Run Command. Click the appropriate method for more information.
- Using your keyboard, press and hold the CTRL, ALT, and Delete keys simultaneously. Once the menu opens, let go of all three keys.
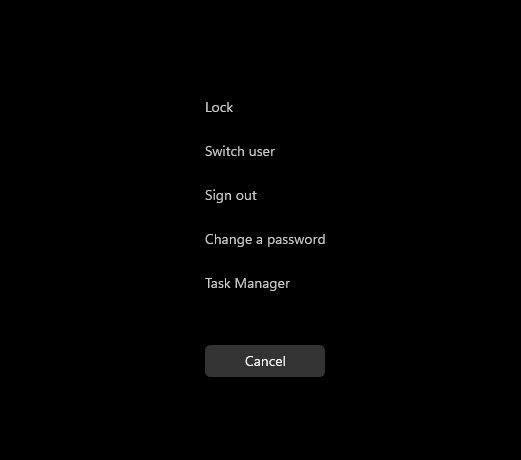
Figure 1: CTRL, ALT, and Delete key menu
- Click Task Manager.
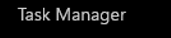
Figure 2: Task Manager
- Task Manager launches.
- From the Taskbar, right-click the Start button.

Figure 3: Start button
- From the right-click menu, click Task Manager.
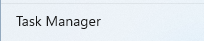
Figure 4: Task Manager
- Task Manager launches.
- Using your keyboard, press and hold the CTRL, Shift, and ESC keys simultaneously. Then let go of all three keys.
- Task Manager launches.
- Using your keyboard, press and hold the Windows key and the X key simultaneously. Once the Power User menu opens, let go of both keys.
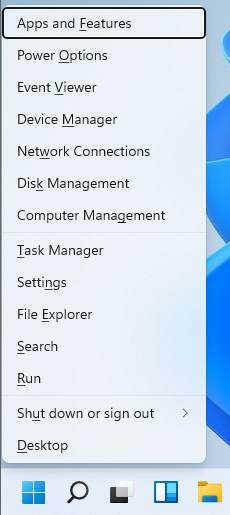
Figure 5: Power User menu
- Click Task Manager.
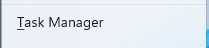
Figure 6: Task Manager
- Task Manager launches.
- Click the Start button.

Figure 7: Start button
Note: Alternatively, using your keyboard, press and hold the Windows key and the R key simultaneously to launch the Run command. Once the Run command opens, let go of the keys.
- When the Start menu appears, type Run.
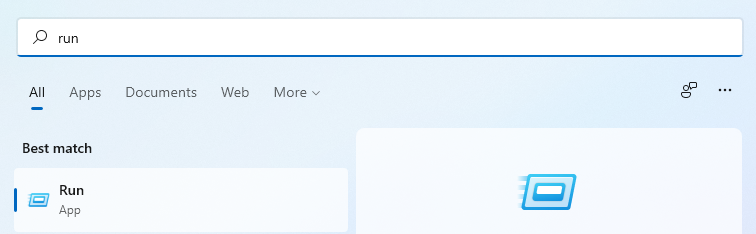
Figure 8: Start menu search
- Click Run under Best match.
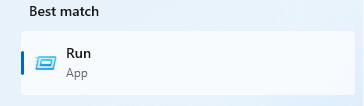
Figure 9: Run
- Populate
taskmgrin the open dialog and then click OK.
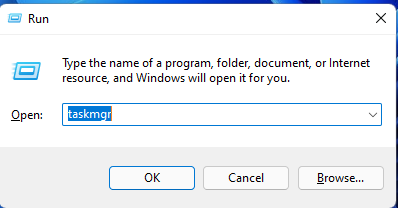
Figure 10: Run UI
- Task Manager launches.
Ďalšie informácie
Vlastnosti článku
Číslo článku: 000192107
Typ článku: How To
Dátum poslednej úpravy: 02 feb 2023
Verzia: 3
Nájdite odpovede na svoje otázky od ostatných používateľov spoločnosti Dell
Služby podpory
Skontrolujte, či sa na vaše zariadenie vzťahujú služby podpory.
