Foxit PDF Editorin tai Foxit PhantomPDF:n lataaminen ja asentaminen Delliltä
Zhrnutie: Tässä artikkelissa käsitellään Dell-tietokoneisiin myytävän Foxit PDF Editorin (aiemmin Foxit PhantomPDF) lataamista ja asentamista.
Tento článok sa vzťahuje na
Tento článok sa nevzťahuje na
Tento článok nie je viazaný na žiadny konkrétny produkt.
V tomto článku nie sú uvedené všetky verzie produktov.
Pokyny
Tuote, johon asia vaikuttaa:
Kansainvälisiä:
- Foxit PDF Editor
- Foxit PDF Editor Pro
- Foxit PhantomPDF
- Foxit PhantomPDF Pro
Vain Yhdysvallat:
- Foxit PDF Editor ja AI Assistant
- Foxit PDF Editor Pro ja AI Assistant
Ympäristöt, joita tämä koskee:
- Windows
Foxit PDF Editor- ja Foxit PDF Editor Pro -sovelluksilla voit luoda, tarkistaa, muokata, hallita, jakaa ja suojata PDF-asiakirjoja. Voit ostaa Foxit PDF Editorin, kun tilaat uuden Dell Windows -tietokoneen.
Huomautus: Ennen Foxit PDF Editorin lataamista ja asentamista:
- Kirjaudu Windowsiin tilille, jolla on järjestelmänvalvojan oikeudet.
- Lataa ja asenna Dell Digital Delivery.
- Lisätietoja: Dell Digital Deliveryn lataaminen ja asentaminen
Lataaminen ja asentaminen:
- Etsi ja valitse Windowsin käynnistysvalikosta Dell Digital Delivery (kuva 1).
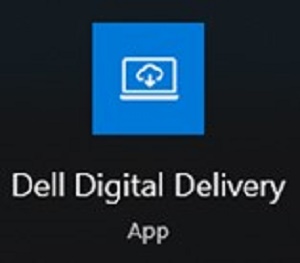
Kuva 1
Huomautus:- Jos Dell Digital Delivery puuttu, katso artikkelia Dell Digital Deliveryn lataaminen ja asentaminen
- Dell Digital Delivery -kuvakkeessa näkyy uusin versio, joka saattaa olla erilainen tietokoneessasi.
- Valitse Dell Digital Deliveryssa Available-välilehti.
- Etsi Foxit PDF Editor tai Foxit PDF Editor Pro ja valitse Download (kuvat 2 ja 3).


Kuva 2
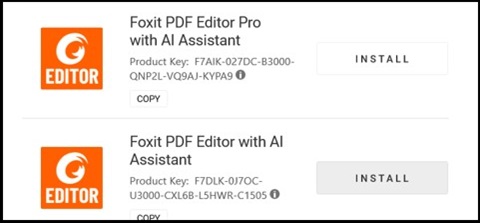
Kuva 3
Huomautus:- Jos Foxit PDF Editor ei ole luettelossa, yhteydessä saattaa olla ongelmia tai ohjelmistoa ei ole liitetty Dell Digital Delivery -tiliisi. Ota siinä tapauksessa yhteys tukeen.
- Lisätietoja: Dellin myymien Foxit-tuotteiden tuki
- Lisenssiavain on poistettu yllä olevista näyttökuvista.
- Jos Foxit PDF Editor ei ole luettelossa, yhteydessä saattaa olla ongelmia tai ohjelmistoa ei ole liitetty Dell Digital Delivery -tiliisi. Ota siinä tapauksessa yhteys tukeen.
- Dell Digital Delivery lataa ja asentaa ohjelmiston automaattisesti (kuvat 4 ja 5).

Kuva 4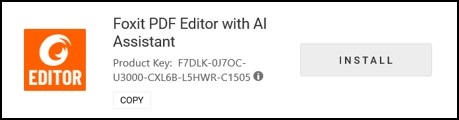
Kuva 5
- Kun asennus onnistuu, käynnistä sovellus kaksoisnapsauttamalla työpöydän Foxit PDF Editor -pikakuvaketta.
- Vahvista jatkuvan lisenssin numero käynnistettäessä ja valitse sitten Aktivoi (kuva 6).
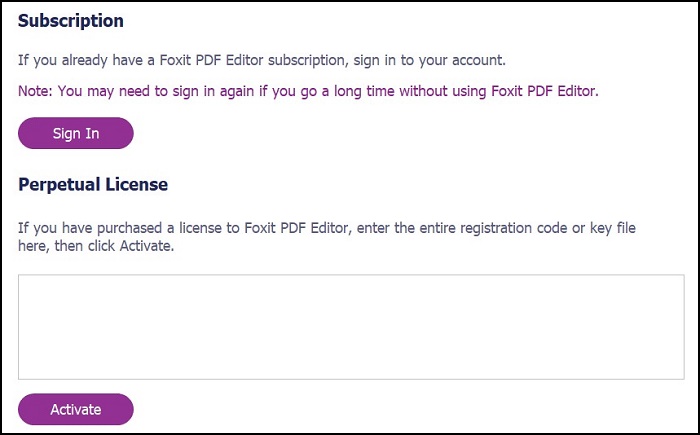
Kuva 6
Huomautus: Perpetual License on poistettu yllä olevasta näyttökuvasta. - Kirjoita käyttäjän nimi ja valitse Aktivoi (kuva 7).
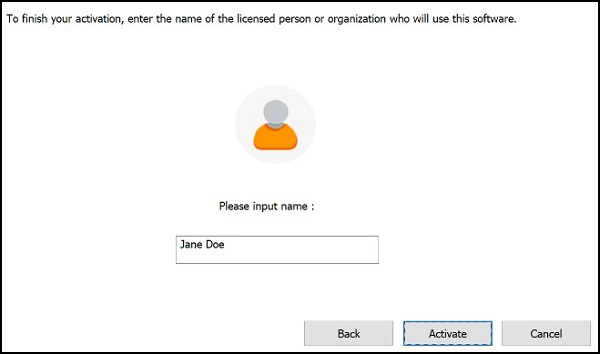
Kuva 7
- Valitse aktivoinnin yhteydessä OK (kuva 8).
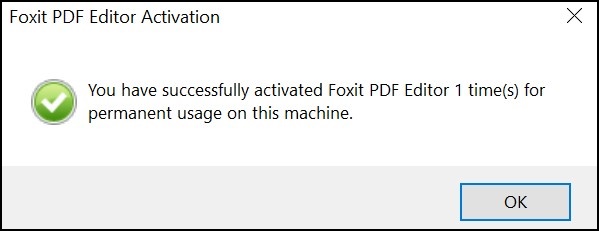
Kuva 8
- Valitse tämä, jos haluat määrittää Foxitin PDF-tiedostojen oletuskatseluohjelmaksi (kuva 9).
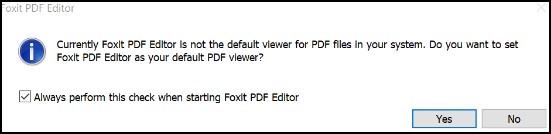
Kuva 9
- Määritettäessä Foxit lataa ja asentaa uusimmat päivitykset automaattisesti (kuva 10).
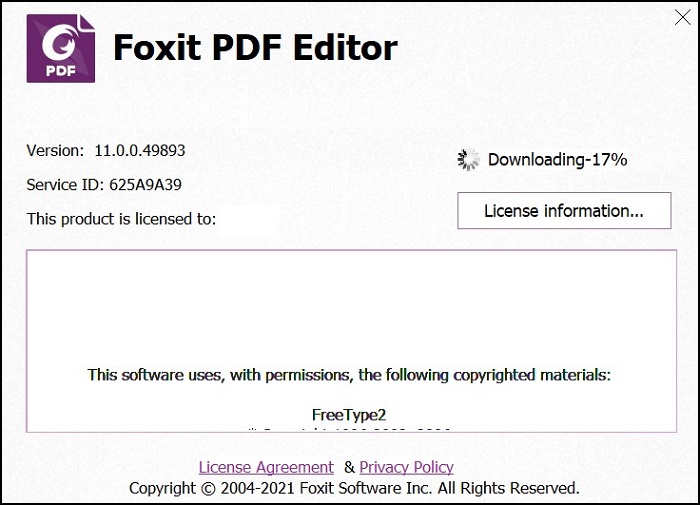
Kuva 10
Ďalšie informácie
Suositellut artikkelit
Seuraavassa on joitakin aiheeseen liittyviä artikkeleita, jotka saattavat kiinnostaa sinua.
Vlastnosti článku
Číslo článku: 000191688
Typ článku: How To
Dátum poslednej úpravy: 23 apr 2024
Verzia: 11
Nájdite odpovede na svoje otázky od ostatných používateľov spoločnosti Dell
Služby podpory
Skontrolujte, či sa na vaše zariadenie vzťahujú služby podpory.