Come eseguire un test di diagnostica online Dell
Zhrnutie: Questo articolo fornisce istruzioni su come eseguire la diagnostica dell'hardware sui dispositivi supportati dal sito web di supporto Dell.
Pokyny
Il test di diagnostica online di Dell consente di eseguire la scansione del computer alla ricerca di eventuali problemi, di ottenere consigli sulle procedure di risoluzione dei problemi e correzioni automatizzate e di ordinare componenti di sostituzione. Il test di diagnostica online utilizza SupportAssist per eseguire la scansione dell'hardware.
È possibile che a un certo punto il computer non funzioni più come una volta. La causa del problema potrebbe essere un danneggiamento dei file, un virus, uno spyware, un malware o un guasto hardware. L'utilizzo del test di diagnostica online aiuta a identificare eventuali problemi.
- Visitare Dell.com/support.
- Identificare il computer Dell in uso.
- Cliccare su Scarica e installa SupportAssist per rilevare automaticamente il prodotto Dell. Per installare Dell SupportAssist, attenersi alle istruzioni visualizzate.
- Oppure inserire il codice di matricola, il codice di servizio rapido o il numero di serie del computer Dell e cliccare su Cerca.
- In alternativa, cliccare su Visualizza tutti i prodotti per selezionare manualmente il prodotto Dell dal catalogo (Figura 1).
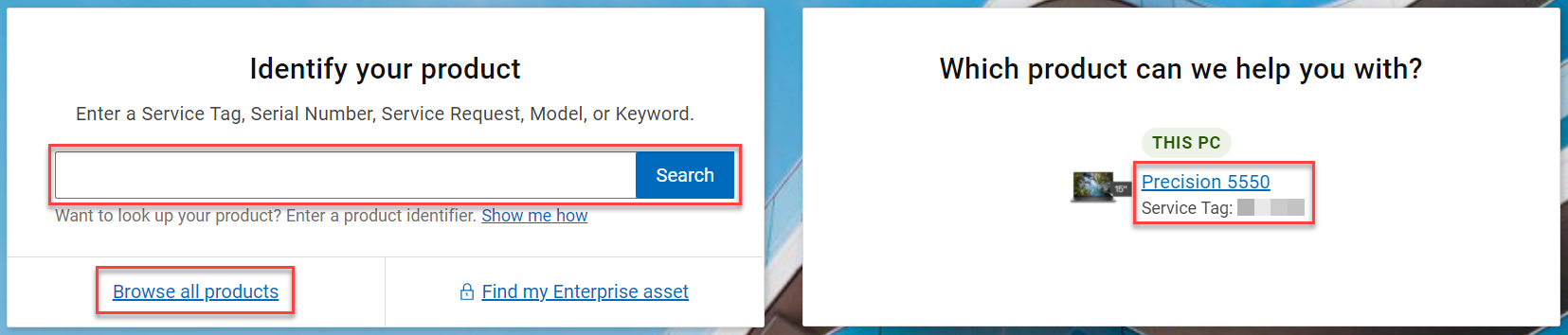
Figura 1. Identificazione del prodotto Dell sul sito web di supporto Dell. Immagine in inglese. - Passare alla scheda Diagnostica (Figura 2).
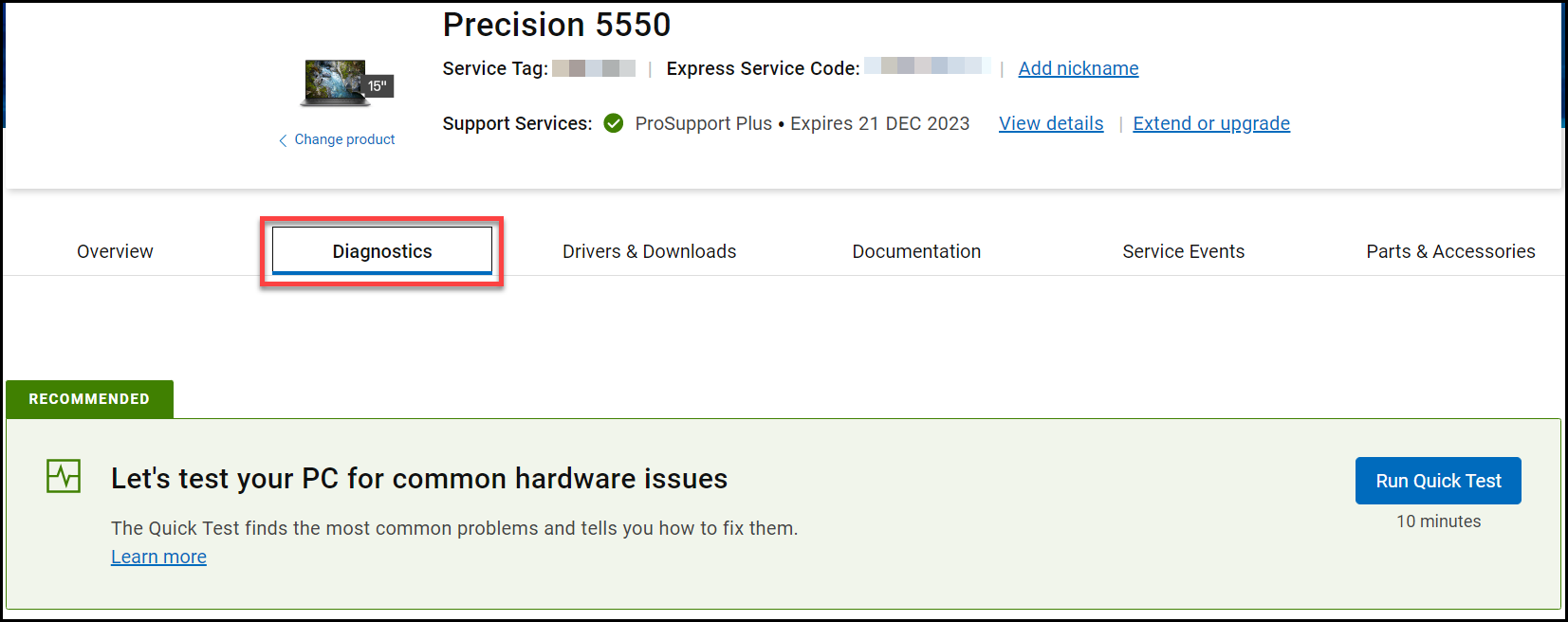
Figura 2. Screenshot della scheda Diagnostica sul sito web di supporto Dell. Immagine in inglese. - Scegliere di eseguire uno dei test di diagnostica.
- Esegui un test rapido : esegui un test rapido quando noti problemi come il sistema è lento o non risponde, errori del disco rigido, il sistema fa rumore, il sistema si blocca o si riavvia in modo casuale, i file non si aprono e così via. Il test rapido include componenti che hanno maggiori probabilità di causare problemi, come il disco rigido o la memoria. Quando viene rilevato un errore, il sistema lo risolve automaticamente, suggerisce le operazioni da eseguire per risolvere il problema, consiglia ulteriori test o consente di ottenere parti di ricambio compatibili. Per completare un test rapido sono necessari circa 10 minuti (Figura 3).
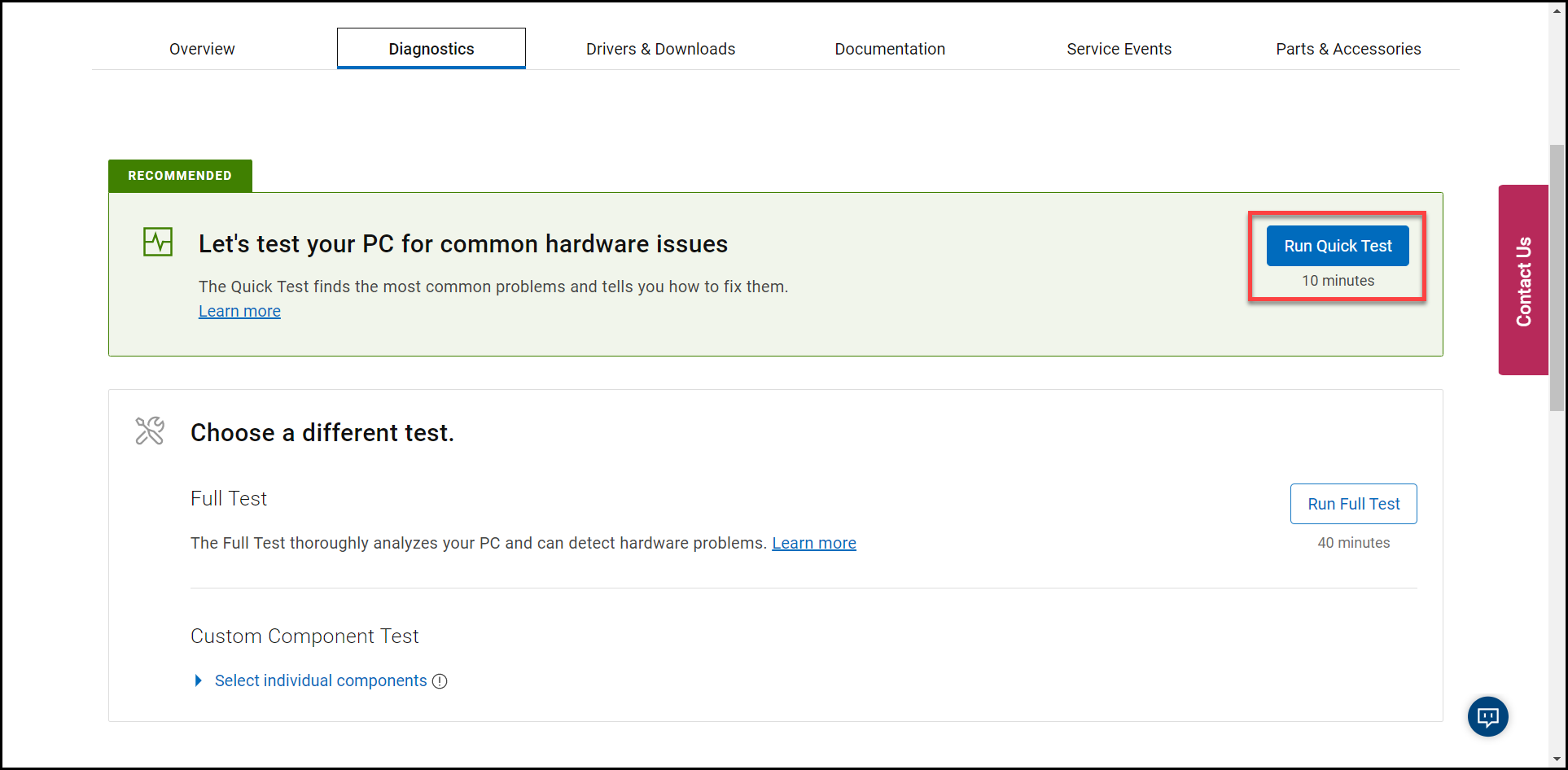
Figura 3. Screenshot del pulsante Run Quick Test sul sito web di supporto Dell (l'immagine è in inglese). - Eseguire un test completo: procedere con un test completo per eseguire un'analisi approfondita del computer o tablet Dell. Viene eseguito un test di sollecitazione su tutti i dispositivi hardware presenti nel computer o tablet Dell. Il completamento di questo test richiede circa 40 minuti o più (Figura 4).
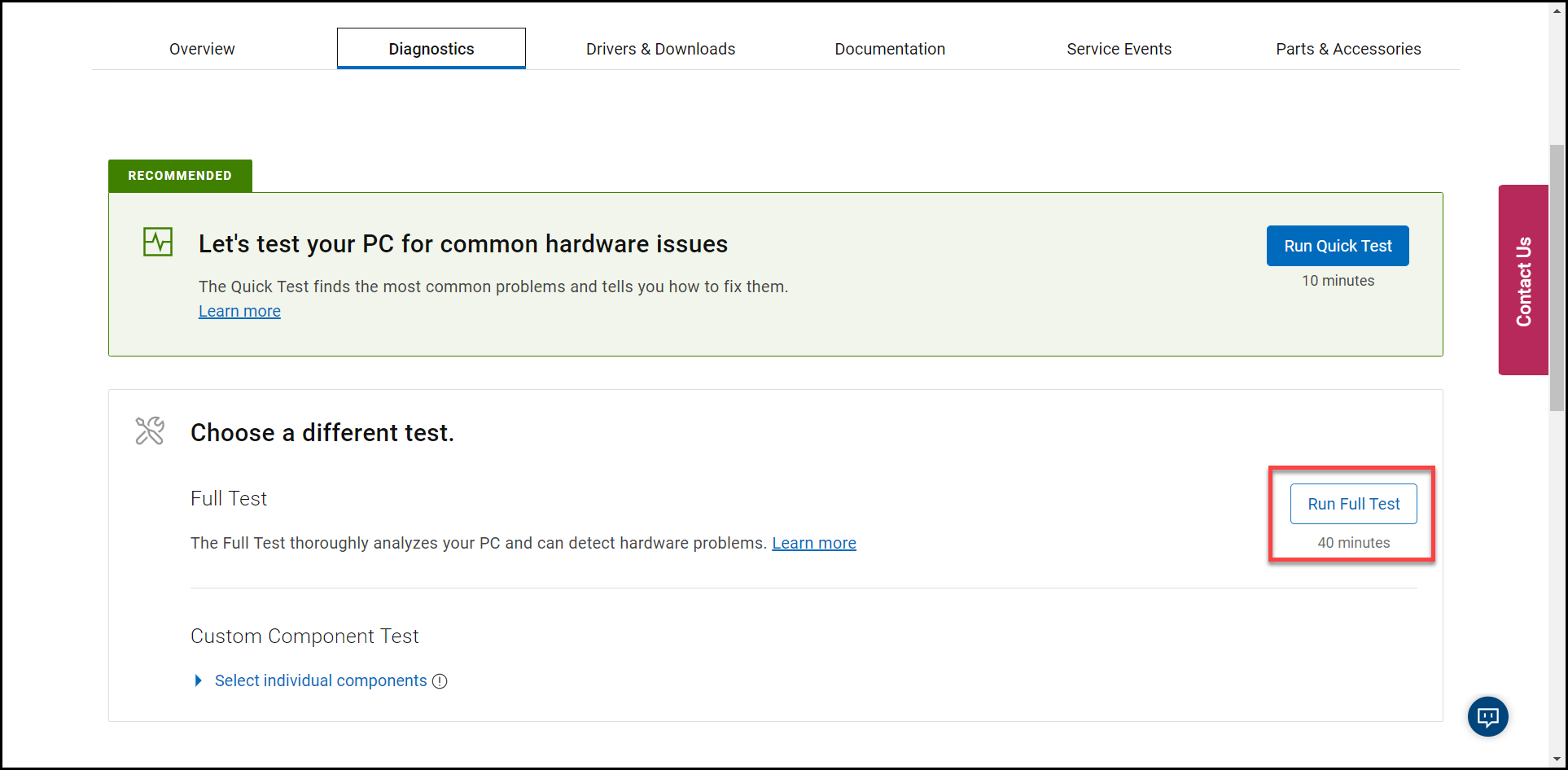
Figura 4. Screenshot del pulsante Test completo sul sito web di supporto Dell. Immagine in inglese. - Eseguire un test dei componenti personalizzato: Test dei componenti personalizzato consente di selezionare uno o più dispositivi da testare. Le scelte eseguite vengono combinate in un unico test. Questo test richiede circa 20 minuti o più, a seconda dei dispositivi hardware selezionati (Figura 5).
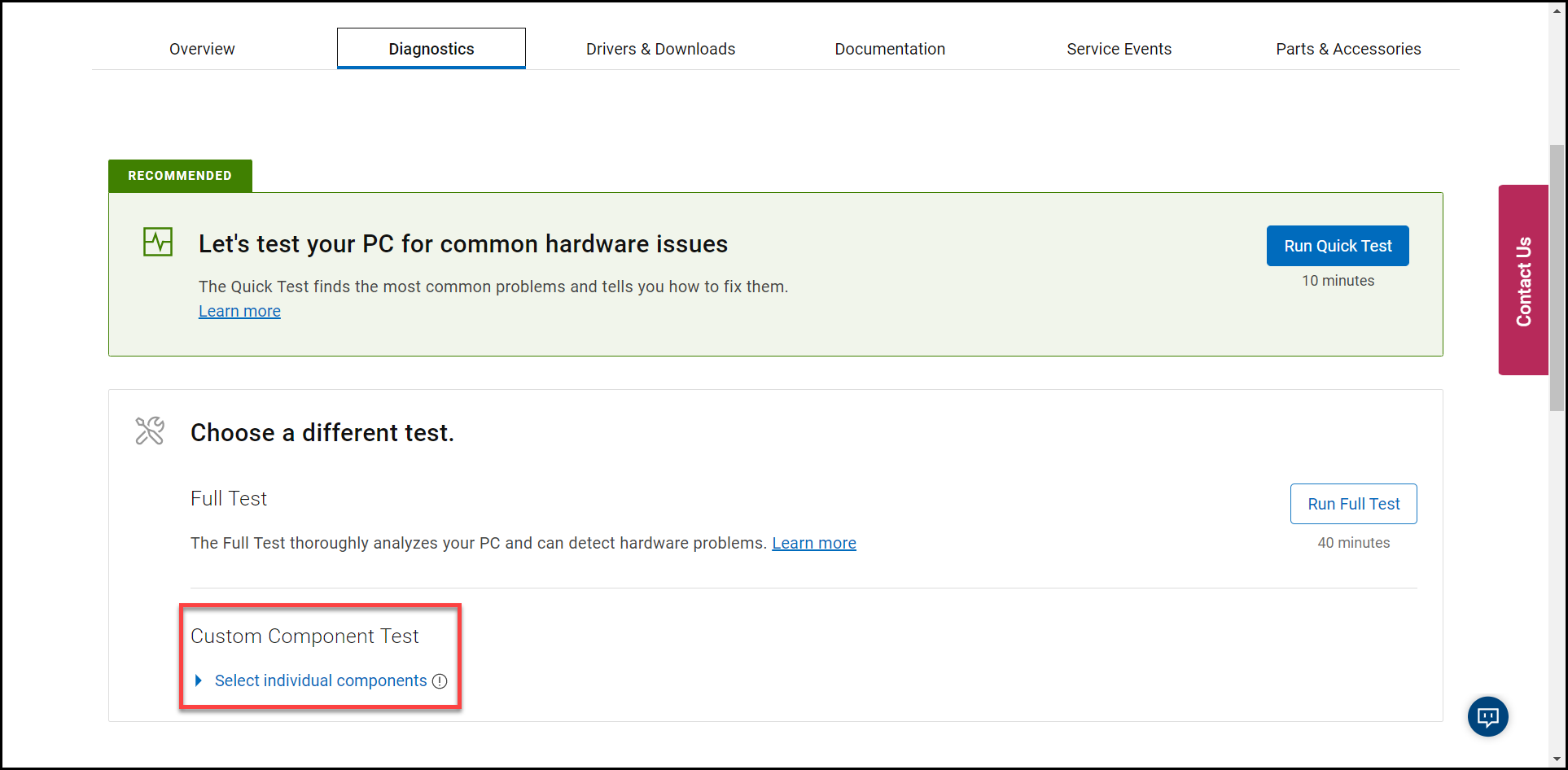
Figura 5. Screenshot dell'opzione di test dei componenti personalizzati sul sito web di supporto Dell (l'immagine è in inglese).
- Esegui un test rapido : esegui un test rapido quando noti problemi come il sistema è lento o non risponde, errori del disco rigido, il sistema fa rumore, il sistema si blocca o si riavvia in modo casuale, i file non si aprono e così via. Il test rapido include componenti che hanno maggiori probabilità di causare problemi, come il disco rigido o la memoria. Quando viene rilevato un errore, il sistema lo risolve automaticamente, suggerisce le operazioni da eseguire per risolvere il problema, consiglia ulteriori test o consente di ottenere parti di ricambio compatibili. Per completare un test rapido sono necessari circa 10 minuti (Figura 3).
Ďalšie informácie
Articoli consigliati
Di seguito sono riportati alcuni articoli consigliati correlati a questo argomento che potrebbero essere di interesse per l'utente.
- Come eseguire un test di diagnostica utilizzando Dell SupportAssist
- Come eseguire un test di diagnostica al preavvio su un computer Dell
- Come eseguire il test di diagnostica su un monitor Dell
- Come eseguire il test Built-In Self-Test (BIST) dello schermo LCD di un notebook Dell
- Come eseguire un test automatico dell'unità di alimentazione su un computer desktop o all-in-one Dell
- Come eseguire la diagnostica hardware del server PowerEdge