Exécution d’un test de diagnostic en ligne Dell
Zhrnutie: Cet article fournit des instructions sur l’exécution des diagnostics matériels pour les appareils pris en charge sur le site Web de support Dell.
Pokyny
Le test de diagnostic en ligne de Dell vous aide à analyser l’ordinateur à la recherche de problèmes, à recommander des étapes de dépannage, à obtenir des correctifs automatisés et à commander des pièces de rechange. Le test de diagnostic en ligne utilise SupportAssist pour analyser le matériel.
Il se peut que le fonctionnement de votre ordinateur ne soit pas aussi fluide qu’auparavant. La corruption de fichiers, un virus, un logiciel espion, un logiciel malveillant ou une défaillance matérielle peut générer ce problème. L’utilisation du test de diagnostic en ligne permet d’identifier les problèmes éventuels.
- Rendez-vous sur le site Dell.com/support.
- Identifiez votre ordinateur Dell.
- Cliquez sur Télécharger et installer SupportAssist pour détecter automatiquement votre produit Dell. Suivez les instructions à l’écran pour installer Dell SupportAssist.
- Vous pouvez aussi saisir le numéro de série ou le code de service express de l’ordinateur Dell et cliquer sur Rechercher.
- Sinon, cliquez sur Parcourir tous les produits pour sélectionner manuellement votre produit Dell dans le catalogue (Figure 1).
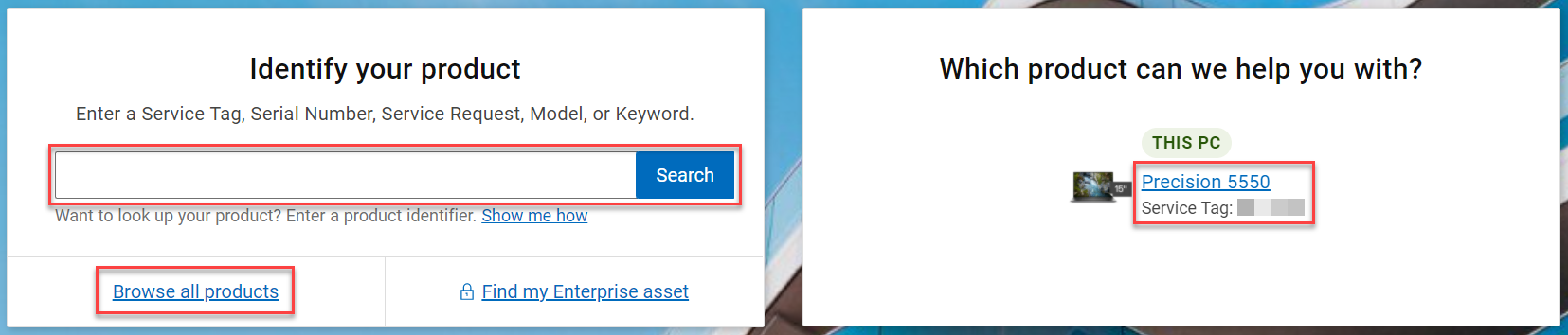
Figure 1 : Identification de votre produit Dell sur le site Web du support technique Dell. (Image en anglais). - Cliquez sur l’onglet Diagnostics (Figure 2).
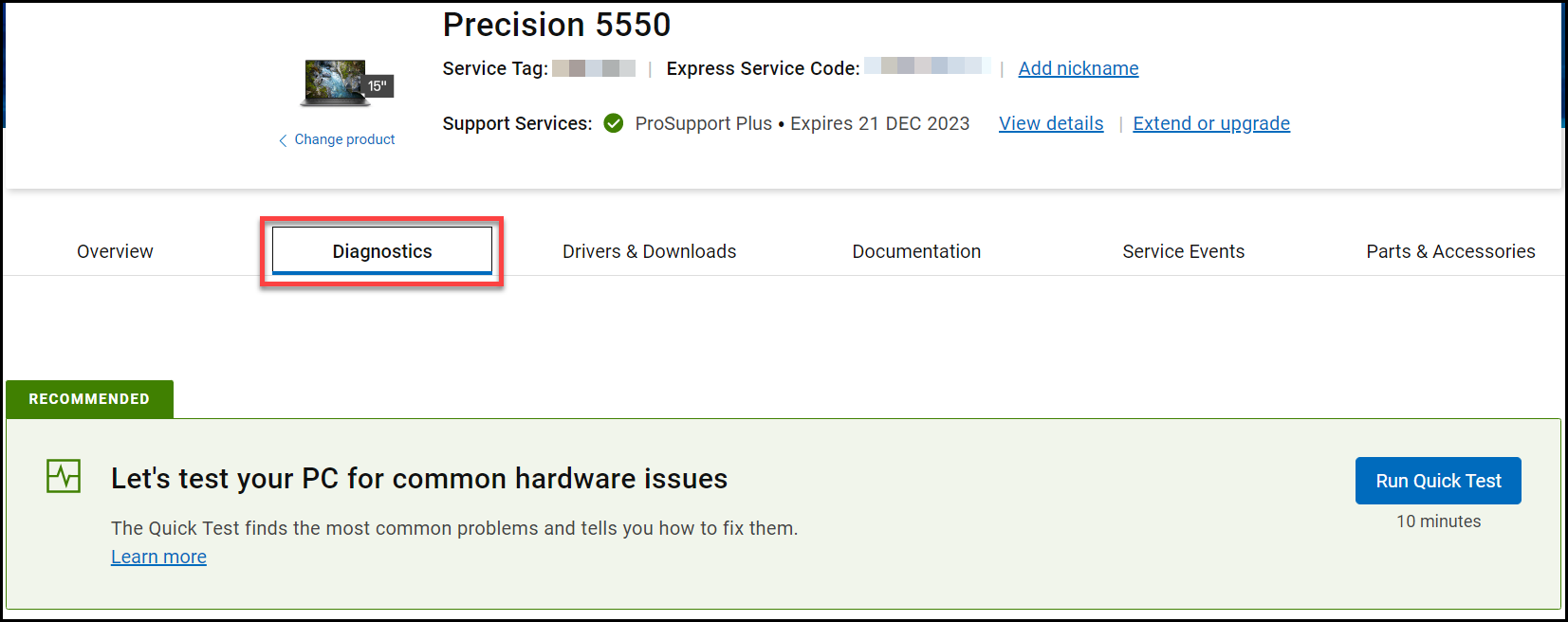
Figure 2 : Capture d’écran de l’onglet Diagnostics sur le site Web du support technique Dell. (Image en anglais). - Choisissez l’un des tests de diagnostic disponibles pour l’exécuter.
- Exécuter un test rapide - Effectuez un test rapide lorsque vous remarquez des problèmes tels que la lenteur ou le non-réponse du système, des erreurs de disque dur, du bruit, un blocage ou un redémarrage aléatoire, des fichiers qui ne s’ouvrent pas, etc. Le test rapide inclut les composants les plus susceptibles de provoquer des problèmes, tels que le disque dur ou la mémoire. Si une erreur est détectée, nous la corrigeons automatiquement, nous proposons des étapes de dépannage, nous recommandons des tests supplémentaires ou nous vous aidons à obtenir des pièces de rechange compatibles. La réalisation d’un test rapide dure environ 10 minutes (Figure 3).
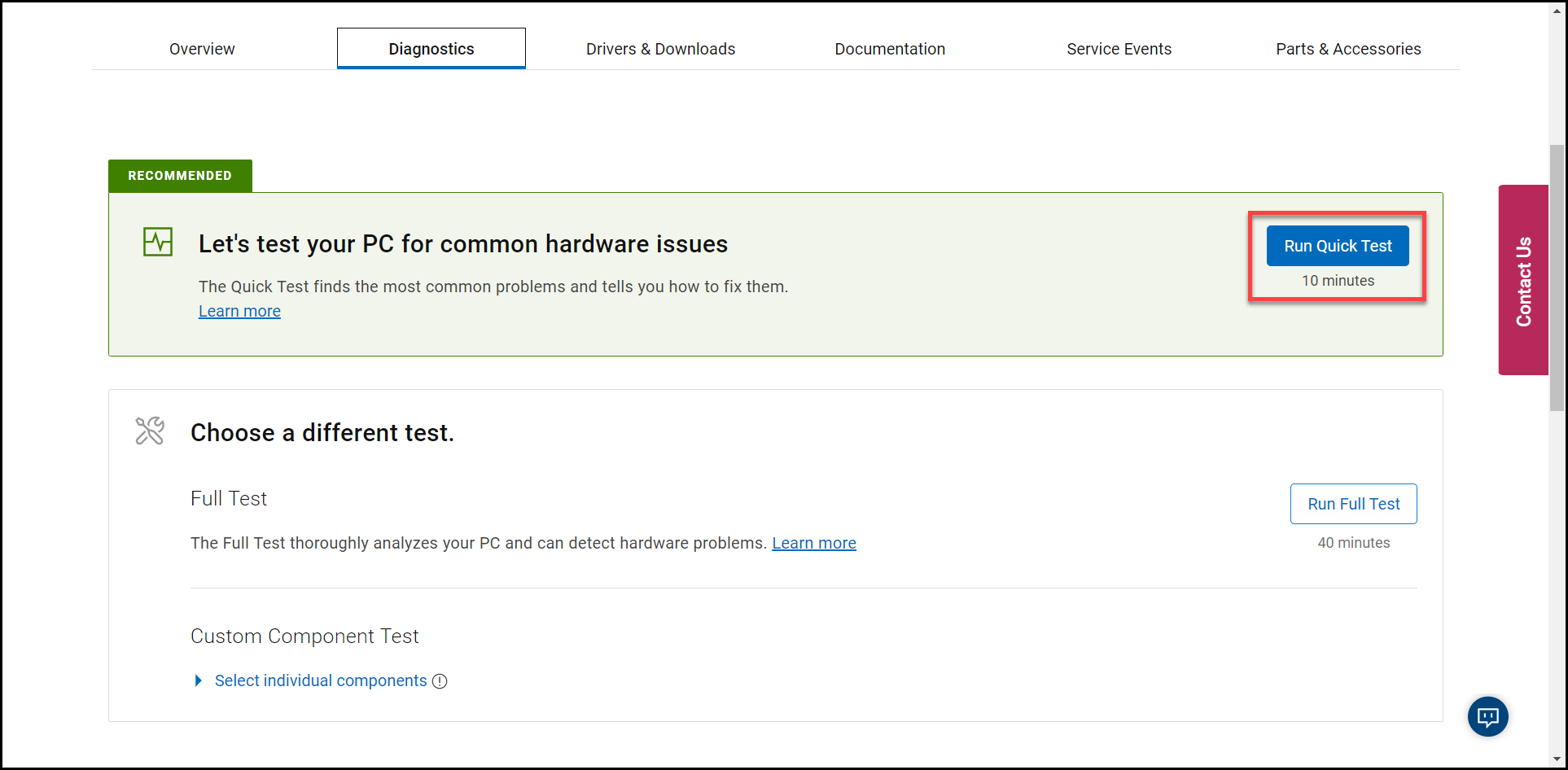
Figure 3 : Capture d’écran du bouton Exécuter un test rapide sur le site Web de support Dell (l’image est en anglais). - Test complet : exécutez un test complet pour effectuer une analyse approfondie de votre tablette ou de votre ordinateur Dell. Ce test permet d’effectuer un test de contrainte sur tout le matériel de votre tablette ou de votre ordinateur Dell. Ce test prend environ 40 minutes ou plus (Figure 4).
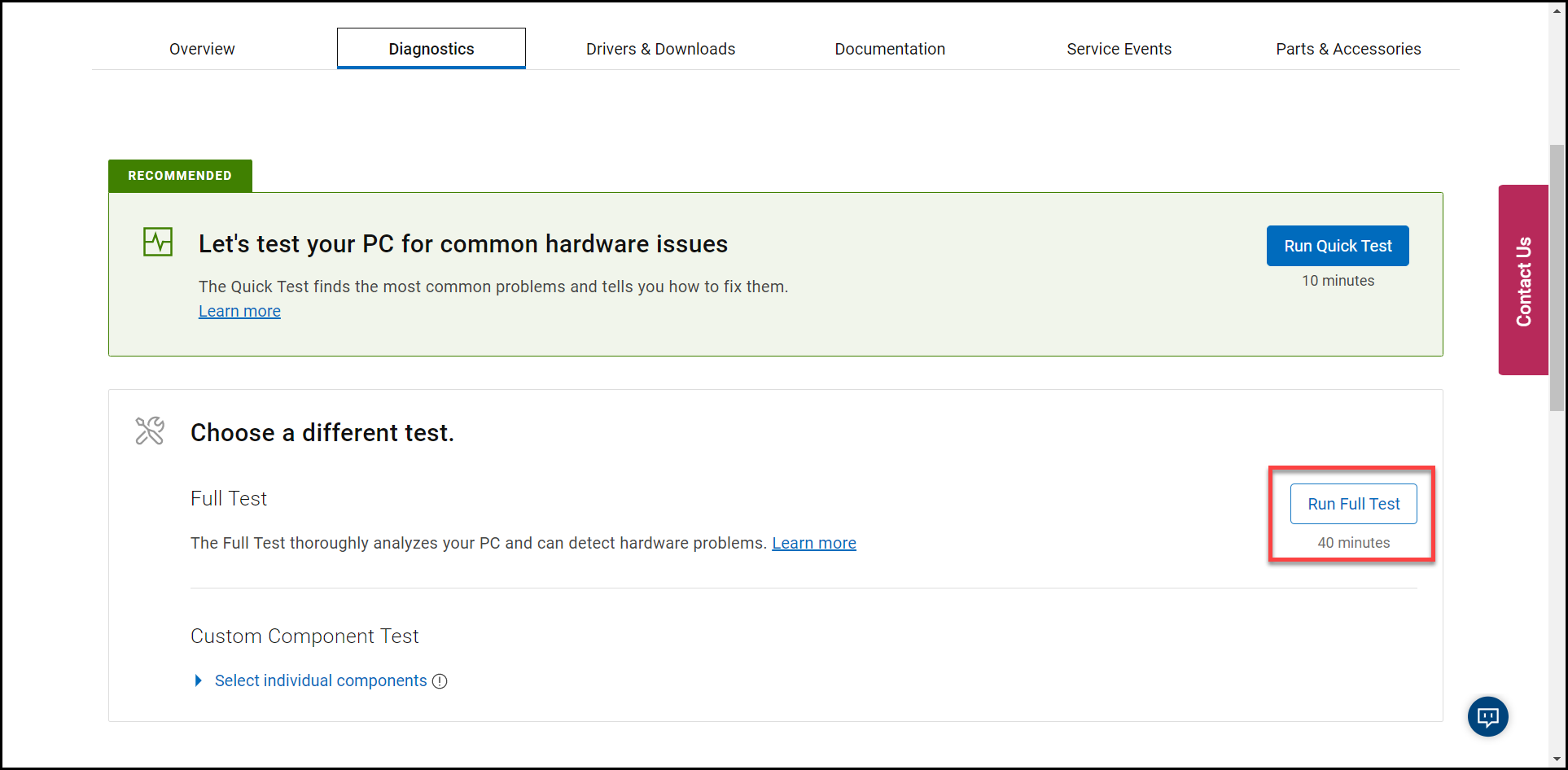
Figure 4 : Capture d’écran du bouton Test complet sur le site Web de support Dell. (Image en anglais). - Test de composant personnalisé : le test de composant personnalisé vous permet de sélectionner un ou plusieurs appareils à tester. Vos sélections sont regroupées et soumises à un test unique. Ce test prend environ 20 minutes ou plus, selon les périphériques matériels sélectionnés (Figure 5).
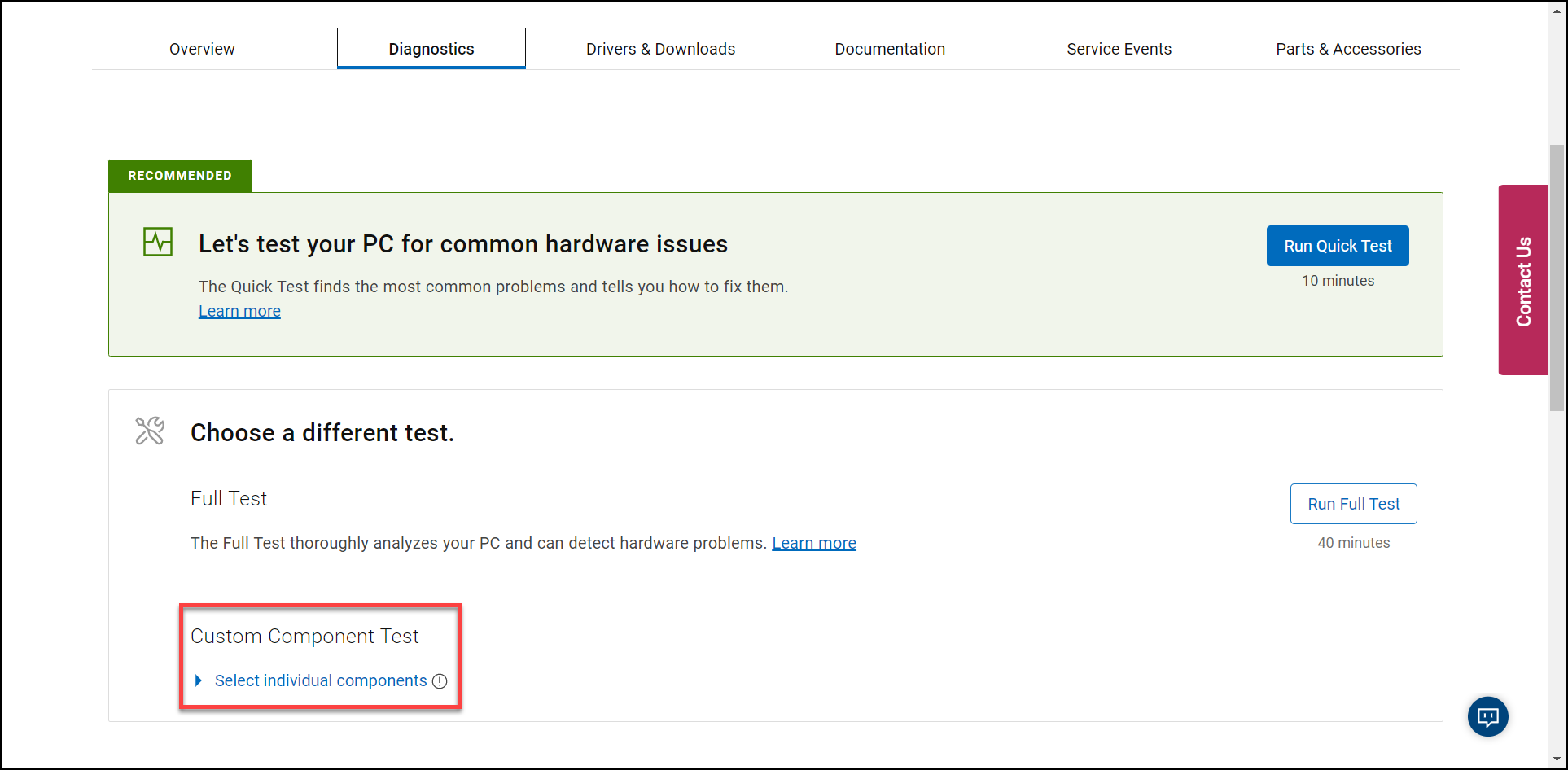
Figure 5 : Capture d’écran de l’option de test de composant personnalisé sur le site Web de support Dell (l’image est en anglais).
- Exécuter un test rapide - Effectuez un test rapide lorsque vous remarquez des problèmes tels que la lenteur ou le non-réponse du système, des erreurs de disque dur, du bruit, un blocage ou un redémarrage aléatoire, des fichiers qui ne s’ouvrent pas, etc. Le test rapide inclut les composants les plus susceptibles de provoquer des problèmes, tels que le disque dur ou la mémoire. Si une erreur est détectée, nous la corrigeons automatiquement, nous proposons des étapes de dépannage, nous recommandons des tests supplémentaires ou nous vous aidons à obtenir des pièces de rechange compatibles. La réalisation d’un test rapide dure environ 10 minutes (Figure 3).
Ďalšie informácie
Articles recommandés
Voici quelques articles recommandés sur ce sujet qui peuvent vous intéresser.
- Exécution d’un test de diagnostic à l’aide de SupportAssist
- Exécution d’un test de diagnostic avant démarrage sur un ordinateur Dell
- Exécution des diagnostics sur un écran Dell
- Exécution de l’autotest intégré de l’écran LCD sur un ordinateur portable Dell
- Exécution d’un autotest de bloc d’alimentation sur un ordinateur de bureau ou un ordinateur tout-en-un Dell
- Exécution de diagnostics matériels sur votre serveur PowerEdge