Rozwiązywanie problemów z niedziałającym portem USB podłączonym do monitora firmy Dell
Zhrnutie: Rozwiąż problemy z niedziałającymi portami USB monitora płaskoekranowego firmy Dell. Wykonaj poniższe czynności, aby skutecznie rozwiązywać problemy z łącznością USB.
Pokyny
Port USB monitora firmy Dell nie działa lub nie rozpoznaje urządzeń USB.
Upewnij się, że kabel USB do wysyłania danych jest podłączony
- Upewnij się, że monitor jest podłączony do komputera przy użyciu kabla USB oprócz kabla wideo.
- Upewnij się, że jeden koniec kabla USB (Rysunek 1) jest podłączony do złącza USB obok innych złączy monitora (Rysunek 2).

Rysunek 1. Kabel USB i koniec podłączany do monitora.
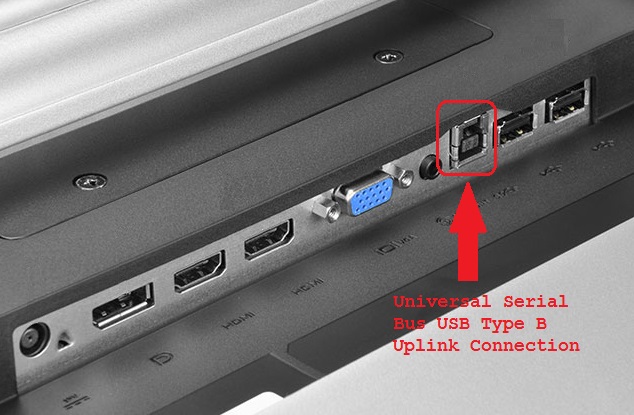
Rysunek 2: PRZYKŁAD: Połączenie kabla USB typu 2 do wysyłania danych do monitora P2314T LCD USB z komputera w celu włączenia portów USB monitora - Upewnij się, że drugi koniec kabla USB jest podłączony do komputera.
- Wypróbuj inny kabel USB, aby upewnić się, że problem jest związany z kablem.
Uruchom ponownie komputer i monitor
- Uruchom ponownie komputer.
- Wyłącz monitor, a następnie włącz go ponownie.
- Przed sprawdzeniem połączenia USB upewnij się, że monitor był włączony przez co najmniej 15 sekund.
Uruchamianie testu diagnostycznego portów USB
Przejdź do strony Dell USB Diagnostics i postępuj zgodnie z wyświetlanymi instrukcjami, aby zidentyfikować i rozwiązać problemy z komputerem.
Upewnij się, że monitor jest włączony
Sprawdź, czy kontrolka zasilania monitora świeci się i pokazuje ekran komputera.
Sprawdź inne gniazdo USB monitora
Odłącz urządzenie USB, z którego chcesz skorzystać, a następnie podłącz je do innego gniazda USB monitora. Jeśli inny port działa, sprawdź port pod kątem uszkodzeń. Włożenie urządzenia USB do tyłu powoduje uszkodzenie połączenia, a plastikowy element dystansowy może zostać wytrącony z portu. Uszkodzenie portu nie jest objęte gwarancją, chyba że urządzenie jest objęte aktywną ochroną przed przypadkowymi uszkodzeniami.
Sprawdź urządzenie USB w porcie USB komputera
Podłącz urządzenie bezpośrednio do gniazda USB komputera, aby sprawdzić jego działanie.
Podłącz kabel USB do wysyłania danych wysyłanych do innego komputera
Ostatnim testem samego monitora jest podłączenie go za pomocą kabla USB do wysyłania danych do innego komputera. Sprawdź, czy port USB jest rozpoznany i działa na tym komputerze. Jeśli kabel USB do wysyłania danych działa w innym komputerze, oznacza to, że problem z USB jest prawdopodobnie związany z oryginalnym komputerem.
Rozwiązywanie problemów z wejściem USB do komputera
Jednym z problemów, które możesz przetestować, jest sprawdzenie właściwości głównego koncentratora USB komputera. Ma to na celu zapewnienie, że system Windows nie wyłącza portu USB w celu oszczędzania energii.
- Otwórz Menedżer urządzeń, a następnie kliknij strzałkę obok pozycji Kontrolery magistrali szeregowej USB.
- Na dole listy znajdują się co najmniej 2, a nawet 10 głównych koncentratorów USB.
- Kliknij prawym przyciskiem myszy każdy koncentrator, kliknij polecenie Właściwości na liście rozwijanej, a następnie kliknij kartę Zarządzanie energią .
- Usuń zaznaczenie pola Zezwalaj komputerowi na wyłączanie tego urządzenia w celu oszczędzania energii. Powtórz ten krok na wszystkich głównych koncentratorach USB (Rysunek 3).
- Uruchom ponownie komputer i sprawdź, czy porty USB na wyświetlaczu działają.
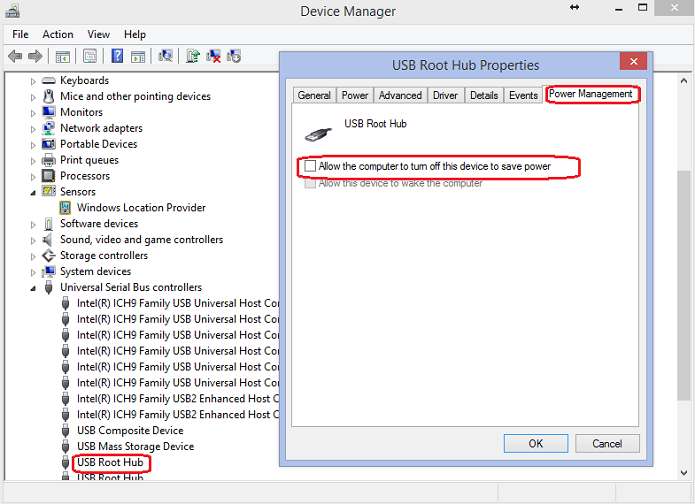
Rysunek 3. Właściwości głównego koncentratora USB
Ďalšie informácie
Polecane artykuły
Poniżej przedstawiono niektóre polecane artykuły dotyczące tego tematu, które mogą Cię zainteresować.