Geração de imagens de sistemas Intel Skylake com o SCCM usando o DCIP 4.1
Riešenie
Este artigo fornece informações sobre "Geração de imagens de sistemas Intel Skylake com o Microsoft System Center Configuration Manager (SCCM) 2012 usando o Dell Client Integration Pack (DCIP) 4.1".
Geração de imagens de sistemas Skylake com o SCCM 2012
Este artigo fornece orientação sobre como aplicar uma imagem do Windows ao seu sistema Dell com chipset Intel Skylake usando a versão 4.1 do Dell Client Integration Pack.
Etapas da geração de imagens
Faça download do Dell Client Integration Pack.
- Adicione uma nova imagem de boot ao SCCM 2012:
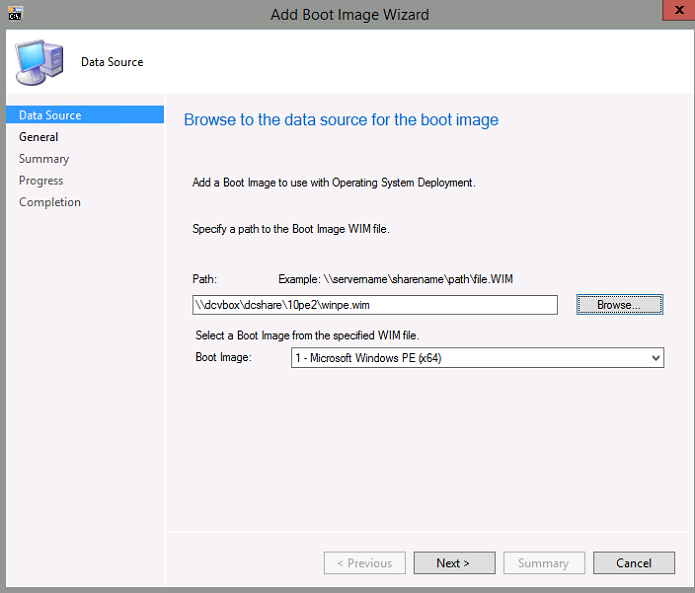
NOTA: o novo botão exibido em Boot Images (Imagens de boot) quando o DCIP está instalado: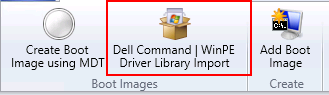
- Adicione os drivers WinPE 10 CAB file A01 (ou posterior) usando o DCIP WINPE Driver Import Wizard (Assistente de importação de driver DCIP WINPE):
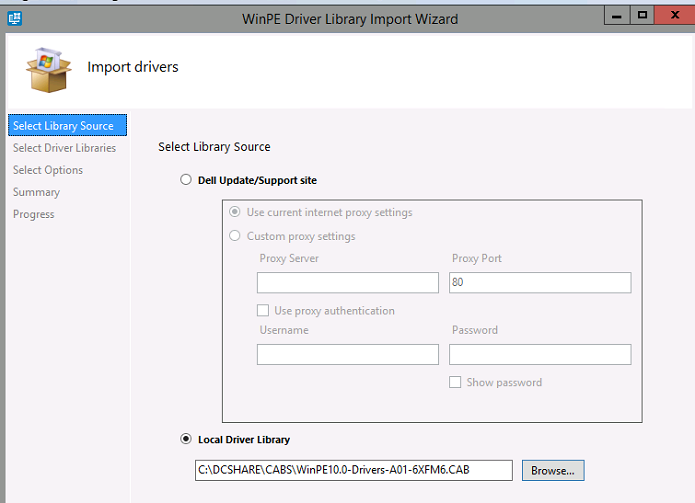
- Selecione a nova imagem de boot para que o Windows 10 PE CAB seja integrado:
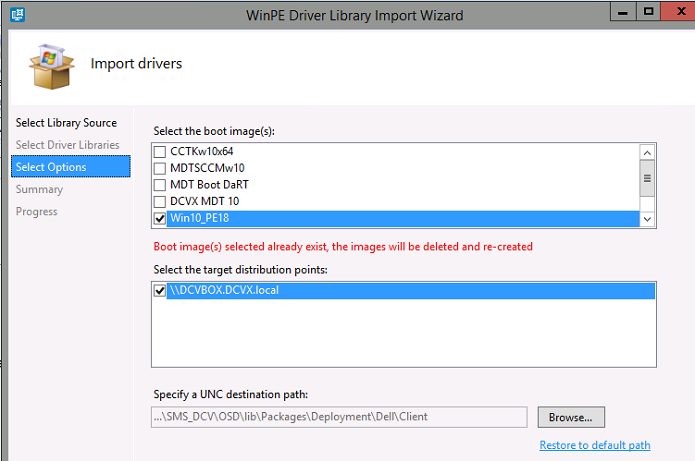
Se não estiver usando o DCIP, importe os drivers Windows 10 PE CAB para uma pasta e categoria com o nome W10PEX64-A01 (ou qualquer versão do arquivo CAB importada):
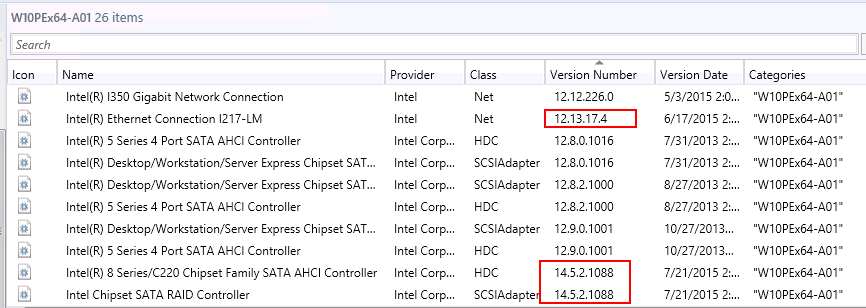
Verifique se você tem os drivers Intel Rapid Storage 14.5.2.x ou posterior e o driver Intel Ethernet 12.13.x ou posterior.
Selecione todos os drivers da pasta PE10x64, clique com o botão direito do mouse e selecione Edit Boot Images (Editar imagens de boot):
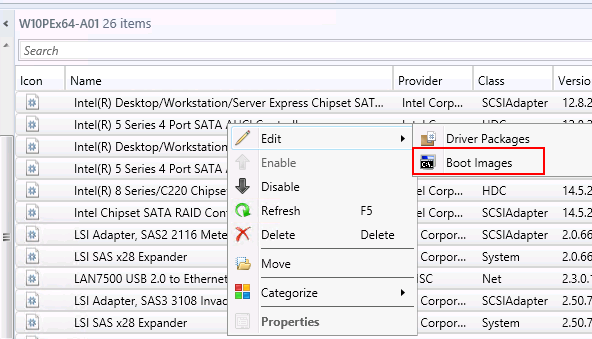
Selecione a nova imagem de boot:
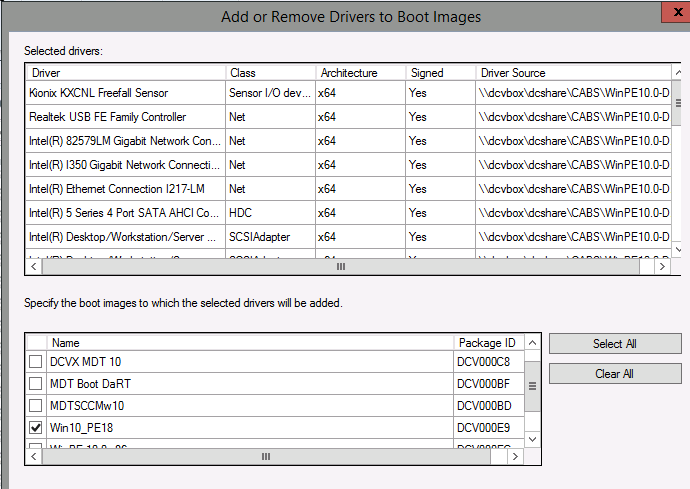
Atualize os pontos de distribuição.
- Insira a nova imagem de boot na sequência de tarefas:
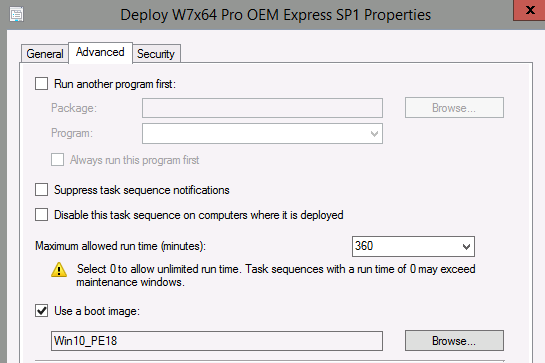
- Importe o arquivo CAB adequado para o sistema de destino:
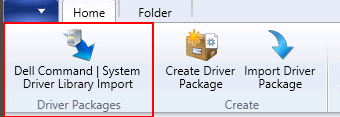
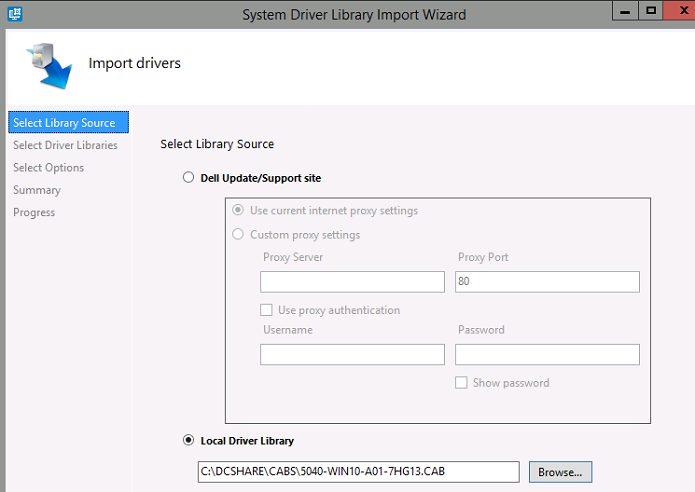
- Adicione o pacote de drivers à sequência de tarefas.
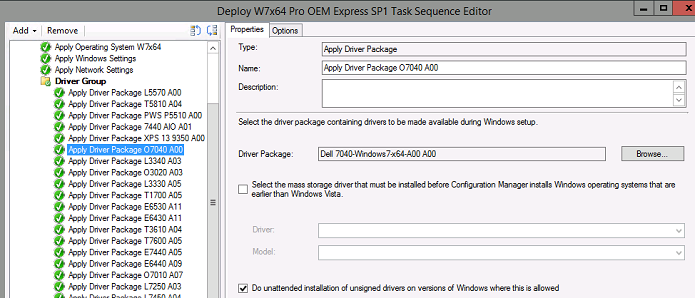
- Use as opções de compra da Instrumentação de gerenciamento do Microsoft Windows (WMI) para enviar o arquivo CAB para o sistema certo:
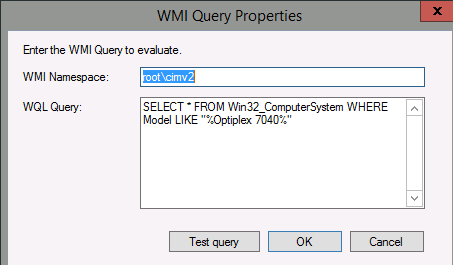
- Inicie a Sequência de tarefas
Etapas opcionais que podem ser necessárias: Injetar a correção NVMe à imagem do Windows 7:
Atualize para adicionar suporte de driver nativo no NVM Express no Windows 7 e no Windows Server 2008 R2
Extraia o KB2990941 para o C:\dcshare\NVMEw7fix
Erro Stop "0x0000007E" após a instalação do hotfix 2990941 no Windows 7 SP1 ou no Windows Server 2008 R2 SP1
Extraia o KB3087873 para o c:\dcshare\NVMEw7fix2
- Acesse a imagem do Windows 7 no SCCM.
- Vá para Propriedades.
- Selecione Fonte de dados e anote a localização do arquivo de imagem da WIM.
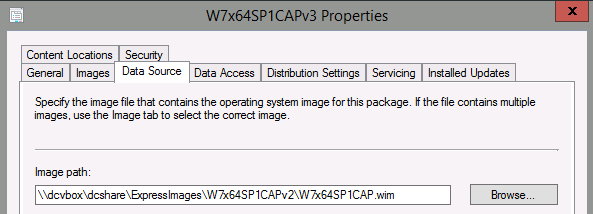
- Monte a imagem do Windows 7 e integre as correções NVMe:
- DISM /mount-wim /wimfile:c:\dcshare\ExpressImages\W7x64SP1CAPv2\W7x64SP1CAP.wim /index:1 /mountdir:c:\dcshare\temp
- DISM /image:c:\dcshare\temp /add-package /packagepath:c:\dcshare\nvmew7fix
- DISM /image:c:\dcshare\temp /add-package /packagepath:c:\dcshare\nvmew7fix2
- DISM /unmount-wim /mountdir:c:\dcshare\temp /commit
- Acesse a guia Imagens na imagem do Windows 7.
- Clique em Recarregar.
- Atualize o ponto de distribuição para a imagem.