Felsöka problem med överhettning av Dells bärbara datorer
Zhrnutie: Den här artikeln innehåller grundläggande felsökningssteg för att identifiera och åtgärda värmeproblem på din bärbara Dell-dator.
Pokyny
Berörda plattformar:
- Latitude
- Inspiron
- Vostro
- XPS
- Precision Mobile
Berörda produkter:
- Dell Command | Update
Innehållsförteckning:
- Vad är normal datorvärme?
- Tips för en ordentlig användning
- Symptom
- Rekommendationer för hantering av bärbara Dell-datorer
- Förklaring av bästa praxis
- Dell-verktyg
Vad är normal datorvärme?
Datorer kan bli varma vid beröring under användning när;
- det används längre än 10–15 minuter
- du tittar på dvd/Blu-ray
- du strömmar video online
- du tittar på eller använder Flash-innehåll
- du spelar tv- eller onlinespel
- Ventiler som blockeras av tyg eller papper (ställa en bärbar dator på en säng eller ett skrivbord med papper på, så vidare)
- Använd nära en värmekälla eller i en varm miljö (inklusive direkt solljus).
Obs! Fläkthastigheten och ljudnivån kan öka eller minska dynamiskt som svar på förändringar i datorns temperatur.
Vilka symptom upplever jag om datorn överhettas?
- Slumpmässig avstängning
- Datorn låser sig.
- Datorn slutar svara.
- Slumpmässiga omstarter.
Tips för en ordentlig användning
- Dell rekommenderar inte att du placerar bärbara datorer direkt i knät. På grund av minskad tjocklek på moderna bärbara datorer och ökad prestanda kan värmeöverföring till din person bli ett problem.
Viktigt! Under normal drift kan temperaturen på undersidan av en bärbar dator överskrida behagliga nivåer för bibehållen kontakt. Det är möjligt att hudirritation kan uppstå vid långvarig kontakt med datorchassit.
- Om du använder en bärbar dator på en hård, plan yta utan tyg ökar luftflödet och minskar värmen underifrån och inuti systemet.
Varning! Om du använder den bärbara datorn på en filt, kudde eller någon annan typ av tyg eller papper täcks fläktens luftintag och luftflödet störs. Detta gör att datorn överhettas och kan orsaka permanenta skador som inte täcks av någon defektgaranti.
- Rekommenderad rumstemperatur för tillförlitlig datordrift är 0 °C till 35 °C (32 °F till 95 °F) och luftfuktigheten högst 90 %. Information om specifika miljöanvändningstemperaturer för datorn finns i bruksanvisningen eller installationsguiden.
- Använd tryckluft på burk för att rengöra ventilerna regelbundet. Detta tar bort ansamlat damm, hår och så vidare Undvik att vända tryckluften kan undvika att underkyld fluorkarbonvätska kommer in i datorn.
- Användning av en kylplatta för bärbara datorer kan minska värmen och öka prestanda. Kylplattor för bärbara datorer använder i allmänhet fläktar som kompletterar datorns fläktar och ser till att optimalt luftflöde bibehålls.
Rengöra luftintagen
- Kontrollera att det inte finns damm eller skräp som kan störa luftflödet i datorns luftintag.
- Stäng av datorn.
- Koppla bort nätadaptern.
- Ta bort batteriet (för instruktioner om hur du tar bort batteriet se datorns servicemanual).
- Använd tryckluft för att blåsa bort dammet från luftintagen.
Varning! Blås inte bort dammet från en bärbar dator med munnen. Om du använder en burk med tryckluft, använd burken enligt anvisningarna på sidan av burken. Du kan skada datorn om den används felaktigt. Att vända behållaren kan resultera i utsläpp av underkyld fluorkarbonvätska som kan orsaka skada eller personskada.
Symptom:
- Het vid beröring
- Höga temperaturer
- Låsningar på grund av värme
Dessa värmerelaterade problem kan kopplas till en drivrutin eller ett program som inte har uppdaterats.
Rekommendationer för hantering av bärbara Dell-datorer:
Det här dokumentet fungerar som en guide för att implementera bästa praxis, som rekommenderas av ARS-teamet, så att de bärbara datorer som Dell erbjuder har bättre stabilitet och prestanda.
Uppdatera BIOS
Ett inaktuellt BIOS kan bidra till värmeproblem. Termiska tabeller som dikterar hastigheten och luftflödeshastigheten som krävs för att bibehålla optimala temperaturkontrollsystemfläktar. Dessa tabeller uppdateras regelbundet vid behov.
Gå till Dells webbplats Drivrutiner och hämtningsbara filer och ange ditt service tag-nummer för att få uppdateringar som är specifika för din dator.
Om du behöver hjälp med att ladda ner och installera drivrutiner eller BIOS-filer kan du läsa följande artikel i Dells kunskapsbank: Vad är BIOS och Uppdatera BIOS på ditt Dell-system.
Felsöka maskinvaran
Så här utför du maskinvarudiagnostik på datorn: Dells diagnostikverktyg för att diagnostisera och åtgärda maskinvaruproblem på din dator, surfplatta eller servrar från Dell.
Steg som bör tillämpas på alla bärbara Dell-datorer:
- Använd den senaste BIOS som finns tillgänglig på supportsidan.
- Håll drivrutiner och fast programvara uppdaterade. (Dell Technologies rekommenderar att du använder Dell Command | Uppdateringsverktyg (DCU).)
- Installera programvaran Dell Power Manager eller Dell Optimizer och välj profilen Optimerad temperatur eller Svalare temperatur .
- Kontrollera att Windows energischemae är konfigurerat som Balanserat.
- Kontrollera om den fasta programvaran för Intel Dynamic Tunning är installerad och uppdaterad.
- Ta reda på om Intel Processor Utility Provisioning Package är installerat och uppdaterat.
Använda Dell Command | Uppdatera:
- När du har laddat ner och installerat DCU
- Starta DCU (Windows Start-meny)
- På huvudskärmen klickar du på knappen Verifiera .
- Programmet utför en analys av de installerade drivrutinerna och kontrollerar om det finns någon tillgänglig uppdatering.
- Tillgängliga uppdateringar visas i listan och du klickar på Uppdatera.
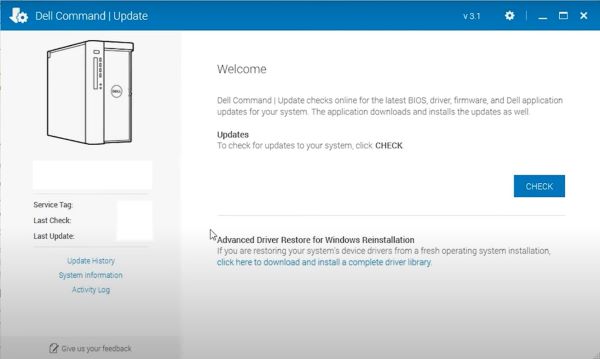
Konfigurera Dell Power Manager och Dell Optimizer:
- Dell Power Manager och Dell Optimizer är program som du kan använda för att hantera batteriladdningen och den termiska fläktrotationen på Dell-utrustning som kör Windows. Den har fyra profiler för temperaturkontroll, fläktprestanda och ljudavgivning.
- Dell Power Manager och Dell Download Optimizer kan installeras via Dells supportsida.
Dell Technologies rekommenderar att du använder profilerna Optimerad eller Sval.
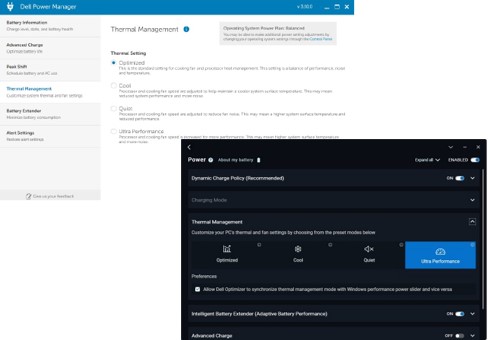
Konfigurera energischemat i Windows:
- Gå till Windows Control Panel (öppna Windows Kör ocksål och skriv Kontroll).
- Klicka på Energialternativ
- Ställ in Windows-energiprofilen på Balanserad och återställ till standard.
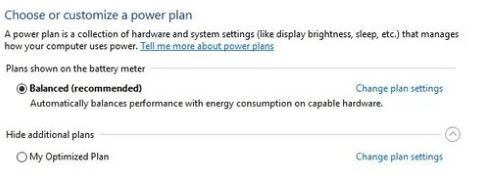
Kontrollera att Intel Provisioning Package Processor Utility är installerat:
- Öppna Inställningar>Konton>Arbetsåtkomst eller skola (Åtkomst till arbete eller skola)
- Klicka på Lägg till eller ta bort paketetablering
- Om Intel Processor Utility inte visas måste det installeras.
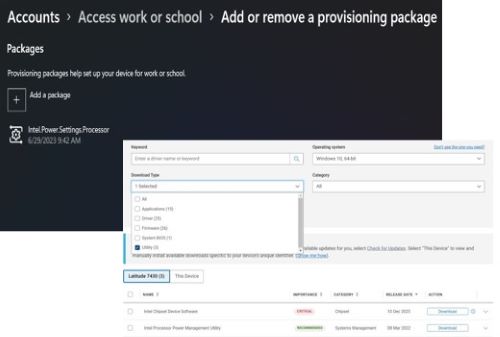
Förklaring av bästa praxis:
- Det är viktigt att hålla BIOS och drivrutiner uppdaterade eftersom vi alltid arbetar med att korrigera och genomföra förbättringar på våra datorer med hjälp av de senaste uppdateringarna som finns tillgängliga på webbplatsen http://www.dell.com/support.
- Installera Programvaran Dell Power Manager eller Dell Optimizer – Dell skapade den här programvaran för att hantera batteriladdningsprofiler, nätadapterns beteende och datorns strömhantering, bland annat.
- Dell Power Manager är endast kompatibel med bärbara Inspiron-, Vostro- och XPS-datorer som kör Windows 10 och kräver att Microsoft .NET Framework 4.6.1 är installerat.
- Dell Power Manager har upphört och är nu integrerad med Dell Optimizer och MyDell. Därför rekommenderar Dell Technologies att du laddar ner den senaste versionen av Dell Optimizer-programmet för Dell Latitude-, Precision- och OptiPlex-användare och MyDell-programmet för XPS-, Inspiron- och Vostro-användare för att få åtkomst till Dell Power Manager-funktionerna .
- Ställ in Windows energischema på balanserad – Dell Power Manager och Dell Optimizer fungerar med Windows-energischeman och vi rekommenderar att du använder det balanserade schemat, som ger längre batterilivslängd utan att förlora prestanda.
- Att hålla Windows uppdaterat gör operativsystemet stabilare och framför allt säkrare.
- Installera provisioneringspaketet och verktyget Intel Processor Power Management ger stöd för IHV:er att anpassa och finjustera PPM-beteendet (Processor Power Management) på sina plattformar för bättre prestanda och energieffektivitet.
Dell-verktyg:
All utrustning i Dells klientsortiment (bärbara och stationära datorer) har utformats för att fungera på bästa möjliga sätt i olika miljöer.
Dells teknikteam arbetar ständigt med att utveckla och uppdatera drivrutiner och program för att bevara stabilitet och maskinsäkerhet.
Nedan finns de verktyg som rekommenderas av Dells supportteam:
- ePSA/SupportAssist – diagnostiskt maskinvaruverktyg inbyggt i BIOS för all Dell-utrustning som kan nås genom att trycka på F12-tangenten när du slår på utrustningen och väljer alternativet Diagnostik .
- Dell SupportAssist för datorer – verktyg som hjälper till att hålla utrustningen igång. Det upptäcker system- och maskinvaruproblem (diagnostik), optimerar inställningar och hanterar uppdateringsprocessen för drivrutiner.
- Dell Command | Uppdatering – Det är ett fristående program från Dell som riktar sig till stationära och bärbara datorer som tillhandahåller uppdateringar när de släpps. Det här programmet förenklar uppdateringen av BIOS, fast programvara och drivrutiner på Dell-maskinvara.
- Dell Power Manager och Dell Optimizer – Det här är ett program som gör det möjligt för användare att konfigurera, enligt sina önskemål, hur batteriet ska hanteras samt driften av fläkten (kylaren) och energin för Dell-utrustning.
Ďalšie informácie
Rekommenderade artiklar
Här är några rekommenderade artiklar relaterade till det här ämnet som kan vara av intresse för dig.