Comment installer Netskope Client
Zhrnutie: Pour installer Netskope Client, suivez les instructions ci-dessous pour Windows, Mac ou ChromeOS.
Tento článok sa vzťahuje na
Tento článok sa nevzťahuje na
Tento článok nie je viazaný na žiadny konkrétny produkt.
V tomto článku nie sú uvedené všetky verzie produktov.
Symptómy
Cet article présente les étapes d’installation de Netskope Client.
Produits concernés :
- Client Netskope
Systèmes d’exploitation concernés :
- Windows
- Mac
- ChromeOS
Príčina
Sans objet
Riešenie
Remarque : avant l’installation, assurez-vous que la configuration matérielle a été validée. Pour plus d’informations, consultez l’article Configuration matérielle requise pour le client Netskope.
Pour connaître la procédure à suivre pour l’installation de Netskope Client, cliquez sur l’onglet correspondant à la plate-forme du système d’exploitation appropriée.
Pour installer Netskope Client, procédez comme suit :
- Double-cliquez sur
NSClient_addon-[TENANT]_[VERSION]_ [LICENSE].msi.

Remarque :
[TENANT]= Nom du tenant de votre environnement[VERSION]= version du client Netskope[LICENSE]= clé de licence unique pour l’utilisateur- Pour obtenir le programme d’installation, consultez l’article Comment télécharger le client Netskope.
- Le programme d’installation du client Netskope s’exécute.
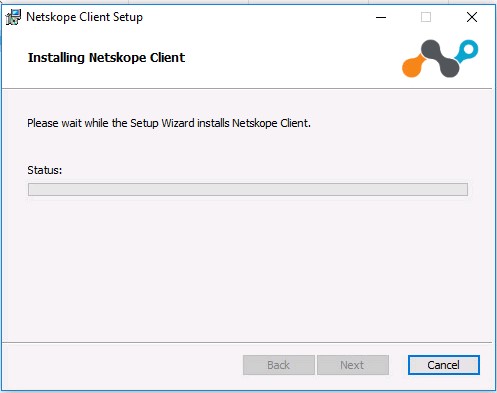
- Cliquez sur Terminer.
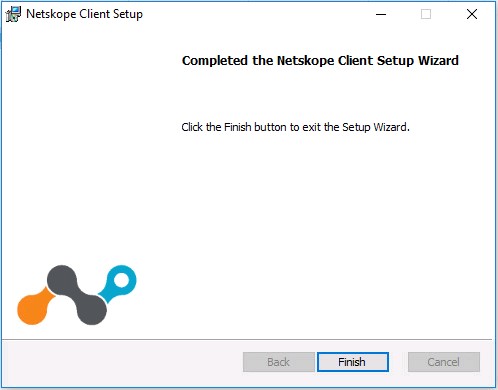
Pour installer le produit :
- Double-cliquez sur
NSClient_addon-[TENANT]_[VERSION]_ [LICENSE].pkg.
Remarque :
[TENANT]= Nom du tenant de votre environnement[VERSION]= version du client Netskope[LICENSE]= clé de licence unique pour l’utilisateur- Pour obtenir le programme d’installation, consultez l’article Comment télécharger le client Netskope.
- Cliquez sur Continue (Continuer).
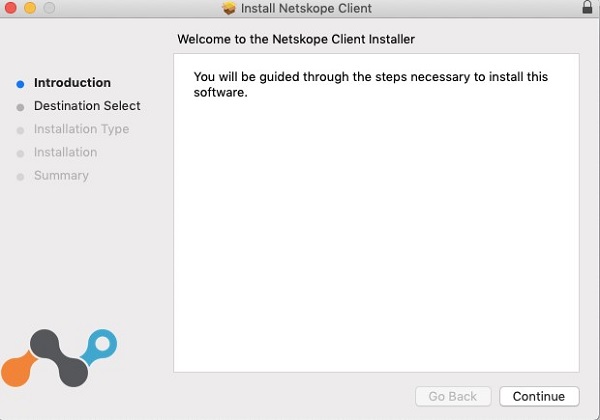
- Sélectionnez un disque d’installation, puis cliquez sur Continue.
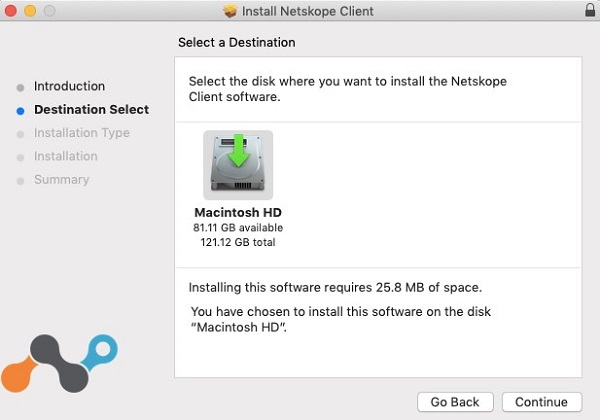
- Vous pouvez également modifier l’emplacement d’installation. Cliquez ensuite sur Installer.
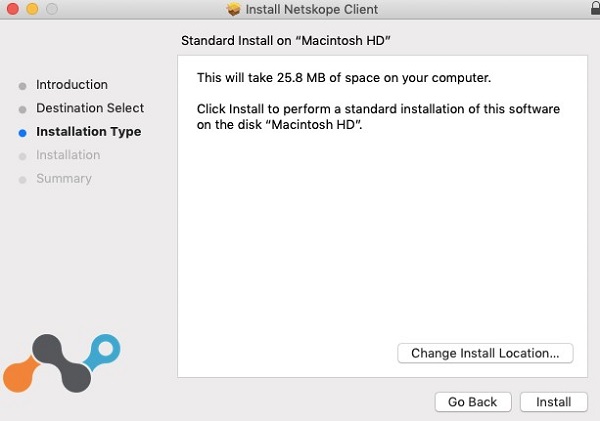
- Si vous y êtes invité lorsque l’extension du système est bloquée, cliquez sur Ouvrir les préférences de sécurité, puis passez à l’étape 6. Sinon, passez à l’étape 7.
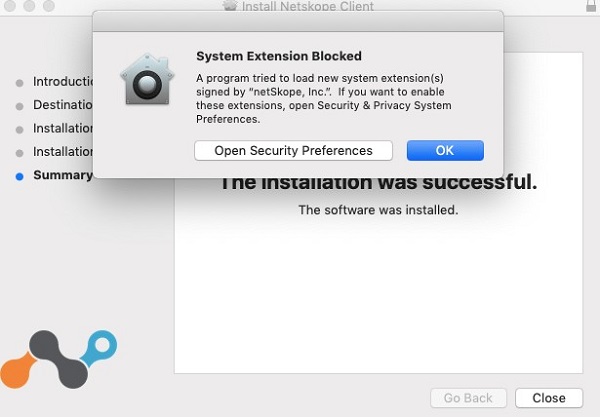
- Cliquez sur Allow.
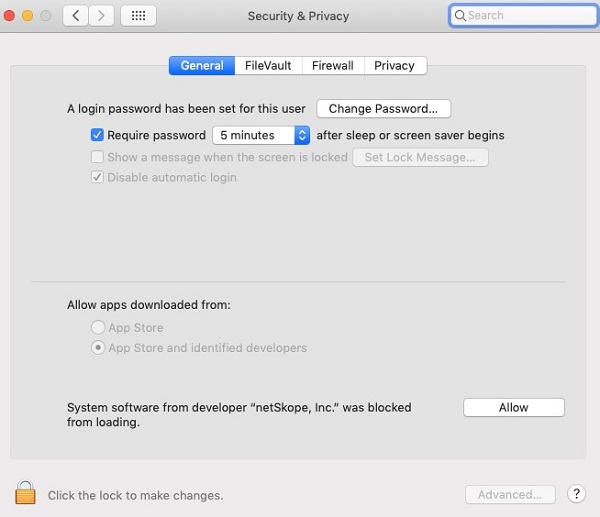
- Cliquez sur Fermer.
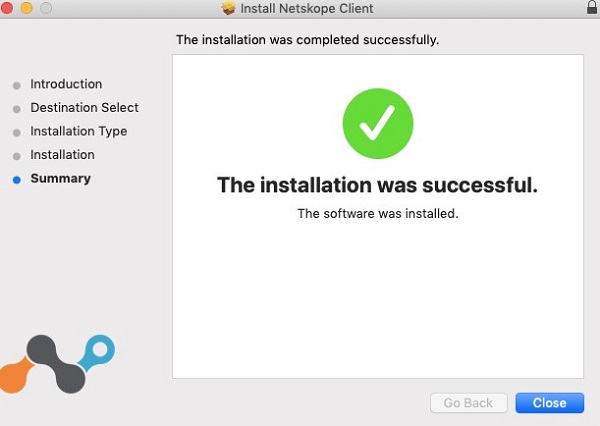
Remarque : ChromeOS nécessite l’envoi d’un e-mail d’invitation avant de pouvoir être entièrement configuré. Pour plus d’informations sur l’envoi d’un e-mail d’invitation, consultez l’article Comment télécharger le client Netskope.
Pour installer le produit :
- Ouvrez l’e-mail d’invitation, puis cliquez sur le lien de téléchargement du client ChromeOS.
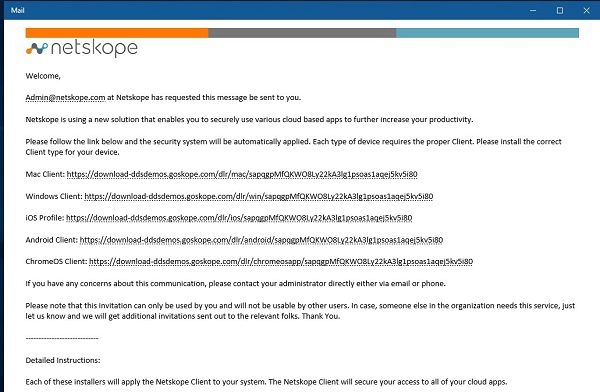
Remarque : les liens de téléchargement sont uniques. L’installation est liée à l’utilisateur auquel le lien est associé.
- Le navigateur installé sur votre appareil ChromeOS démarre. Cliquez sur Install.
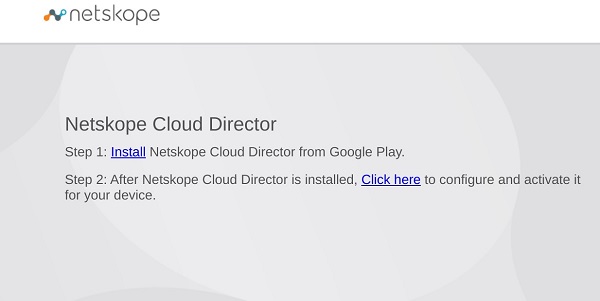
- Vous êtes redirigé vers la page Google Play Store de l’application Netskope Cloud Director. Cliquez sur Install.
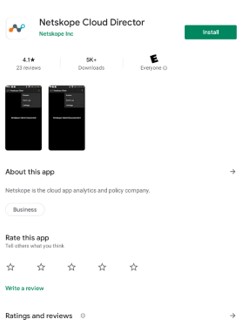
- Une fois l’application installée, cliquez sur Open.
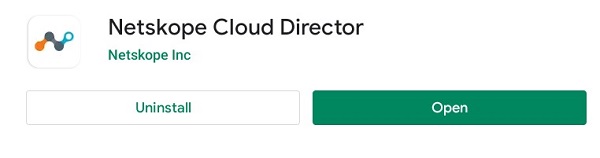
- Revenez à la page Web de l’étape 2, puis sélectionnez Click Here.
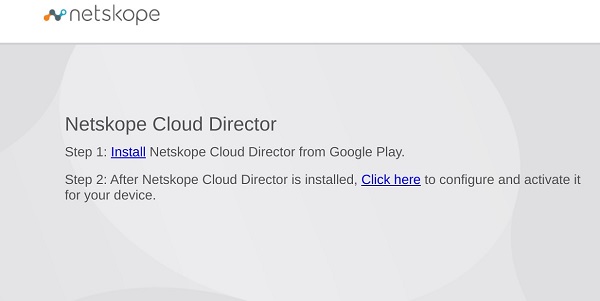
- La boîte de dialogue Ouvrir avec s’affiche. Assurez-vous que Netskope Client est bien sélectionné, puis cliquez sur Open.
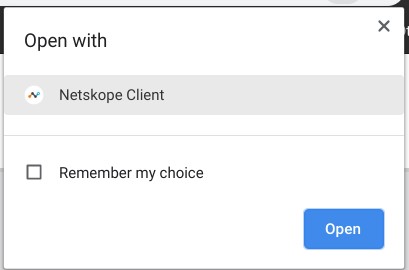
- L’application Netskope Client se lance et une boîte de dialogue De demande de connexion s’affiche. Cliquez sur OK.
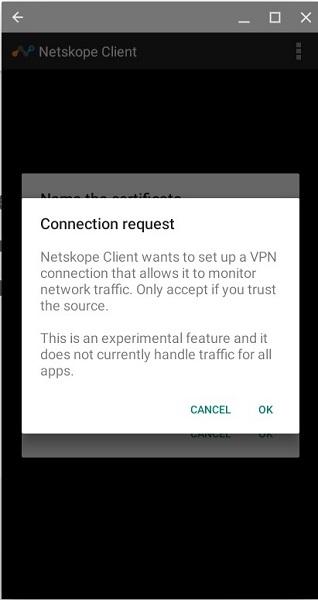
- Si le certificat Netskope n’a pas été approuvé par votre appareil ou votre organisation, vous recevez une invite pour nommer le certificat. Cliquez sur OK.
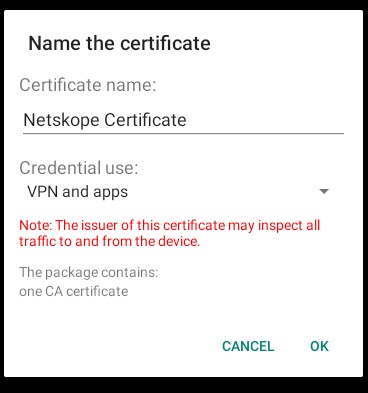
- Une fois l’opération réussie, « Netskope Client Connected » s’affiche.
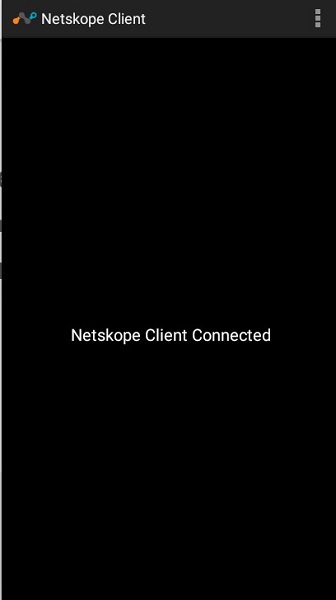
Pour contacter le support technique, consultez l’article Numéros de téléphone du support international Dell Data Security.
Accédez à TechDirect pour générer une demande de support technique en ligne.
Pour plus d’informations et de ressources, rejoignez le Forum de la communauté Dell Security.
Ďalšie informácie
Videá
Dotknuté produkty
NetskopeVlastnosti článku
Číslo článku: 000130554
Typ článku: Solution
Dátum poslednej úpravy: 09 mar 2023
Verzia: 9
Nájdite odpovede na svoje otázky od ostatných používateľov spoločnosti Dell
Služby podpory
Skontrolujte, či sa na vaše zariadenie vzťahujú služby podpory.