Windows 10 Media Creation Tool: Installations- og opgraderingsvejledning og Dell Support
Zhrnutie: Få mere at vide om, hvordan du bruger Microsoft Windows 10 Media Creation Tool til Dell-computere. Opgrader, opret installationsmedie, og geninstaller Windows 10 trin for trin.
Pokyny
Windows 10-opgradering ved hjælp af Windows Update mislykkes
Når en computer er blevet opgraderet til Windows 10 og registreret. Computeren kan have en ny installation af Windows 10 installeret uden at følge opdateringsprocessen.
Brug af Media Creation Tool
Medieoprettelsesværktøjet kan bruges til at opgradere din computer til Windows 10 eller til at oprette en USB eller DVD og installere Windows 10 på en anden computer. Microsoft har en trinvis proces, der giver dig mulighed for at opgradere til Windows 10 ved hjælp af medieoprettelsesværktøjet.
Klik på hyperlinket nedenfor for at downloade og køre værktøjet:
Brug Windows 10 Media Creation Tool til at oprette installationsmedier eller opgradere pc
Når du har åbnet linket, skal du klikke på linket VIS ALLE for at se alle instruktionerne til at køre opgraderingen på den computer, du er på, eller hvordan du opretter en dvd eller USB-nøgle til at køre opgraderingen på en anden computer.
Opret Windows 10-installationsmedier
Forudsætninger:
- Fungerende bærbar eller stationær pc (Windows-baseret)
- 16 GB eller større USB-drev
- Internetforbindelse
- Gå til Microsofts websted
, klik på "Download værktøj nu" for at downloade Windows 10 installationsmedieværktøjet (Figur 1).
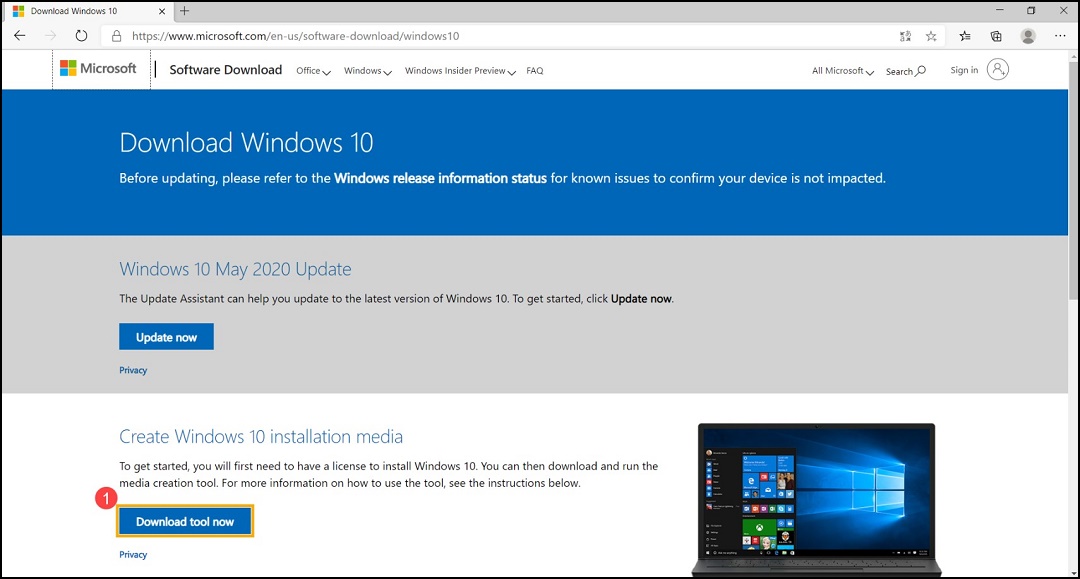
Figur 1 - Gå til den mappe, som installationsfilen blev downloadet til, og dobbeltklik derefter på filen "MediaCreationTool" for at starte installationen (Figur 2).
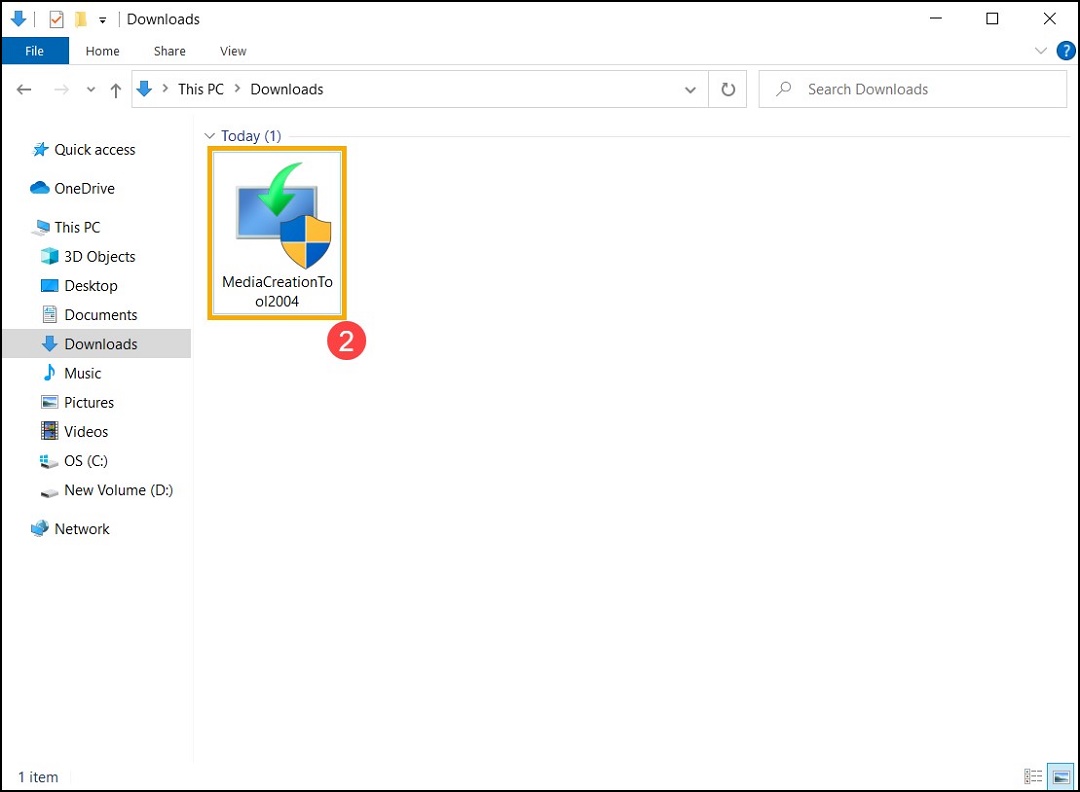
Figur 2 - Hvis vinduet Brugerkontokontrol vises, skal du vælge "Ja" (Figur 3).
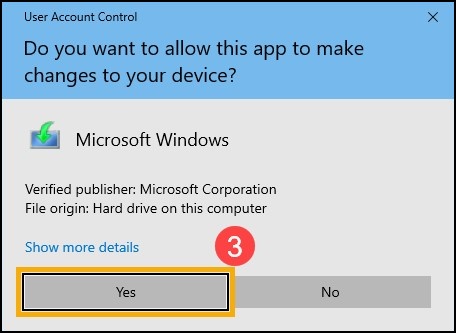
Figur 3 - Microsofts softwarelicensvilkår og relevante meddelelser, vælg "Accepter" (figur 4).
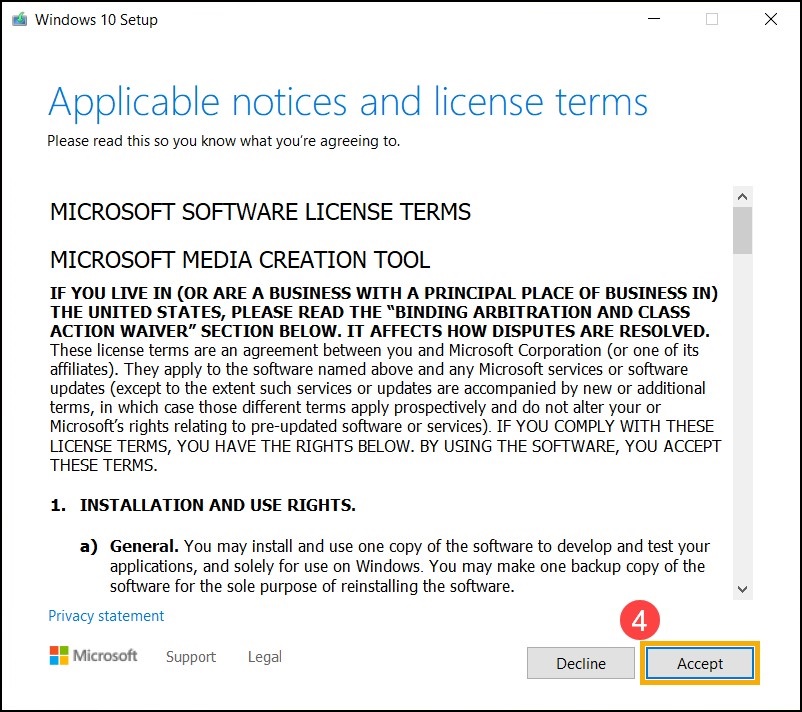
Figur 4 - Vælg "Opret installationsmedier (USB-flashdrev, dvd eller ISO-fil) til en anden pc", og vælg derefter "Næste" (Figur 5).
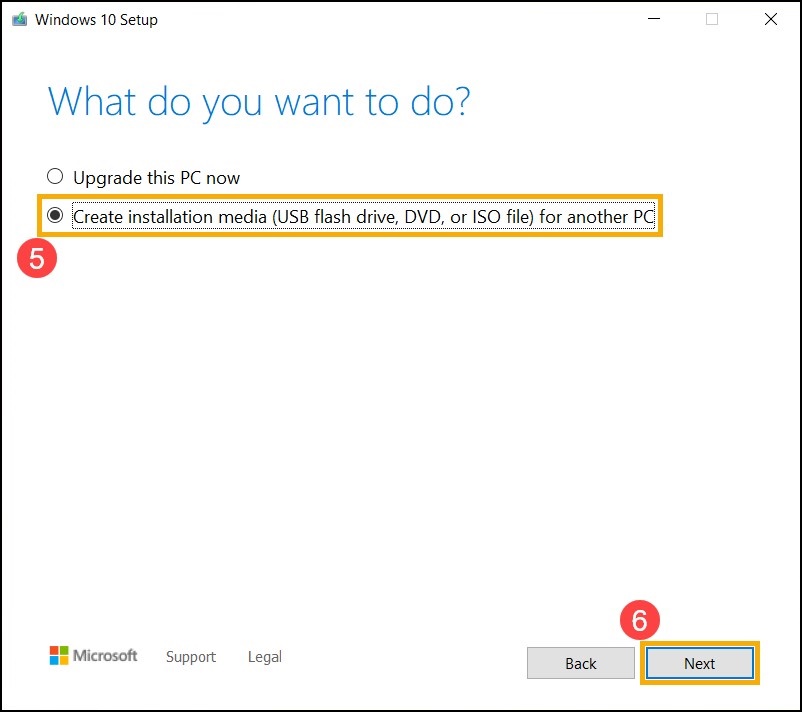
Figur 5 - Vælg sprog, udgave og arkitektur (64-bit eller 32-bit), som du vil oprette til Windows 10-installationsmediet, og vælg derefter "Næste" (Figur 6).
Bemærk: Vælg det korrekte sprog, udgave og arkitektur til din målenhed for at forhindre, at der opstår fejl ved Windows 10-aktiveringen bagefter (hvis din computer er med digital licens, aktiveres Windows 10 automatisk, når den er online, efter installationen er afsluttet).
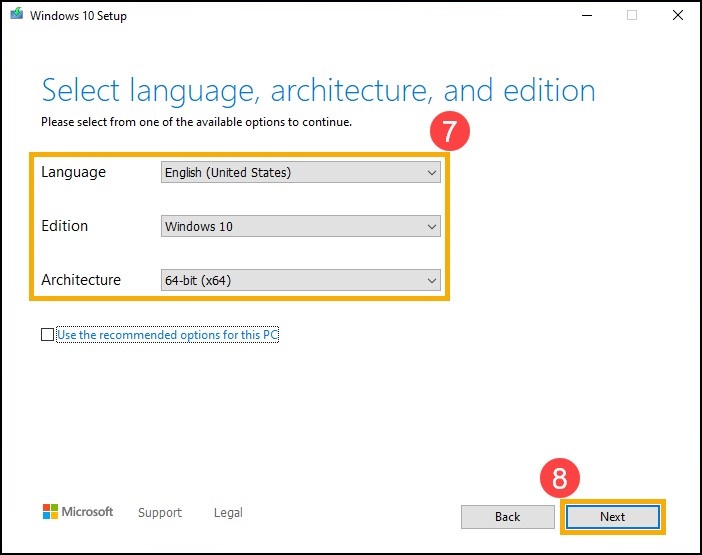
Figur 6 - Tilslut det USB-drev, du vil oprette som et Windows 10-installationsmedie, til din computer, vælg "USB-flashdrev", og vælg derefter "Næste" (Figur 7).
Bemærk: Alle filer på USB-drevet slettes under processen, sikkerhedskopier dine filer på USB-drevet, før du fortsætter med denne proces.
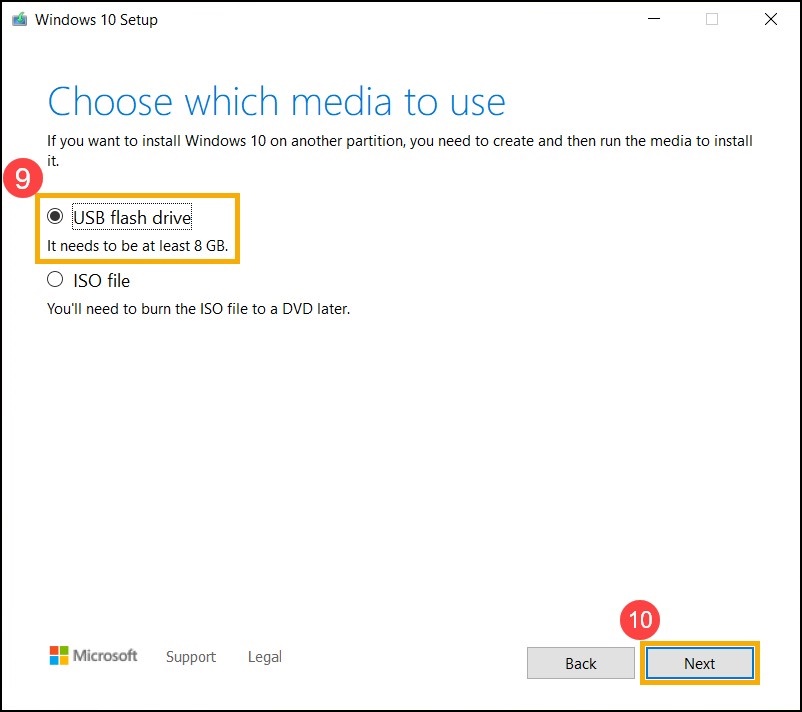
Figur 7 - I flytbare drev skal du bekræfte og vælge det USB-drev, du vil bruge, og derefter vælge "Næste", hvorefter computeren starter overførslen og opretter Windows 10-installationsmediet. Oprettelsen tager et stykke tid, afhængigt af din computer og internetforbindelsen (figur 8).
Bemærk: Sørg for, at AC-adapteren er tilsluttet, hvis du bruger en bærbar computer, og at der er en stabil internetforbindelse under processen, og tving ikke en nedlukning for at forhindre, at oprettelsen er ufuldstændig.
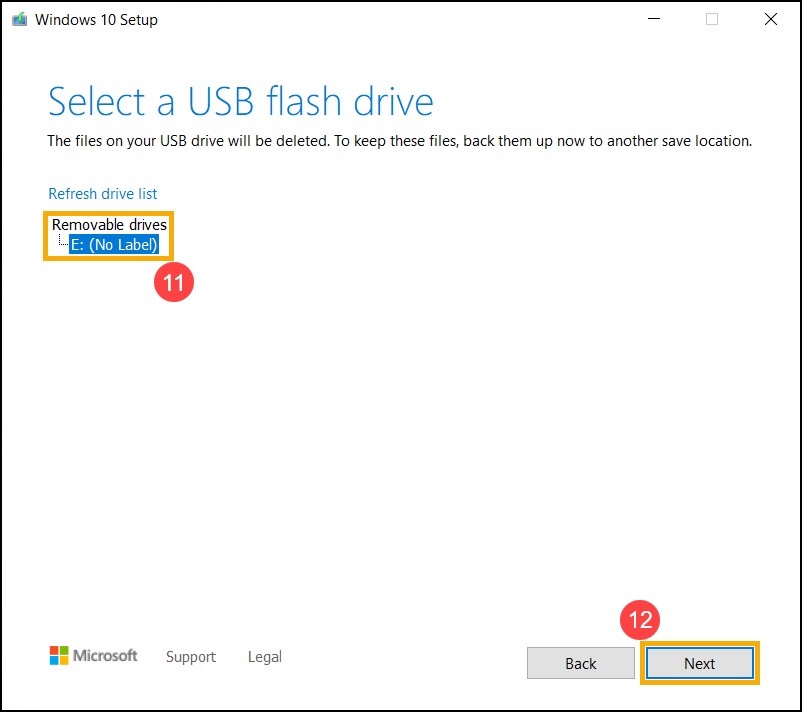
Figur 8 - Installationsmediet er oprettet, klik på "Udfør" (figur 9).
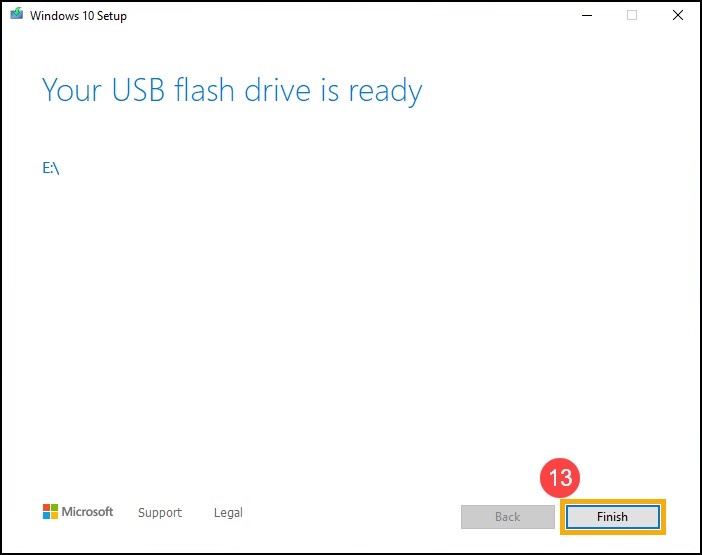
Figur 9
Geninstallation af Windows 10
- Tilslut installationsmediet (USB-drev) til din computer.
- Tænd computeren, tryk på F12-tasten for at få adgang til ENGANGSSTARTMENUEN , og vælg startindstillingen som USB-drev.
- Computeren går ind i Windows-installationsprogrammet. Vælg sprog, klokkeslæt og valuta samt tastatur eller indtastningsmetode, og klik derefter på "Næste" (Figur 10).
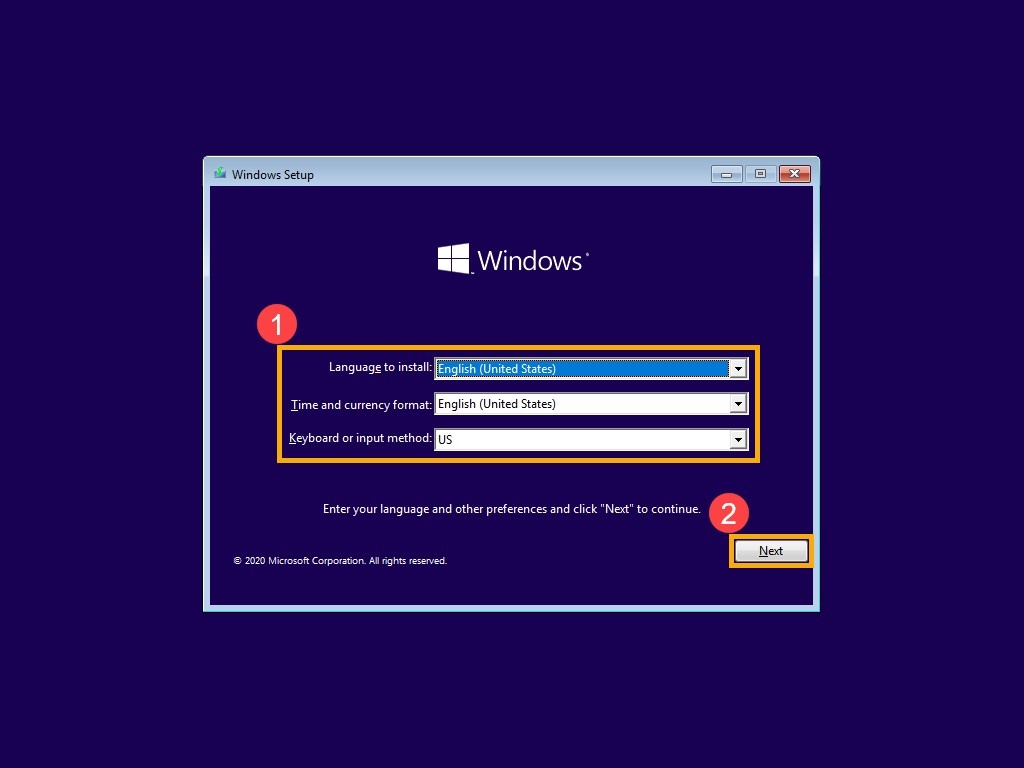
Figur 10 - Klik på "Installer nu" (Figur 11).
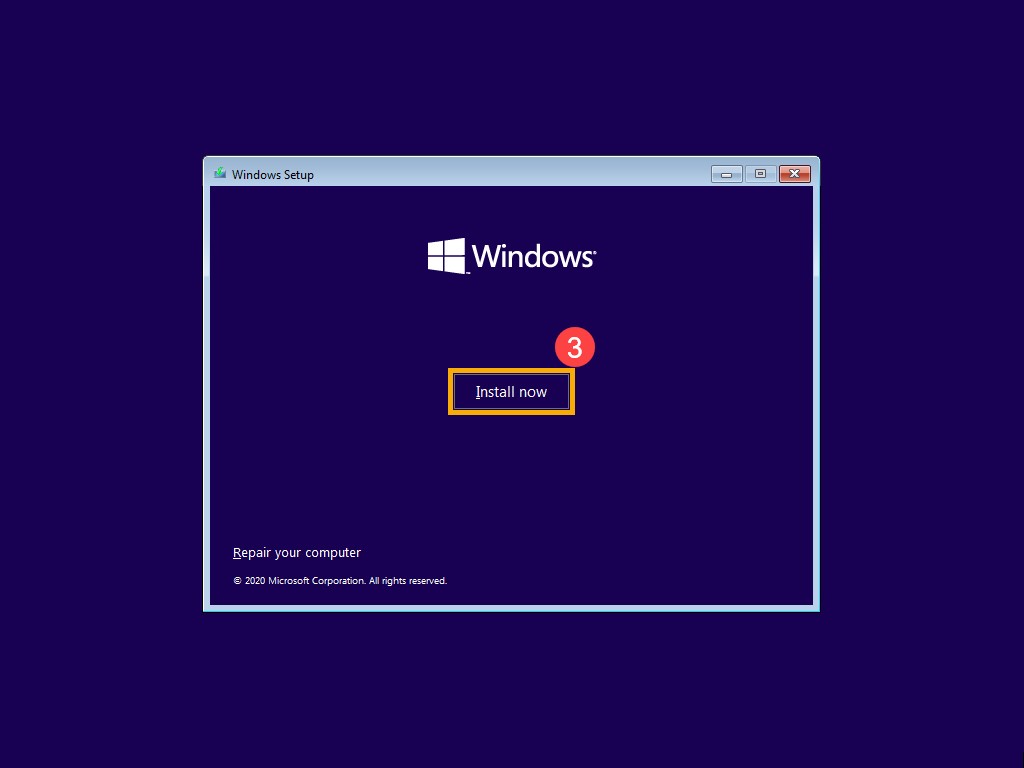
Figur 11 - Hvis din computer har et indbygget Windows-operativsystem (som er en digital licens), skal du vælge "Jeg har ikke en produktnøgle", Windows 10 aktiveres automatisk online, når installationen er afsluttet (figur 12).
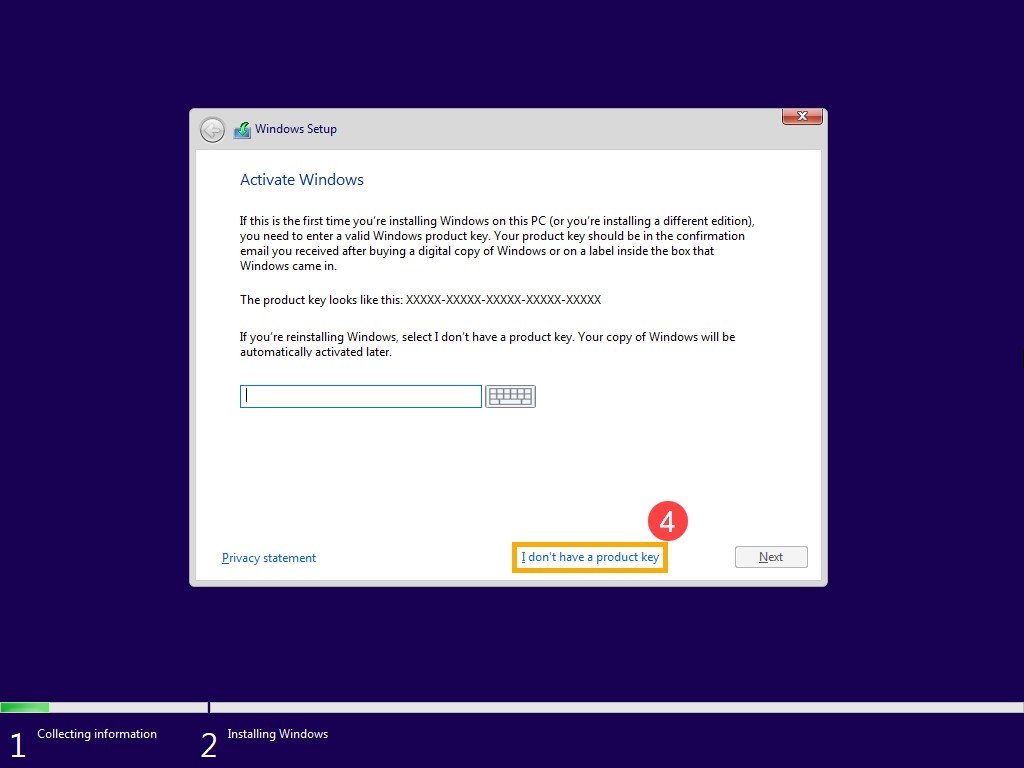
Figur 12 - Vælg den operativsystemversion, du vil "installere", og klik derefter på "Næste" (Figur 13).
Bemærk: Vælg den version, som computeren blev leveret med, ellers kan Windows give en aktiveringsfejl, hvis versionen ikke er den samme. For at kontrollere skal du kontrollere ordrelinjeelementerne eller systemkonfigurationen for din computer på Dell.com/support
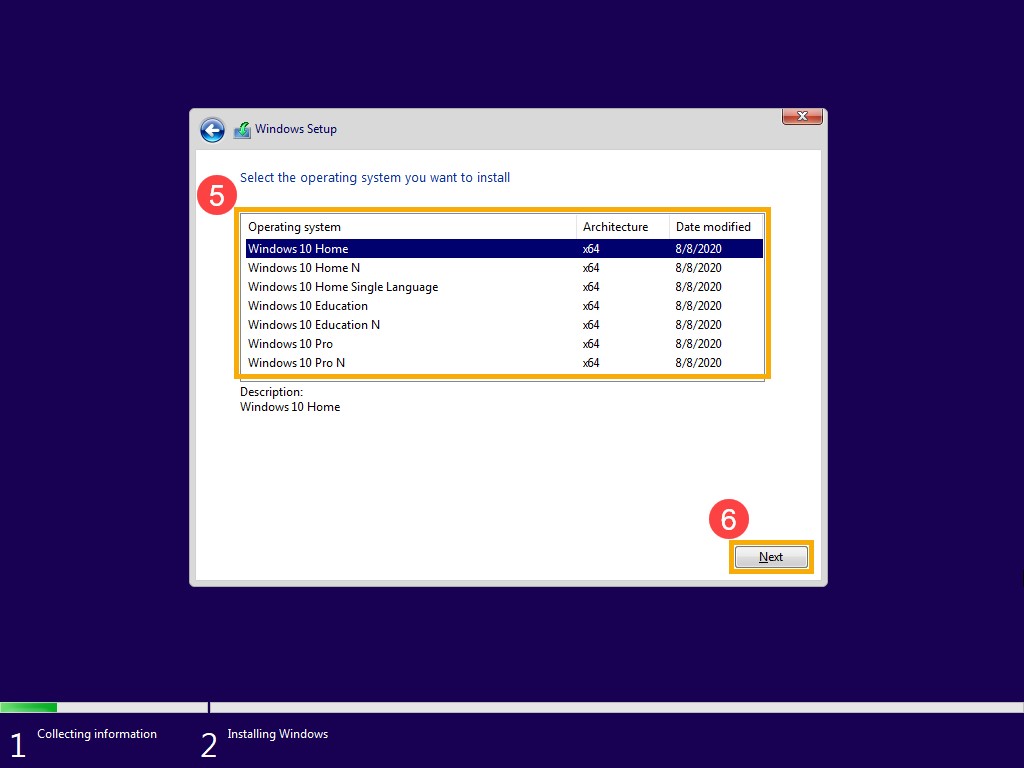
Figur 13 - Licensvilkår for Microsoft-software og relevante meddelelser, markér afkrydsningsfeltet "Jeg accepterer licensvilkårene", og klik derefter på "Næste" (Figur 14).
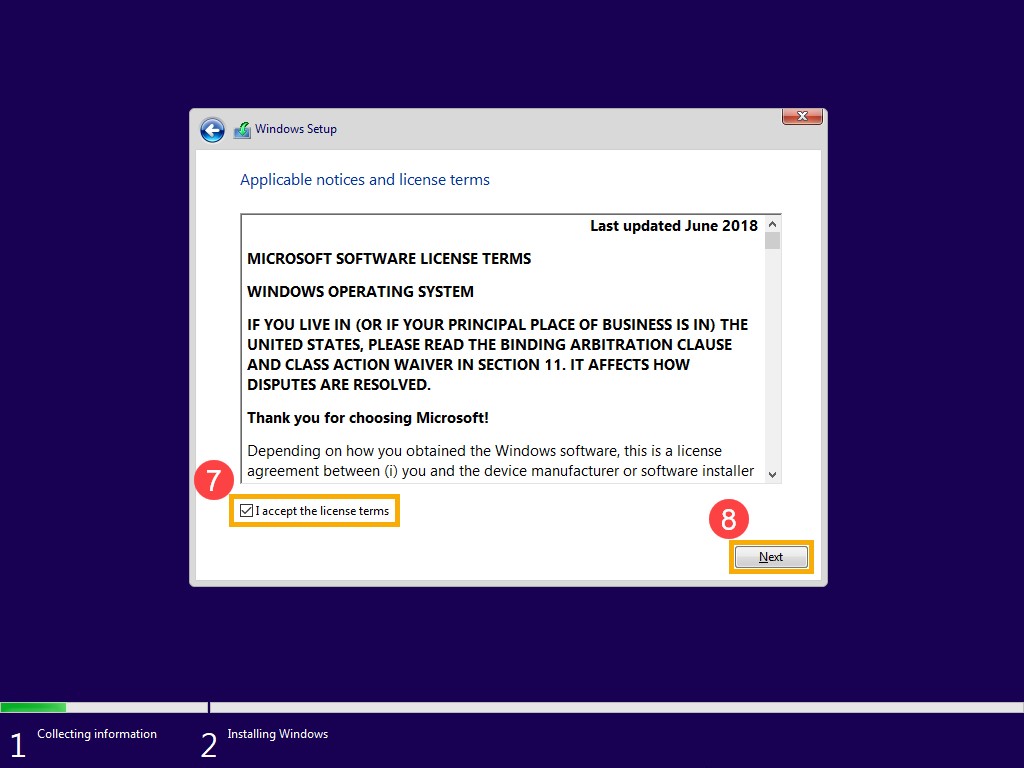
Figur 14 - Vælg "Brugerdefineret: Installer kun Windows (avanceret)" (Figur 15).
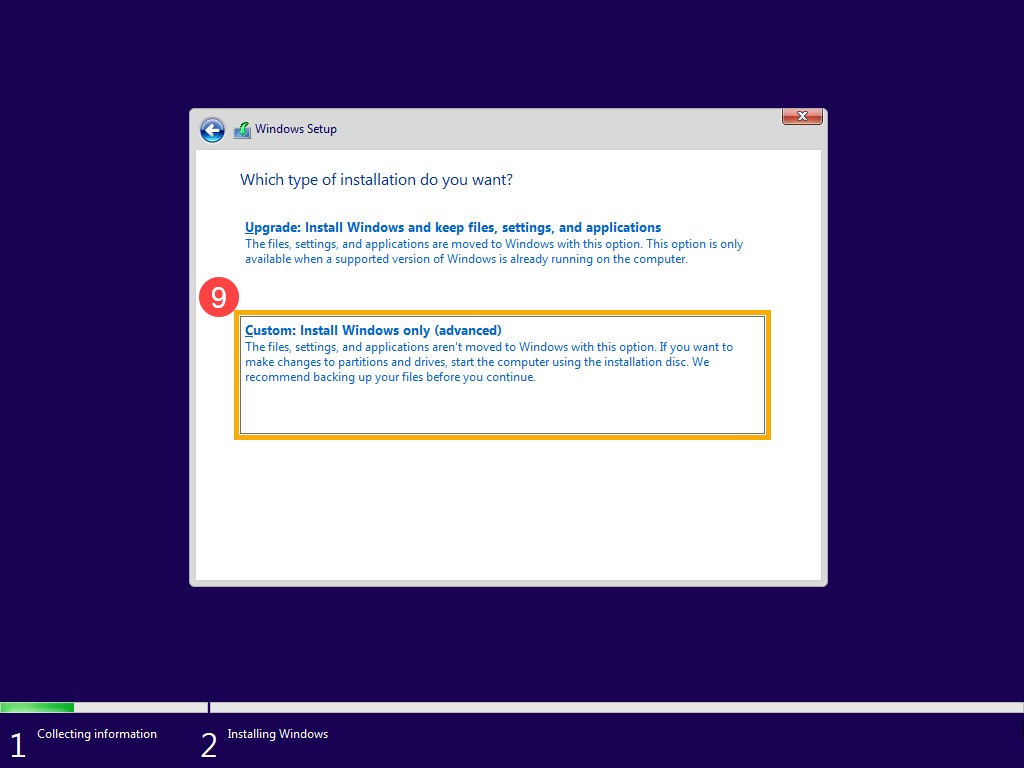
Figur 15 - Du ser listen over alle drev og partitioner på din computer. Hvis der vises flere diske, skal du slette alle partitioner fra den disk, hvor du vil installere Windows (Disk C findes som drev 0, så lad os tage drev 0 som et eksempel.) Vælg hver partition af drev 0 på listen, og vælg derefter "Slet". Hvis meddelelsen Windows Installation vises, skal du vælge "OK" (Figur 16 og 17).
Bemærk: Hvis du vælger "slet", slettes alle data på drevet. Sørg for at sikkerhedskopiere dataene, før du udfører dette trin.
Hvis drevene ikke er synlige på nedenstående skærmbillede, og computeren leveres med en 11. generations Intel-processor, henvises til artikelnummer: 11. generations Intel-processorer: Der kan ikke findes drev under installation af Windows 10
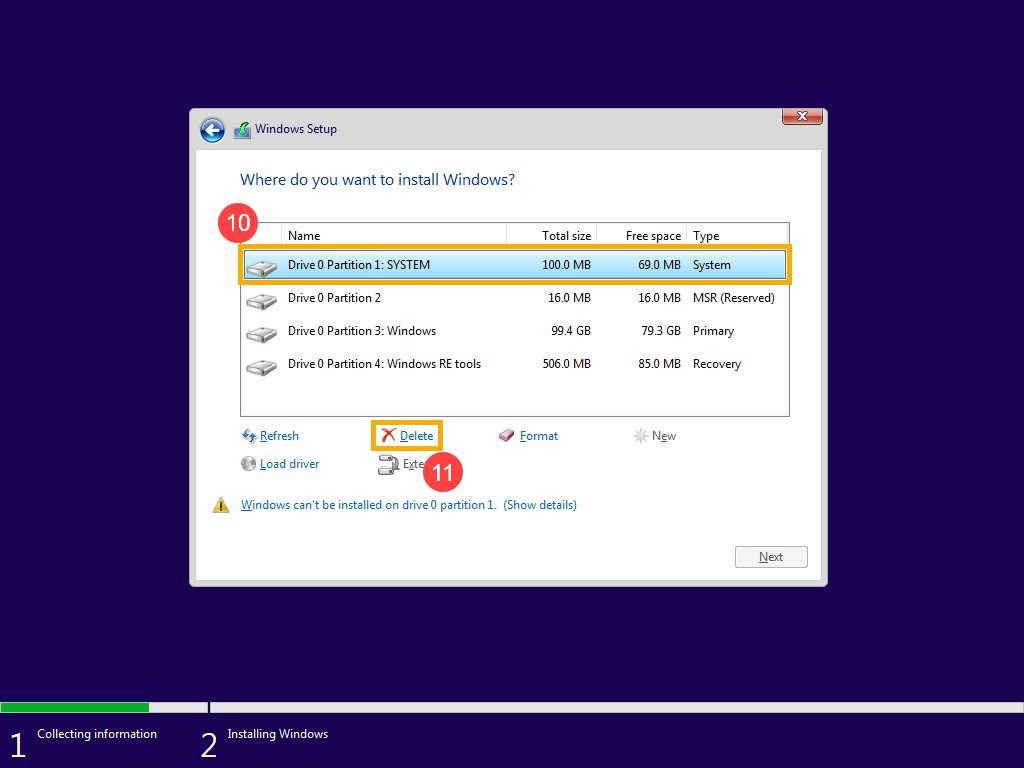
Figur 16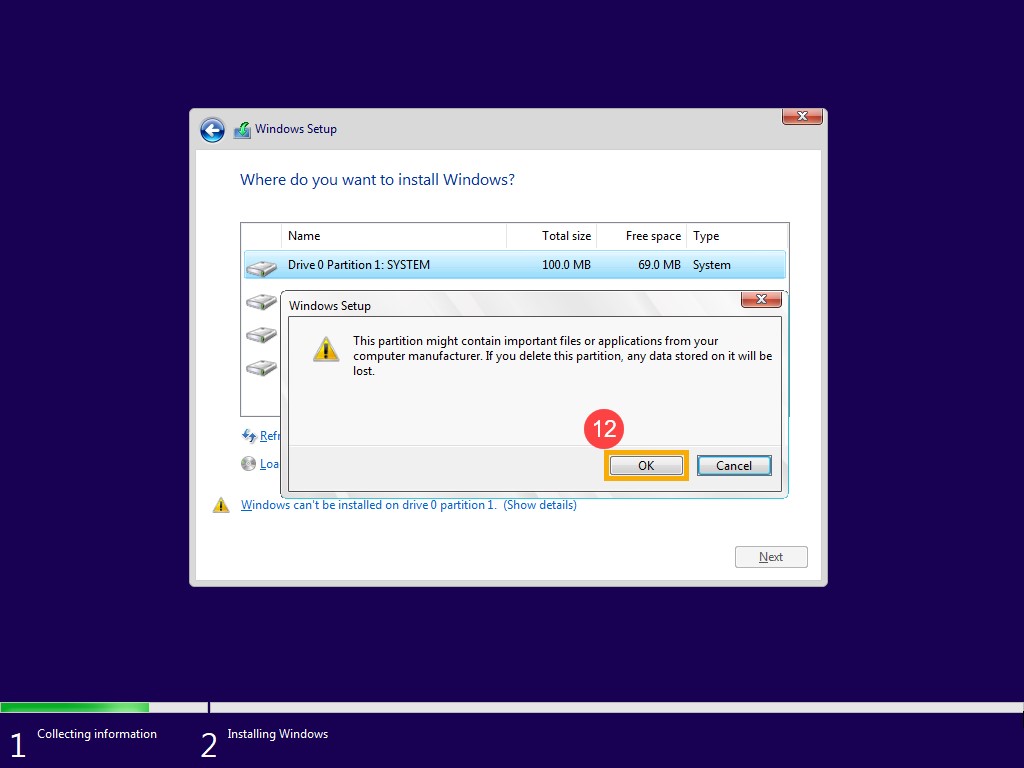
Figur 17 - Efter at have gengivet trin 9 for at slette alle partitioner af drev 0, bør kun drev 0 ikke-allokeret plads forblive. Vælg "Drev 0 ikke-allokeret plads", og klik derefter på "Næste" for at geninstallere Windows.
Bemærk: Sørg for, at AC-adapteren er tilsluttet, hvis du bruger en bærbar computer under processen, og tving ikke en nedlukning for at forhindre problemer.
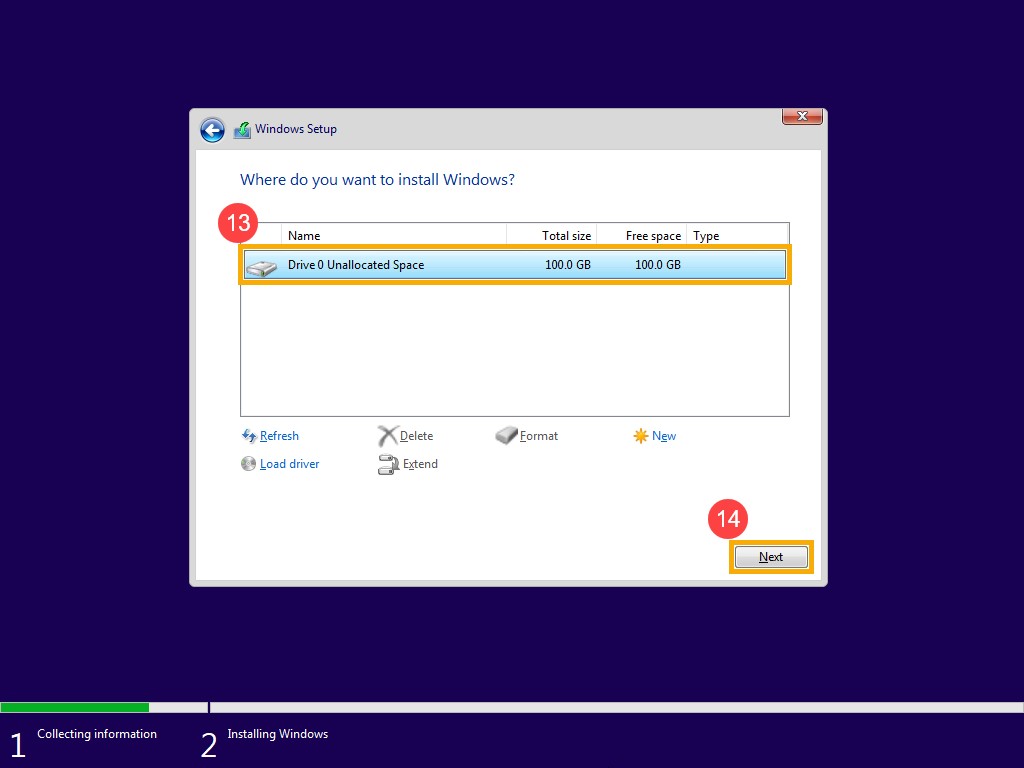
Figur 18 - Computeren genstarter og åbner siden med grundlæggende indstillinger i Windows, når geninstallationen er fuldført (Figur 19).
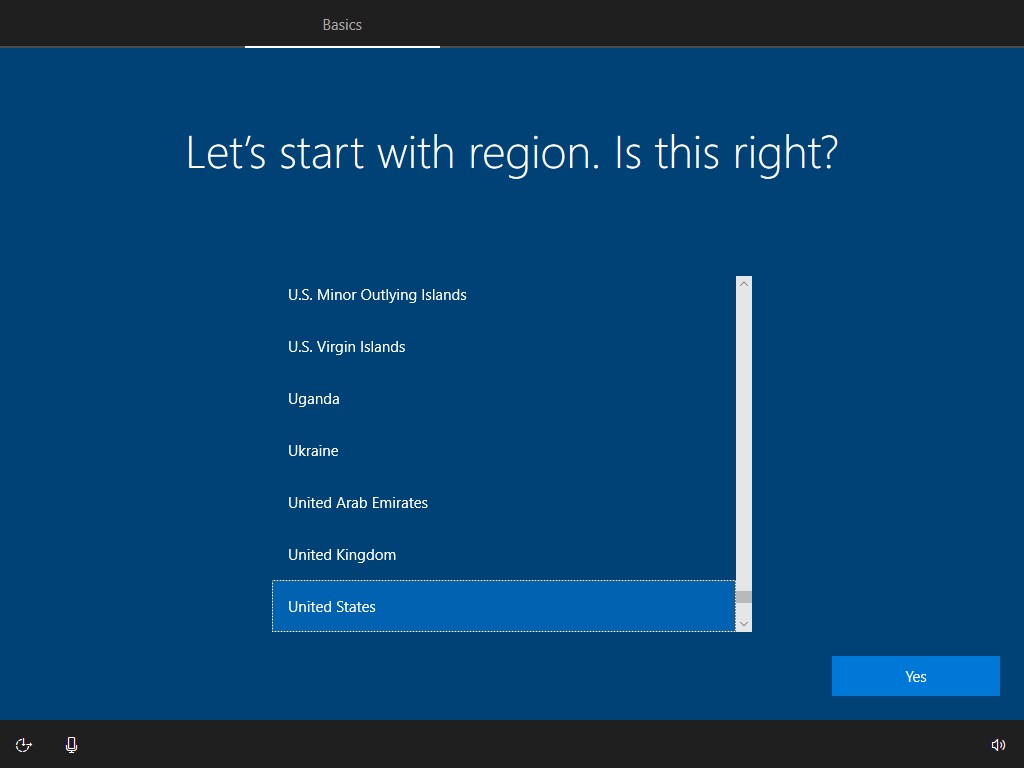
Figur 19 - Efter at have gennemført de grundlæggende indstillinger i Windows, og når du først er på skrivebordsskærmen. Opdater drivere ved at gå til Dell.com/Support eller downloade og installere Dell SupportAssist fra: Dell SupportAssist
Ďalšie informácie
Anbefalede artikler
Her er nogle anbefalede artikler relateret til dette emne, der kan være af interesse for dig.