Dell Data Security 마스터 설치 프로그램에서 하위 설치 프로그램의 압축을 푸는 방법
Zhrnutie: 다음 지침에 따라 Dell Data Security 마스터 설치 프로그램에서 하위 설치 프로그램의 압축을 풀 수 있습니다.
Tento článok sa vzťahuje na
Tento článok sa nevzťahuje na
Tento článok nie je viazaný na žiadny konkrétny produkt.
V tomto článku nie sú uvedené všetky verzie produktov.
Symptómy
참고:
- 2022년 5월부터 Dell Endpoint Security Suite Enterprise 유지 보수가 종료됩니다. 이 제품 및 관련 문서는 더 이상 Dell에서 업데이트하지 않습니다.
- 2019년 1월 현재 Dell Endpoint Security Suite Enterprise 유지 보수가 종료됩니다. 이 제품 및 관련 문서는 더 이상 Dell에서 업데이트하지 않습니다.
- 자세한 내용은 Dell Data Security에 대한 제품 수명주기(지원 종료 및 EOL) 정책을 참조하십시오. 다른 문서에 대한 질문이 있는 경우 영업 팀에 문의하거나 endpointsecurity@dell.com으로 문의하십시오.
- 최신 제품에 대한 자세한 내용은 엔드포인트 보안을 참조하십시오.
이 문서에서는 Dell Data Security(이전 Dell Data Protection) 마스터 설치 프로그램에서 하위 설치 프로그램의 압축을 푸는 방법에 대해 설명합니다.
영향을 받는 제품:
- Dell Encryption Enterprise
- Dell Data Protection | Enterprise Edition
- Dell Encryption Personal
- Dell Data Protection | Personal Edition
- Dell Endpoint Security Suite Enterprise
- Dell Endpoint Security Suite Pro
Príčina
해당 사항 없음
Riešenie
Dell Data Security는 소프트웨어에 대한 개별 하위 설치 프로그램이 포함된 마스터 설치 프로그램을 사용합니다. 마스터 설치 프로그램을 DDSSetup.exe(이전 DDPSetup.exe) 또는 DDSSuite.exe(이전 DDPSuite.exe)라고 합니다.
마스터 설치 프로그램은 다음과 같이 Dell Data Security 제품에 사용할 수 있습니다.
- Dell Encryption Enterprise: DDSSetup.exe
- Dell Encryption Personal: DDSSetup.exe
- Dell Endpoint Security Suite Enterprise: DDSSuite.exe
- Dell Endpoint Security Suite Pro: DDSSuite.exe
마스터 설치 프로그램은 레거시 Dell Data Protection 제품에 사용할 수 있습니다.
- Dell Data Protection | Enterprise Edition: DDPSetup.exe
- Dell Data Protection | Personal Edition: DDPSetup.exe
- Dell Data Protection | Endpoint Security Suite: DDPSuite.exe
- Dell Data Protection | Endpoint Security Suite Enterprise: DDPSuite.exe
하위 설치 프로그램을 추출하는 단계를 보려면 적절한 마스터 설치 프로그램을 클릭합니다.
참고: DDPSetup.exe를 얻는 방법에 대한 자세한 내용은 Dell Encryption Enterprise 또는 Dell Encryption Personal을 다운로드하는 방법을 참조하십시오.
- Windows 시작 메뉴를 마우스 오른쪽 버튼으로 클릭한 다음 Run을 클릭합니다.
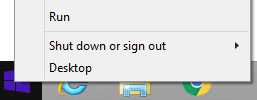
- Run UI에서
cmd을 입력한 후 OK를 누릅니다. 그러면 명령 프롬프트가 열립니다.
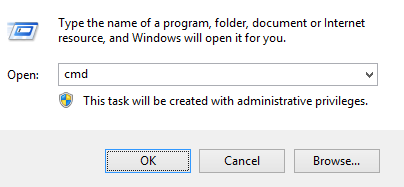
- 명령 프롬프트에서
CD "[LOCATION of DDSSetup.EXE]"를 입력한 다음 키를 눌러 DDSSuite.exe 위치로 이동합니다.
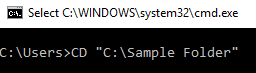
참고: 스크린샷의 위치는 예시이며 사용자의 환경에 따라 다를 수 있습니다.
DDSSetup.exe /z"\"EXTRACT_INSTALLERS=C:\extracted\""를 입력하고 키를 누릅니다. 그러면C:\Extracted에 하위 설치 프로그램의 압축이 풀립니다.

참고:
- Windows에서 지정하는 경로가
EXTRACT_INSTALLER256자 미만이면 합니다. - 압축을 푸는 동안 문자 제한으로 인해 문제가 발생하는 경우 바탕 화면의 폴더로 압축 풀기를 다시 시도하여 경로에 사용되는 문자 수를 줄이십시오.
- 이 예
C:\extracted에서는 지정하는 경로입니다EXTRACT_INSTALLER.
- UAC(User Account Control)가 활성화된 경우 Yes를 클릭하여 DDSSetup.exe를 엽니다. UAC가 활성화되지 않은 경우 6단계로 이동합니다.
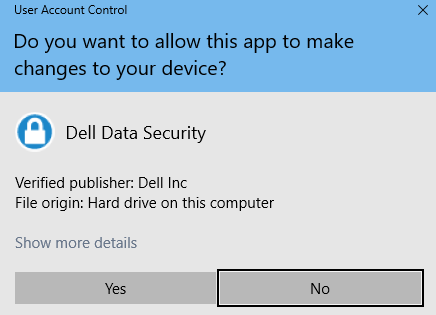
- 마스터 설치 프로그램에서 하위 설치 프로그램의 압축을 풉니다. 완료되면 Finish를 클릭하여 InstallShield 마법사를 닫습니다.
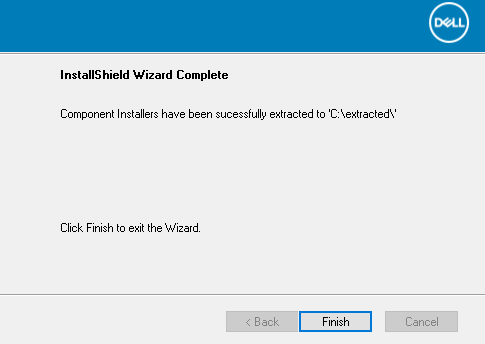
- 하위 설치 프로그램은 4단계의 디렉토리에 있습니다.
참고: DDPSetup.exe를 얻는 방법에 대한 자세한 내용은 Dell Encryption Enterprise 또는 Dell Encryption Personal을 다운로드하는 방법을 참조하십시오.
- Windows 시작 메뉴를 마우스 오른쪽 버튼으로 클릭한 다음 Run을 클릭합니다.
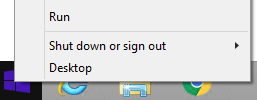
- Run UI에서
cmd을 입력한 후 OK를 누릅니다. 그러면 명령 프롬프트가 열립니다.
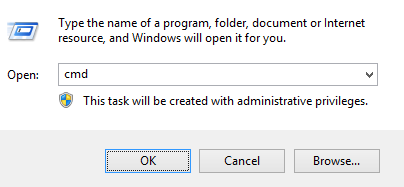
- 명령 프롬프트에서
CD "[LOCATION of DDSSUITE.EXE]"를 입력한 다음 키를 눌러 DDSSuite.exe 위치로 이동합니다.
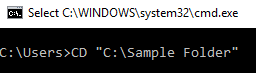
참고: 스크린샷의 위치는 예시이며 사용자의 환경에 따라 다를 수 있습니다.
DDSSuite.exe /z"\"EXTRACT_INSTALLERS=C:\extracted\""를 입력하고 키를 누릅니다. 그러면C:\Extracted에 하위 설치 프로그램의 압축이 풀립니다.

참고:
- Windows에서 지정하는 경로가
EXTRACT_INSTALLER256자 미만이면 합니다. - 압축을 푸는 동안 문자 제한으로 인해 문제가 발생하는 경우 바탕 화면의 폴더로 압축 풀기를 다시 시도하여 경로에 사용되는 문자 수를 줄이십시오.
- 이 예
C:\extracted에서는 지정하는 경로입니다EXTRACT_INSTALLER.
- UAC(User Account Control)가 활성화된 경우 Yes를 클릭하여 DDSSuite.exe를 엽니다. UAC가 활성화되지 않은 경우 6단계로 이동합니다.
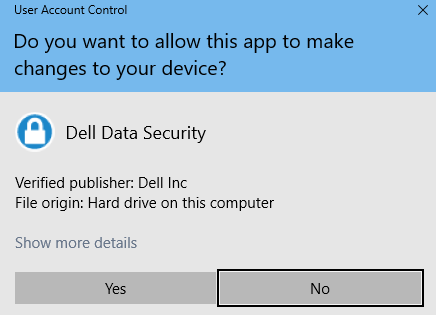
- 마스터 설치 프로그램에서 하위 설치 프로그램의 압축을 풉니다. 완료되면 Finish를 클릭하여 InstallShield 마법사를 닫습니다.
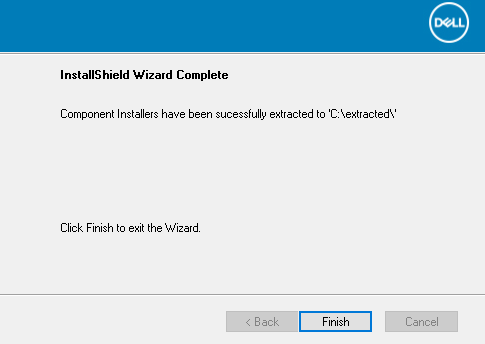
- 하위 설치 프로그램은 4단계의 디렉토리에 있습니다.
참고: DDPSetup.exe를 얻는 방법에 대한 자세한 내용은 Dell Encryption Enterprise 또는 Dell Encryption Personal을 다운로드하는 방법을 참조하십시오.
- Windows 시작 메뉴를 마우스 오른쪽 버튼으로 클릭한 다음 Run을 클릭합니다.
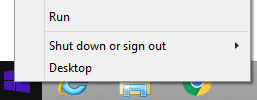
- Run UI에서
cmd을 입력한 후 OK를 누릅니다. 그러면 명령 프롬프트가 열립니다.
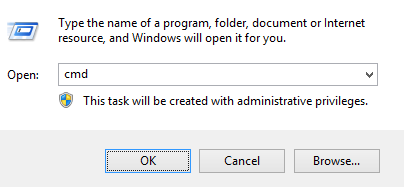
- 명령 프롬프트에서
CD "[LOCATION of DDPSETUP.EXE]"를 입력한 다음 키를 눌러 DDSSuite.exe 위치로 이동합니다.
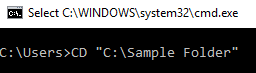
참고: 스크린샷의 위치는 예시이며 사용자의 환경에 따라 다를 수 있습니다.
DDPSetup.exe /z"\"EXTRACT_INSTALLERS=C:\extracted\""를 입력하고 키를 누릅니다. 그러면C:\Extracted에 하위 설치 프로그램의 압축이 풀립니다.

참고:
- Windows에서 지정하는 경로가
EXTRACT_INSTALLER256자 미만이면 합니다. - 압축을 푸는 동안 문자 제한으로 인해 문제가 발생하는 경우 바탕 화면의 폴더로 압축 풀기를 다시 시도하여 경로에 사용되는 문자 수를 줄이십시오.
- 이 예
C:\extracted에서는 지정하는 경로입니다EXTRACT_INSTALLER.
- UAC(User Account Control)가 활성화된 경우 Yes를 클릭하여 DDPSetup.exe를 엽니다. UAC가 활성화되지 않은 경우 6단계로 이동합니다.
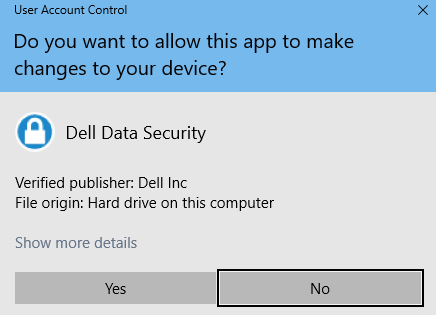
- 설치 프로그램 패키지에서 하위 설치 프로그램의 압축을 풉니다. 완료되면 Finish를 클릭하여 InstallShield 마법사를 닫습니다.
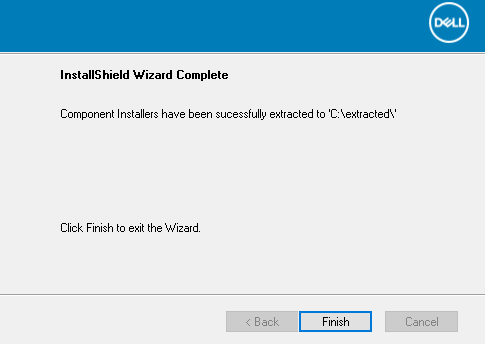
- 하위 설치 프로그램은 4단계의 디렉토리에 있습니다.
참고: DDPSetup.exe를 얻는 방법에 대한 자세한 내용은 Dell Encryption Enterprise 또는 Dell Encryption Personal을 다운로드하는 방법을 참조하십시오.
- Windows 시작 메뉴를 마우스 오른쪽 버튼으로 클릭한 다음 Run을 클릭합니다.
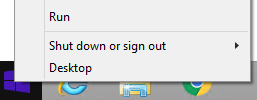
- Run UI에서
cmd을 입력한 후 OK를 누릅니다. 그러면 명령 프롬프트가 열립니다.
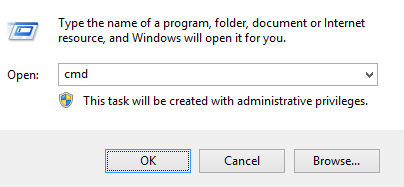
- 명령 프롬프트에서
CD "[LOCATION of DDPSUITE.EXE]"를 입력한 다음 키를 눌러 DDSSuite.exe 위치로 이동합니다.
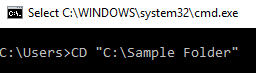
참고: 스크린샷의 위치는 예시이며 사용자의 환경에 따라 다를 수 있습니다.
DDPSuite.exe /z"\"EXTRACT_INSTALLERS=C:\extracted\""를 입력하고 키를 누릅니다. 그러면C:\Extracted에 하위 설치 프로그램의 압축이 풀립니다.

참고:
- Windows에서 지정하는 경로가
EXTRACT_INSTALLER256자 미만이면 합니다. - 압축을 푸는 동안 문자 제한으로 인해 문제가 발생하는 경우 바탕 화면의 폴더로 압축 풀기를 다시 시도하여 경로에 사용되는 문자 수를 줄이십시오.
- 이 예
C:\extracted에서는 지정하는 경로입니다EXTRACT_INSTALLER.
- UAC(User Account Control)가 활성화된 경우 Yes를 클릭하여 DDPSuite.exe를 엽니다. UAC가 활성화되지 않은 경우 6단계로 이동합니다.
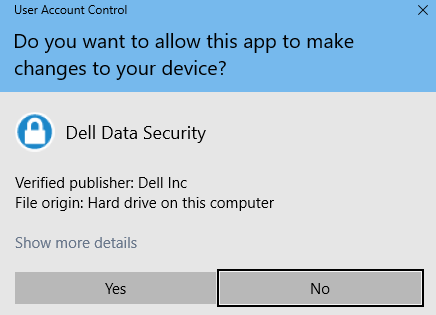
- 마스터 설치 프로그램에서 하위 설치 프로그램의 압축을 풉니다. 완료되면 Finish를 클릭하여 InstallShield 마법사를 닫습니다.
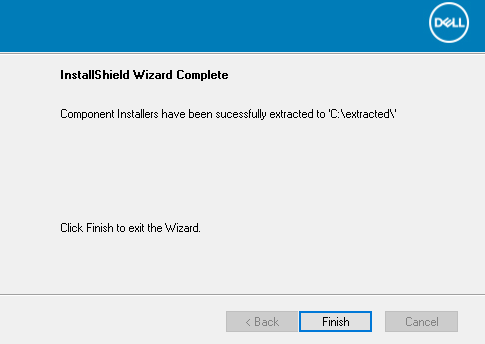
- 하위 설치 프로그램은 4단계의 디렉토리에 있습니다.
지원 부서에 문의하려면 Dell Data Security 국제 지원 전화번호를 참조하십시오.
온라인으로 기술 지원 요청을 생성하려면 TechDirect로 이동하십시오.
추가 정보 및 리소스를 보려면 Dell 보안 커뮤니티 포럼에 참여하십시오.
Ďalšie informácie
Videá
Dotknuté produkty
Dell Encryption, Dell Endpoint Security Suite Pro, Dell Endpoint Security Suite EnterpriseVlastnosti článku
Číslo článku: 000124409
Typ článku: Solution
Dátum poslednej úpravy: 01 nov 2023
Verzia: 9
Nájdite odpovede na svoje otázky od ostatných používateľov spoločnosti Dell
Služby podpory
Skontrolujte, či sa na vaše zariadenie vzťahujú služby podpory.