Tallennuksen näyttäminen Xbox Game Barissa Windows 11:ssä ja Windows 10:ssä
Zhrnutie: Kuinka tallentaa tallennus tietokoneesi Xbox-pelipalkilla. Lue, miten voit kuvata videoita Windows Xboxilla, tallentaa pidempiä leikkeitä ja selvittää, mihin Xbox Game Bar tallentaa videoita. ...
Tento článok sa vzťahuje na
Tento článok sa nevzťahuje na
Tento článok nie je viazaný na žiadny konkrétny produkt.
V tomto článku nie sú uvedené všetky verzie produktov.
Pokyny
Xbox-pelipalkin käyttäminen videon kaappaamiseen Windows 11- tai Windows 10 -sovelluksista
Käytä Xbox-pelipalkkia näppäimistön ja näytönlukuohjelman kanssa tallentaaksesi videoleikkeen suosikkipelistäsi tai -sovelluksestasi. Tätä videoleikettä voidaan käyttää vianmääritystyökaluna, ja siihen voidaan tallentaa vaiheet, jotka on tehty ongelman toistamiseksi pelissä tai sovelluksessa. Ongelman määrittämistä voi auttaa tallentamalla ja jakamalla tiedoston. Kaappaa ja tallenna videokuvia Game Bar -pelipalkin avulla noudattamalla alla olevia vaiheita:
HUOMAUTUS: Kaikki Windows 11- tai Windows 10 -sovellukset eivät välttämättä ole yhteensopivia pelipalkin kanssa. Tämä ominaisuus ei esimerkiksi toimi sovelluksissa, kuten File Explorer tai Notepad. Game Bar ei myöskään aukea työpöytänäytössä. Tabletteihin tai tietokoneen tablettitilaa käytettäessä on liitettävä näppäimistö, jotta pelipalkin ominaisuutta voidaan hyödyntää.
- Kun pelaat peliä, avaa Xbox-pelipalkki painamalla näppäimistön Windows-näppäin + G . Näyttöön tulee viesti, jossa kysytään, haluatko avata Game Bar -pelipalkin. Valitse valintaruutu Kyllä, tämä on peli avataksesi pelipalkin.
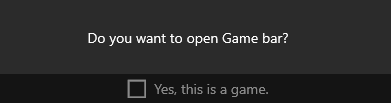
 HUOMAUTUS: Windows-näppäimen + G käyttämisen sijaan voit myös aloittaa tallennuksen painamalla Windows-näppäin + Alt + R, kun pelaat peliä koko näytön tilassa (tai koko näytön yksinoikeustilassa).
HUOMAUTUS: Windows-näppäimen + G käyttämisen sijaan voit myös aloittaa tallennuksen painamalla Windows-näppäin + Alt + R, kun pelaat peliä koko näytön tilassa (tai koko näytön yksinoikeustilassa). - Valitse Tallenna tästä ( ympyrä) aloittaaksesi leikkeen nauhoittamisen ja lopeta sitten Lopeta tallennus (neliö) lopettaaksesi sen.
- Valitse Ota kuvakaappaus (kamerakuvake) ottaaksesi kuvan siitä, mitä pelissä tapahtuu.
- Jos käytät koko näytön tietokoneita, aloita tai lopeta tallennus Windows-näppäimellä + Alt + G . Koko näytön tilassa (tai koko näytön yksinoikeustilassa) peleissä pelipalkkia ei näy, mutta voit aloittaa tai lopettaa tallenteet Windows-näppäimellä + Alt + R .
- Jos haluat muokata leikettä, avaa Xbox-sovellus valitsemalla Xbox-painike ja valitse sitten Sieppaukset.
- Suorita vianmääritysvaiheet tai -toiminnot, jotka haluat tallentaa sovellukseen.
HUOMAUTUS: Näytön valinnat korostetaan, kun ne valitaan, mutta et ehkä näe hiiren osoitinta tai liikettä tallenteen toiston aikana.
- Videokaappaustiedosto tallennetaan oletusarvoisesti käyttäjän kansioon Videokaappaukset-kohdassa>. Videokuvatiedoston oletustiedostotyyppi on MP4 (.mp4).
Uusimmat tiedot Xbox-pelipalkin käyttämisestä näytön tallentamiseen tai kaappaamiseen on ohjeaiheessa Pelileikkeen tallentaminen tietokoneeseen Xbox Game Barin avulla.
Dotknuté produkty
Alienware, XPS, G Series, G Series, Alienware, XPSVlastnosti článku
Číslo článku: 000103410
Typ článku: How To
Dátum poslednej úpravy: 08 okt 2024
Verzia: 6
Nájdite odpovede na svoje otázky od ostatných používateľov spoločnosti Dell
Služby podpory
Skontrolujte, či sa na vaše zariadenie vzťahujú služby podpory.
