Windows11およびWindows10のXboxゲームバーで録画をスクリーニングする方法
Zhrnutie: コンピューターのXboxゲームバーで録画をスクリーニングする方法。Windows Xbox でビデオを録画する方法、長いクリップを録画する方法、Xbox Game Bar でビデオを保存する場所を確認する方法について説明します。
Tento článok sa vzťahuje na
Tento článok sa nevzťahuje na
Tento článok nie je viazaný na žiadny konkrétny produkt.
V tomto článku nie sú uvedené všetky verzie produktov.
Pokyny
Xbox Game Barを使用してWindows 11またはWindows 10のアプリケーションからビデオをキャプチャする
キーボードとスクリーン リーダーで Xbox Game Bar を使用して、お気に入りのゲームやアプリケーションのビデオ クリップを録画します。このビデオ クリップは、トラブルシューティング ツールとして使用し、ゲームまたはアプリケーション内の問題を再現するために実行された特定の手順を記録できます。そのファイルを保存して共有し、問題の診断に使用することができます。下記の手順に従って、ゲームバーを使用してビデオキャプチャを保存します。
メモ: Windows 11またはWindows 10のすべてのアプリケーションがGame Barと互換性があるとは限りません。たとえば、この機能は、エクスプローラーやメモ帳などのアプリケーションでは機能しません。またゲームバーはデスクトップ画面では開きません。タブレットの場合、またはコンピューターでタブレット モードを使用する場合、ゲーム バー機能を利用するにはキーボードを接続する必要があります。
- ゲームのプレイ中に、キーボードの Windows ロゴ キー + G を押して、Xbox Game Bar を開きます。ゲームバーを開くかどうかを確認するメッセージが表示されます。[ Yes, this is a game ]というラベルの付いたボックスにチェックを入れて、Game Barを開きます。
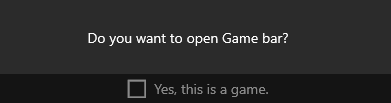
 メモ: Windows ロゴ キー + G を使用する代わりに、Windows ロゴ キー + Alt + R を押すと、全画面表示 (または全画面表示専用) モードでゲームをプレイしているときに、すぐに記録を開始することもできます。
メモ: Windows ロゴ キー + G を使用する代わりに、Windows ロゴ キー + Alt + R を押すと、全画面表示 (または全画面表示専用) モードでゲームをプレイしているときに、すぐに記録を開始することもできます。 - [ 今から録画 ] (円) を選択してクリップの録画を開始し、[ 録画を停止 ] (四角) を選択してクリップを終了します。
- [ スクリーンショットを撮る ](カメラアイコン)を選択して、ゲーム内で何が起こっているかを撮影します。
- 全画面表示のコンピューター ゲームの場合は、 Windows ロゴ キー + Alt + G を使用して記録を開始または停止します。全画面表示 (または全画面表示専用) モードのゲームでは、ゲーム バーは表示されませんが、 Windows ロゴ キー + Alt + R を使用して録画を開始または停止できます。
- クリップを編集するには、 Xbox ボタンを選択して Xbox アプリを開き、[ キャプチャ] を選択します。
- アプリケーション内で記録するトラブルシューティングの手順またはアクションを実行します。
メモ: 画面上の選択内容は選択時に強調表示されますが、録画の再生中にマウスポインタや動きが見えない場合があります。
- ビデオ キャプチャ ファイルは、デフォルトで [ビデオ > キャプチャ]の下のユーザー フォルダー内に保存されます。記録されたビデオファイルは、デフォルトではMP4のファイル形式(.mp4)で保存されます。
Xbox Game Bar を使用して画面を録画またはキャプチャする方法の最新情報については、「 Xbox Game Bar を使用して PC でゲーム クリップを録画する」を参照してください。
Dotknuté produkty
Alienware, XPS, G Series, G Series, Alienware, XPSVlastnosti článku
Číslo článku: 000103410
Typ článku: How To
Dátum poslednej úpravy: 08 okt 2024
Verzia: 6
Nájdite odpovede na svoje otázky od ostatných používateľov spoločnosti Dell
Služby podpory
Skontrolujte, či sa na vaše zariadenie vzťahujú služby podpory.
